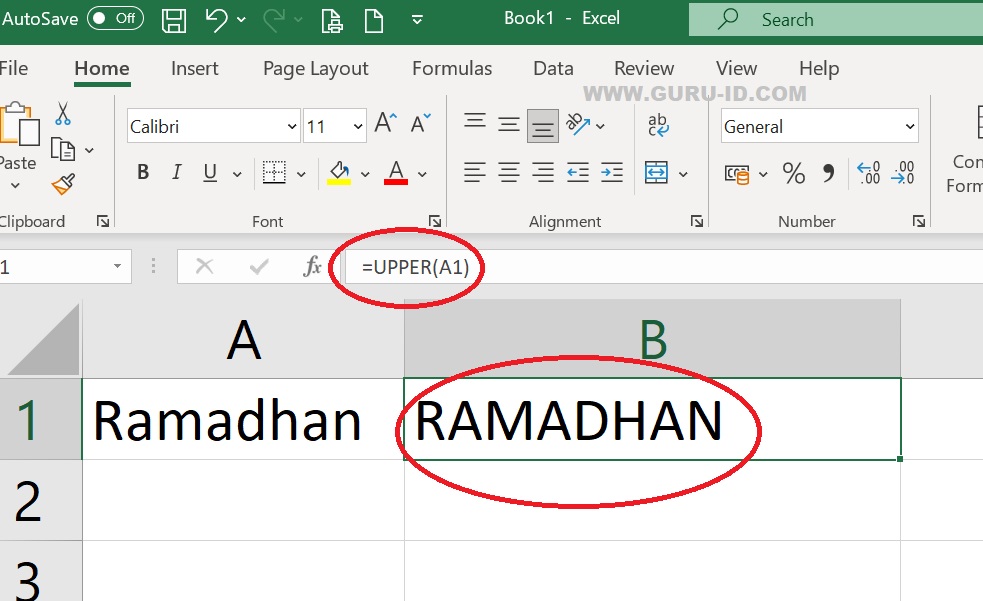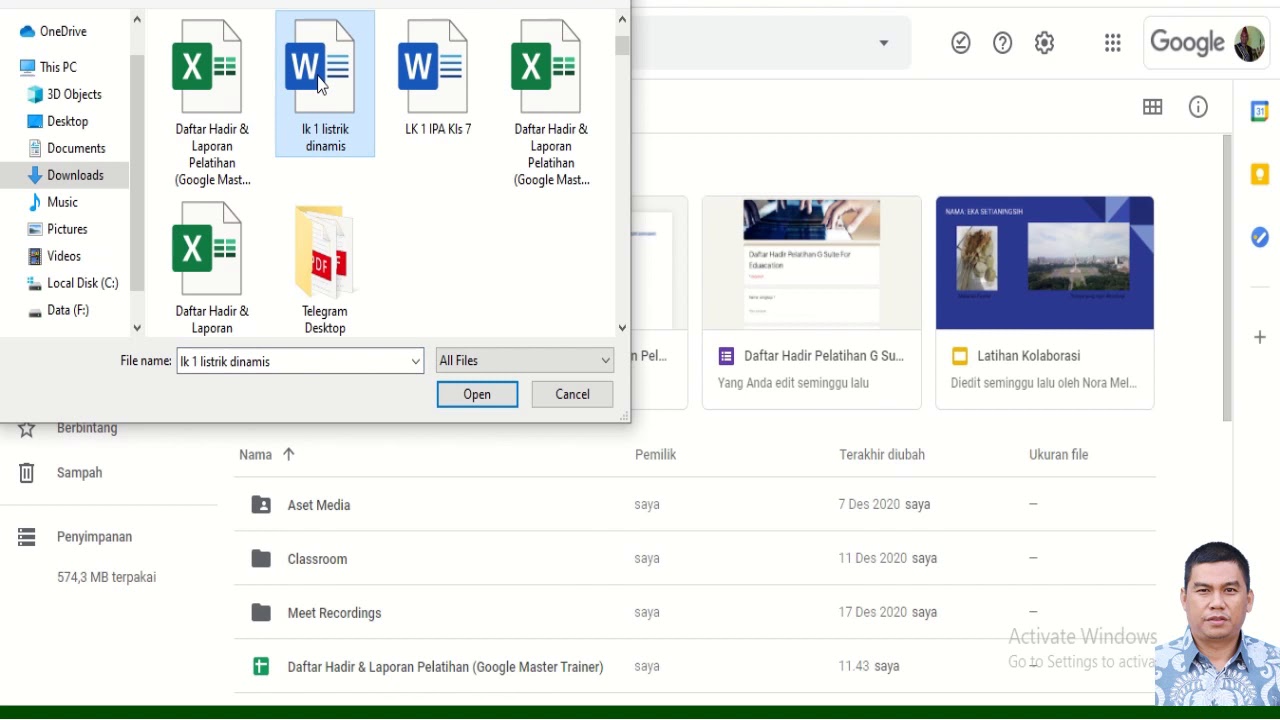Dari Word ke Google Docs: Tukar Fail Macam Pro!
Pernah tak korang terperangkap dalam situasi genting, nak edit dokumen Word tapi laptop takda? Ataupun, nak kerjasama dengan kawan-kawan dalam satu masa yang sama, tapi fail asyik bersepah tak tentu hala? Jangan risau, geng! Google Docs datang menyelamatkan! Tapi macam mana nak tukar fail Word ke Google Docs ni? Jom kita bongkar rahsia dia!
Zaman sekarang ni, semua benda nak cepat dan mudah. Tak perlu lagi pening kepala fikir pasal format dokumen yang tak serasi, susah nak share, ataupun risiko kehilangan data. Dengan Google Docs, semua masalah tu boleh diselesaikan dengan hanya beberapa klik sahaja. Korang boleh akses dokumen korang di mana-mana sahaja, bila-bila masa, dan yang penting, secara percuma!
Sebelum Google Docs wujud, kita semua terpaksa bergantung kepada email dan external drive untuk berkongsi dan menyimpan dokumen. Tapi, cara lama ni banyak kelemahan dia. Kadang-kadang format fail lari, susah nak cari dokumen yang dikehendaki, dan paling teruk, kalau hard disk rosak, habis semua data hilang!
Google Docs hadir sebagai penyelamat dengan menawarkan platform berasaskan awan yang mudah diakses dan digunakan. Korang boleh simpan fail Word korang dalam Google Drive dan akses di mana-mana sahaja, pada bila-bila masa. Tak perlu risau pasal kehilangan data sebab semuanya disimpan secara automatik.
Jadi, macam mana nak mula menggunakan Google Docs ni? Senang je! Korang cuma perlu ada akaun Google, dan korang dah boleh mula mencipta, mengedit, dan berkongsi dokumen secara online. Google Docs ni percuma je, so tak perlu pening kepala fikir pasal kos tambahan.
Kelebihan dan Kekurangan Menukar Fail Word ke Google Docs
| Kelebihan | Kekurangan |
|---|---|
| Percuma dan mudah digunakan | Memerlukan sambungan internet |
| Boleh diakses di mana-mana sahaja | Fungsi terhad berbanding Microsoft Word |
| Kerjasama masa nyata | Risiko masalah privasi dan keselamatan data |
5 Amalan Terbaik untuk Menukar Fail Word ke Google Docs
1. Pastikan Sambungan Internet Stabil: Proses penukaran fail memerlukan sambungan internet yang stabil. Pastikan korang berada di kawasan yang mempunyai liputan internet yang baik.
2. Gunakan Pelayar Web Terkini: Gunakan pelayar web terkini seperti Google Chrome, Mozilla Firefox, atau Microsoft Edge untuk pengalaman yang lebih lancar.
3. Semak Format Dokumen: Google Docs mungkin tidak dapat memaparkan semua ciri pemformatan yang terdapat dalam Microsoft Word. Semak format dokumen selepas penukaran untuk memastikan semuanya dipaparkan dengan betul.
4. Simpan Salinan Asal: Sentiasa simpan salinan asal fail Word korang sebelum menukarnya ke Google Docs, sekiranya berlaku sebarang masalah.
5. Gunakan Ciri "Muat Naik dan Tukar": Google Docs mempunyai ciri "Muat Naik dan Tukar" yang membolehkan korang menukar fail Word ke Google Docs secara automatik semasa memuat naik fail.
Soalan Lazim
1. Adakah saya perlu memuat turun perisian tambahan untuk menggunakan Google Docs?
Tidak, korang tidak perlu memuat turun sebarang perisian tambahan. Google Docs boleh diakses terus melalui pelayar web.
2. Adakah Google Docs percuma?
Ya, Google Docs adalah percuma untuk kegunaan peribadi.
3. Bolehkah saya mengakses fail Google Docs saya secara offline?
Ya, korang boleh mengaktifkan mod offline untuk mengakses dan mengedit fail Google Docs tanpa sambungan internet.
4. Adakah fail Google Docs saya selamat?
Ya, Google Docs menggunakan protokol keselamatan yang ketat untuk melindungi fail korang. Korang juga boleh menetapkan tetapan privasi untuk mengawal siapa yang boleh mengakses fail korang.
5. Apakah format fail yang disokong oleh Google Docs?
Google Docs menyokong pelbagai format fail, termasuk .doc, .docx, .txt, .rtf, dan banyak lagi.
6. Bagaimana cara berkongsi fail Google Docs dengan orang lain?
Korang boleh berkongsi fail Google Docs dengan menghantar pautan atau dengan memberikan akses kepada alamat e-mel tertentu.
7. Bolehkah saya mengedit fail Google Docs secara serentak dengan orang lain?
Ya, Google Docs membolehkan pengeditan masa nyata, yang bermaksud korang boleh mengedit fail secara serentak dengan orang lain.
8. Apakah perbezaan antara Google Docs dan Microsoft Word?
Google Docs adalah platform berasaskan awan yang percuma dan mudah digunakan, manakala Microsoft Word adalah perisian pemprosesan kata yang lebih canggih yang memerlukan langganan berbayar.
Tips dan Trik
- Gunakan pintasan papan kekunci untuk mempercepatkan proses pengeditan.
- Gunakan ciri "Teroka" untuk mencari maklumat dan memasukkan imej terus ke dalam dokumen korang.
- Manfaatkan templat yang tersedia untuk mencipta dokumen dengan cepat dan mudah.
Kesimpulannya, menukar fail Word ke Google Docs adalah sangat mudah dan menawarkan pelbagai manfaat. Dengan mengikuti langkah-langkah dan tips yang dikongsikan di atas, korang boleh mula menikmati pengalaman kolaborasi dan pengeditan dokumen yang lebih lancar dan efisien.
Ikan nemo tu photoshop ke gambar kehidupan bawah laut
Kuasai bahasa kuasai masa depan meneroka dunia literasi bahasa melayu pdf
Kata hubung tahun 2 latihan panduan lengkap untuk kemahiran bahasa