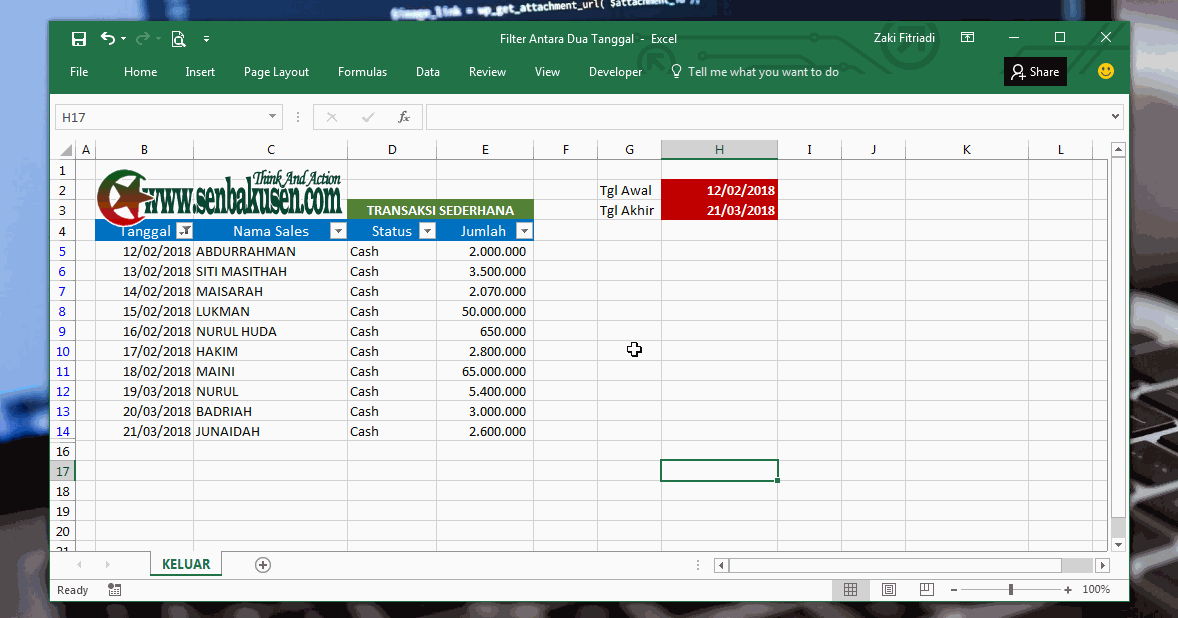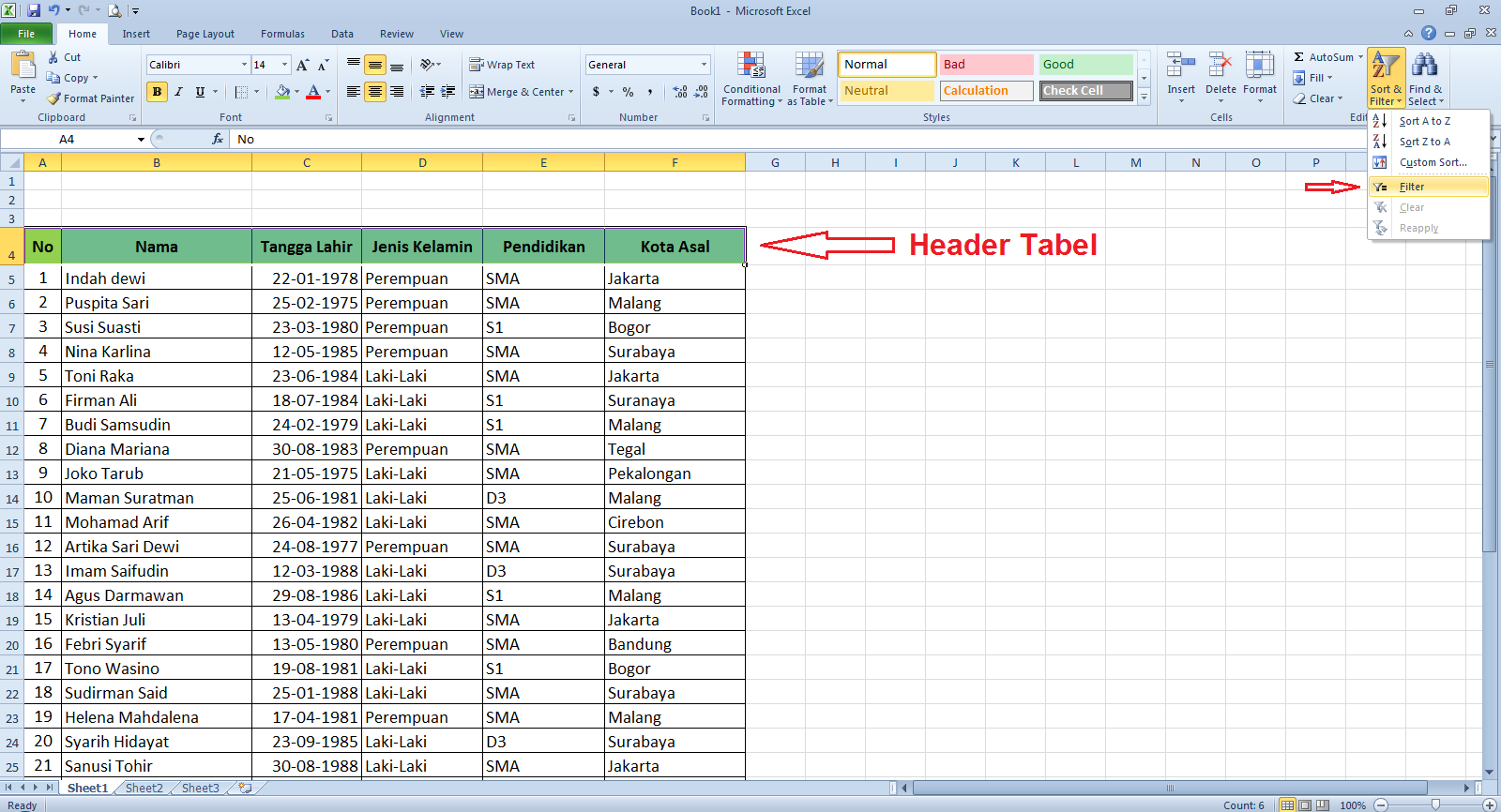Kuasai Excel: Rahsia Filter Data Macik Kiah Pun Boleh Buat!
Pernah tak korang hadap lembaran kerja Excel yang penuh dengan data sampai pening kepala nak cari maklumat tertentu? Macam mencari jarum dalam timbunan jerami! Jangan risau, Excel ada penyelesaian mudah dan berkuasa untuk masalah ni: Filter!
Ya, dengan fungsi 'Filter' ni, korang boleh tapis data dengan pantas dan mudah, macam menapis teh tarik untuk dapatkan rasa yang kaw! Tak perlu lagi bersusah payah scroll berjam-jam atau pening kepala tengok angka dan huruf berselirat. Dalam artikel ni, kita akan bongkar rahsia filter data Excel yang Macik Kiah pun boleh buat!
Bayangkan, korang ada senarai pelanggan yang panjang mengalahkan Sungai Pahang, tapi korang cuma nak fokus pada pelanggan dari Selangor je. Dengan Filter, korang boleh pilih 'Selangor' dalam ruangan negeri, dan voila! Semua pelanggan dari negeri lain akan 'menghilang' seketika, tinggalkan data yang korang perlukan sahaja.
Fungsi Filter ni dah lama wujud dalam Excel, sejak zaman 'Windows 95' lagi! Ia dicipta untuk memudahkan pengguna mengurus dan menganalisis data yang banyak. Tanpa Filter, nak cari data dalam Excel memang boleh buatkan mata korang jadi juling!
Masalah utama yang sering dihadapi oleh pengguna Excel ialah kurangnya pendedahan tentang fungsi-fungsi canggih yang ada dalam Excel, termasuk Filter. Ramai yang tak tahu betapa mudahnya nak tapis data dengan Filter, dan akhirnya membuang masa dan tenaga dengan cara manual. Padahal, Filter ni macam tongkat sakti yang boleh bantu korang selesaikan kerja dengan lebih efisien.
Kelebihan dan Kekurangan Filter Excel
Macam mana pun, setiap yang baik pasti ada buruknya, begitu juga dengan Filter Excel. Jom kita lihat dengan lebih dekat:
| Kelebihan | Kekurangan |
|---|---|
| Menjimatkan masa dan tenaga | Mungkin mengelirukan untuk pengguna baru |
| Mudah digunakan | Tidak sesuai untuk dataset yang sangat besar (mungkin perlahan) |
| Meningkatkan kecekapan kerja | Terhad kepada satu kriteria sahaja untuk setiap lajur |
5 Amalan Terbaik Menggunakan Filter Excel
- Fahami Data Korang: Sebelum guna Filter, pastikan korang tahu data apa yang korang nak tapis dan kriteria yang akan digunakan.
- Gunakan 'Sort' Dahulu: Untuk memudahkan proses filter, sort data korang mengikut abjad atau nilai.
- Manfaatkan 'Advanced Filter': Untuk kriteria yang lebih kompleks, gunakan 'Advanced Filter' untuk hasil yang lebih tepat.
- Simpan 'Filter View': Jika korang kerap menggunakan kriteria filter yang sama, simpan sebagai 'Filter View' untuk akses yang lebih pantas.
- Jangan Lupa 'Clear Filter': Setelah selesai, pastikan korang 'Clear Filter' untuk melihat semula data penuh.
5 Cabaran Biasa dan Penyelesaiannya
- Filter Tidak Berfungsi: Pastikan data korang diformat dengan betul dan tiada sel yang digabungkan.
- Terlalu Banyak Kriteria: Gunakan 'Advanced Filter' atau bahagikan kriteria kepada beberapa lajur.
- Data Terlalu Besar: Gunakan fungsi 'Sort' terlebih dahulu untuk mempercepatkan proses filter.
- Lupa 'Clear Filter': Biasakan diri untuk sentiasa 'Clear Filter' sebelum menutup fail Excel.
- Tidak Pasti Cara Guna Fungsi Tertentu: Rujuk kepada 'Help' Excel atau cari tutorial di internet.
Soalan Lazim
1. Apa itu Filter dalam Excel?
Filter ialah ciri dalam Excel yang membolehkan pengguna memaparkan baris data tertentu berdasarkan kriteria yang ditetapkan.
2. Bagaimana cara menggunakan Filter?
Pilih julat data, pergi ke tab Data, klik butang Filter, kemudian pilih kriteria dari menu lungsur.
3. Bolehkah saya menggunakan lebih daripada satu filter?
Ya, anda boleh menggunakan pelbagai filter pada lajur yang berbeza untuk memperhalusi hasil carian.
4. Apakah perbezaan antara Sort dan Filter?
Sort menyusun data dalam urutan tertentu, manakala Filter memaparkan data yang sepadan dengan kriteria tertentu.
5. Bagaimana cara membersihkan Filter?
Pergi ke tab Data, klik butang Filter, kemudian pilih "Clear".
6. Adakah Filter mengubah data asal?
Tidak, Filter hanya menyembunyikan baris yang tidak sepadan dengan kriteria; data asal tidak diubah.
7. Bolehkah saya menyimpan Filter?
Ya, anda boleh menyimpan tetapan Filter sebagai "Custom View" untuk digunakan semula kemudian.
8. Di manakah saya boleh mempelajari lebih lanjut mengenai Filter dan ciri-ciri Excel yang lain?
Anda boleh merujuk kepada fail bantuan Excel, menonton tutorial di YouTube, atau mengikuti kursus dalam talian.
Tips dan Trik
- Gunakan wildcard seperti * dan ? untuk mencari data yang mengandungi teks tertentu.
- Gunakan ciri "Text Filters" untuk mencari data berdasarkan sebahagian teks, seperti "bermula dengan", "berakhir dengan", atau "mengandungi".
- Gunakan ciri "Number Filters" untuk mencari data berdasarkan julat nombor, seperti "lebih besar daripada", "kurang daripada", atau "antara".
- Gunakan ciri "Date Filters" untuk mencari data berdasarkan tarikh, seperti "hari ini", "minggu ini", atau "bulan ini".
Secara ringkasnya, Filter dalam Excel adalah alat yang sangat berkuasa untuk menganalisis data dengan cepat dan mudah. Dengan menguasai ciri-ciri Filter, korang boleh menjimatkan masa, meningkatkan kecekapan kerja, dan membuat keputusan yang lebih tepat. Jadi, jangan tunggu lagi! Mula terokai fungsi Filter Excel hari ini dan lihat bagaimana ia boleh merevolusikan cara korang bekerja dengan data. Selamat mencuba!
Rahsia surat rekomendasi s2 yang menawan panduan lengkap dan contoh template
Dadah musuh negara antara poster dan realiti
Letak warna border css power rahsia design laman web gempak