Kuasai Lebar Kolum Spreadsheet Anda: Panduan Lengkap untuk Paparan Data yang Sempurna
Pernah tak anda membuka spreadsheet dan disambut dengan lautan sel kosong yang luas, membuatkan data penting anda kelihatan seperti tersesat di tengah padang pasir? Jangan risau, masalah ini sering terjadi dan mudah diatasi. Dengan beberapa klik sahaja, anda boleh mengecilkan kolom di spreadsheet anda dan mentransformasikan hamparan data yang berserabut menjadi paparan yang ringkas, padat, dan mudah dibaca.
Mengecilkan kolom spreadsheet mungkin kelihatan seperti perkara kecil, tetapi kesannya boleh besar. Bayangkan cuba membandingkan angka jualan bulanan dalam spreadsheet di mana kolom tarikhnya sepuluh kali lebih lebar daripada yang diperlukan. Ia bukan sahaja menjejaskan estetika, tetapi juga boleh menyukarkan anda untuk memahami data dengan cepat dan membuat keputusan yang tepat.
Artikel ini akan membimbing anda melalui pelbagai teknik untuk mengecilkan kolom di spreadsheet, memberikan anda kawalan penuh ke atas paparan data anda. Sama ada anda seorang profesional berpengalaman atau baru berjinak-jinak dengan spreadsheet, panduan ini akan melengkapkan anda dengan pengetahuan dan kemahiran untuk mengoptimumkan spreadsheet anda bagi kecekapan dan kejelasan maksimum.
Selain daripada estetika, terdapat beberapa sebab lain mengapa anda mungkin ingin mengecilkan kolom dalam spreadsheet anda. Salah satu sebabnya ialah untuk menjimatkan ruang. Jika anda mempunyai spreadsheet yang besar dengan banyak data, mengecilkan kolom boleh membantu mengurangkan saiz keseluruhan fail, menjadikannya lebih mudah untuk disimpan dan dikongsi.
Mengecilkan kolom juga boleh meningkatkan kebolehbacaan spreadsheet anda. Dengan mengurangkan lebar kolom yang tidak perlu, anda boleh menjadikan data anda lebih menonjol dan mudah dibaca sekilas. Ini amat berguna jika anda berkongsi spreadsheet anda dengan orang lain, kerana ia akan memudahkan mereka untuk memahami maklumat yang ingin anda sampaikan.
Kelebihan dan Kekurangan Mengecilkan Kolom Spreadsheet
| Kelebihan | Kekurangan |
|---|---|
| Meningkatkan kebolehbacaan spreadsheet | Boleh menyembunyikan data jika tidak dilakukan dengan betul |
| Menjimatkan ruang dan mengurangkan saiz fail | Memerlukan masa dan usaha untuk menyesuaikan lebar kolom secara manual |
| Memudahkan perbandingan data antara kolom | - |
Lima Amalan Terbaik untuk Mengecilkan Kolom Spreadsheet
Berikut adalah lima amalan terbaik untuk membantu anda mengecilkan kolom spreadsheet dengan berkesan:
- Periksa data anda terlebih dahulu: Sebelum mengecilkan sebarang kolom, luangkan masa untuk menyemak data dalam kolom tersebut. Pastikan tiada data penting yang akan tersembunyi atau terpotong apabila lebar kolom dikurangkan.
- Gunakan ciri 'AutoFit Column Width': Kebanyakan perisian spreadsheet mempunyai ciri ini yang akan mengira lebar kolom optimum secara automatik berdasarkan kandungannya. Ini adalah cara terpantas dan termudah untuk mengecilkan kolom tanpa perlu meneka lebar yang sesuai.
- Laraskan lebar kolom secara manual jika perlu: Jika ciri 'AutoFit' tidak menghasilkan keputusan yang diingini, anda boleh melaraskan lebar kolom secara manual dengan menyeret sempadan kolom ke kiri atau kanan.
- Kekalkan konsistensi: Cuba kekalkan lebar kolom yang sama untuk data yang serupa dalam spreadsheet anda. Ini akan menjadikan spreadsheet anda kelihatan lebih kemas dan profesional.
- Jangan takut untuk bereksperimen: Tiada peraturan yang ketat tentang cara mengecilkan kolom spreadsheet. Jangan takut untuk bereksperimen dengan lebar kolom yang berbeza sehingga anda menemui paparan yang paling sesuai untuk data anda.
Soalan Lazim tentang Mengecilkan Kolom Spreadsheet
Berikut adalah beberapa soalan lazim tentang mengecilkan kolom spreadsheet:
- Bagaimana untuk mengecilkan semua kolom dalam spreadsheet sekaligus?
- Pilih semua kolom dengan mengklik pada kotak kelabu di sudut kiri atas spreadsheet.
- Klik kanan pada mana-mana tajuk kolom yang dipilih.
- Pilih pilihan "Column Width" dan masukkan lebar yang dikehendaki, atau pilih "AutoFit Column Width".
- Bolehkah saya menetapkan lebar kolom lalai untuk semua spreadsheet baharu?
- Ya, kebanyakan perisian spreadsheet membolehkan anda menetapkan lebar kolom lalai. Ini boleh didapati dalam tetapan atau pilihan perisian.
- Apakah yang perlu saya lakukan jika data dalam kolom saya terpotong selepas mengecilkannya?
- Lebarkan semula kolom sehingga data anda kelihatan sepenuhnya.
- Anda boleh cuba memformat sel untuk membungkus teks dalam sel jika data adalah teks yang panjang.
Tips dan Trik
Berikut adalah beberapa tips dan trik tambahan untuk membantu anda mengecilkan kolom spreadsheet dengan lebih cekap:
- Gunakan pintasan papan kekunci "Ctrl + 1" (Windows) atau "Command + 1" (Mac) untuk membuka kotak dialog "Format Cells", di mana anda boleh melaraskan lebar kolom dengan cepat.
- Gunakan ciri 'Hide' untuk menyembunyikan kolom yang tidak perlu dipaparkan buat sementara waktu. Ini boleh membantu anda menumpukan perhatian pada data yang penting sahaja.
Menguasai seni mengecilkan kolom spreadsheet adalah kemahiran yang berharga untuk sesiapa sahaja yang bekerja dengan data. Ia bukan sahaja menjadikan spreadsheet anda kelihatan lebih profesional dan teratur, malah memudahkan anda dan orang lain memahami dan menganalisis data dengan lebih cekap. Dengan mempraktikkan teknik yang dibincangkan dalam artikel ini, anda boleh memastikan spreadsheet anda sentiasa dioptimumkan untuk kejelasan dan kecekapan maksimum.
Contoh surat pengunduran kerja panduan lengkap contoh format
Tukar no tac kwsp
Nasi lemak menyelami hidangan kebangsaan malaysia di wikipedia bahasa melayu

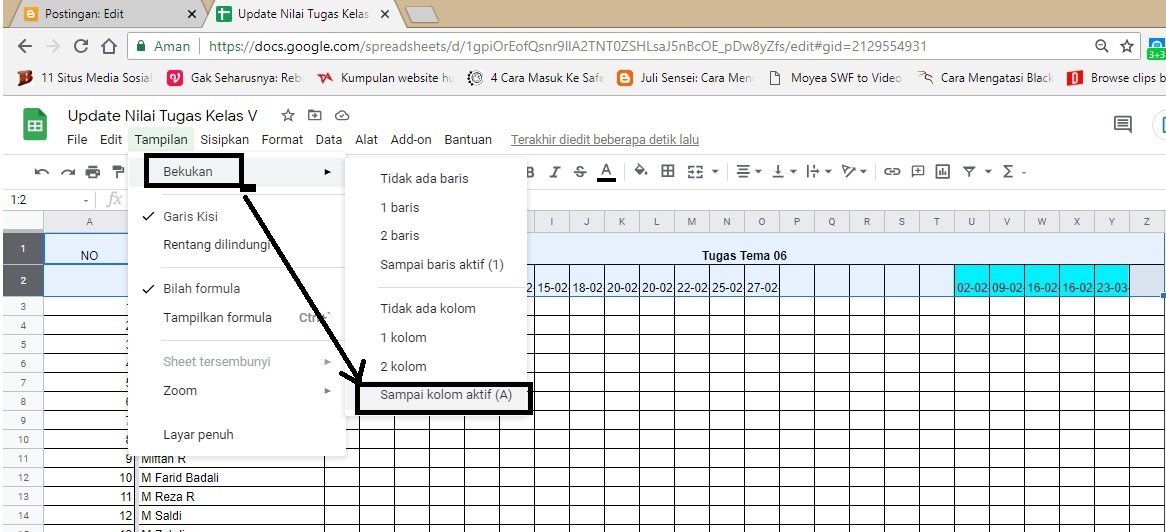


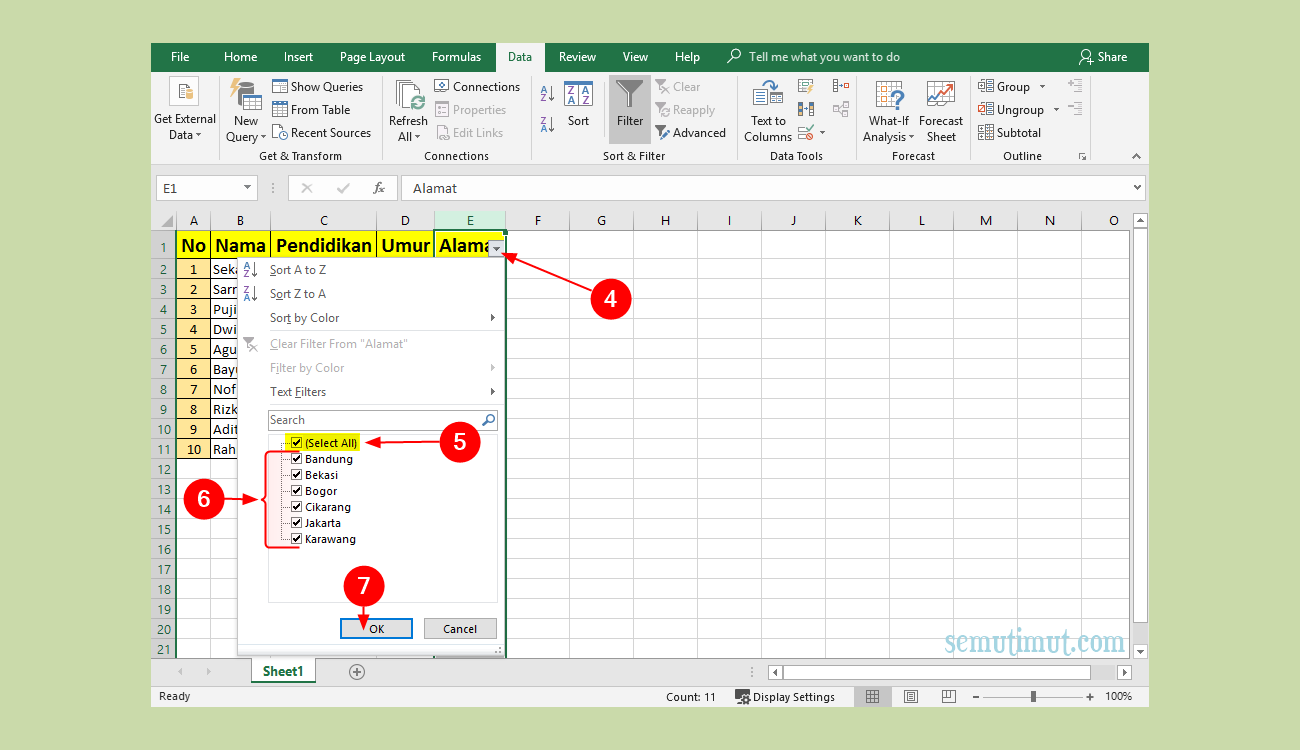
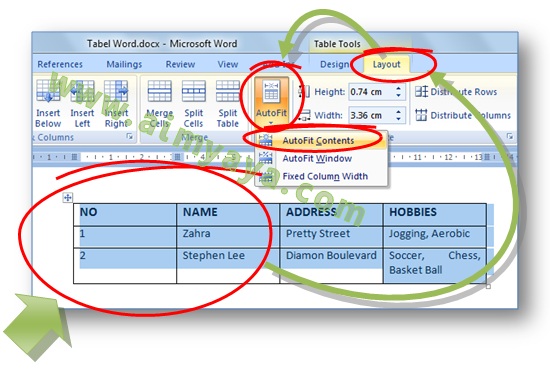



![Cara Mengecilkan Tabel di Excel Kolom & Baris [Otomatis]](https://i2.wp.com/microsoftonline.id/wp-content/uploads/2023/11/1-Cara-Mengecilkan-Tabel-di-Excel-Kolom-Baris-Otomatis.webp)




