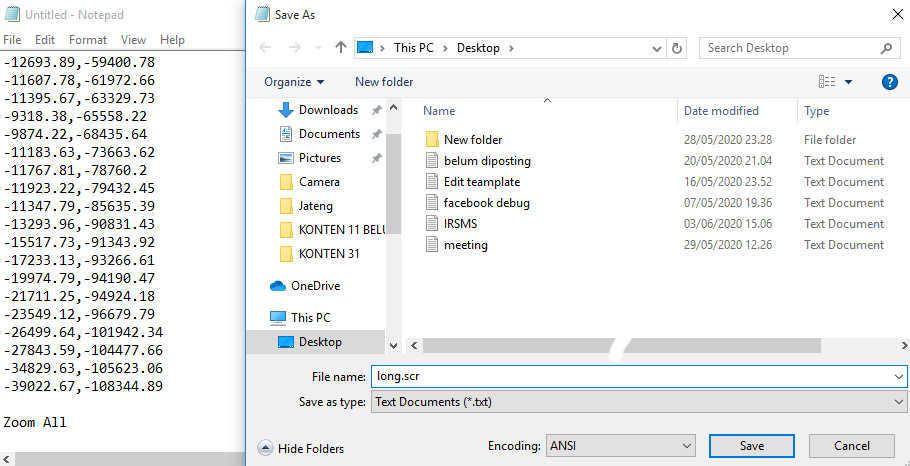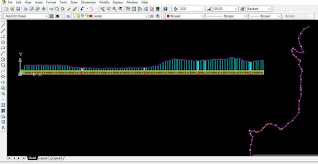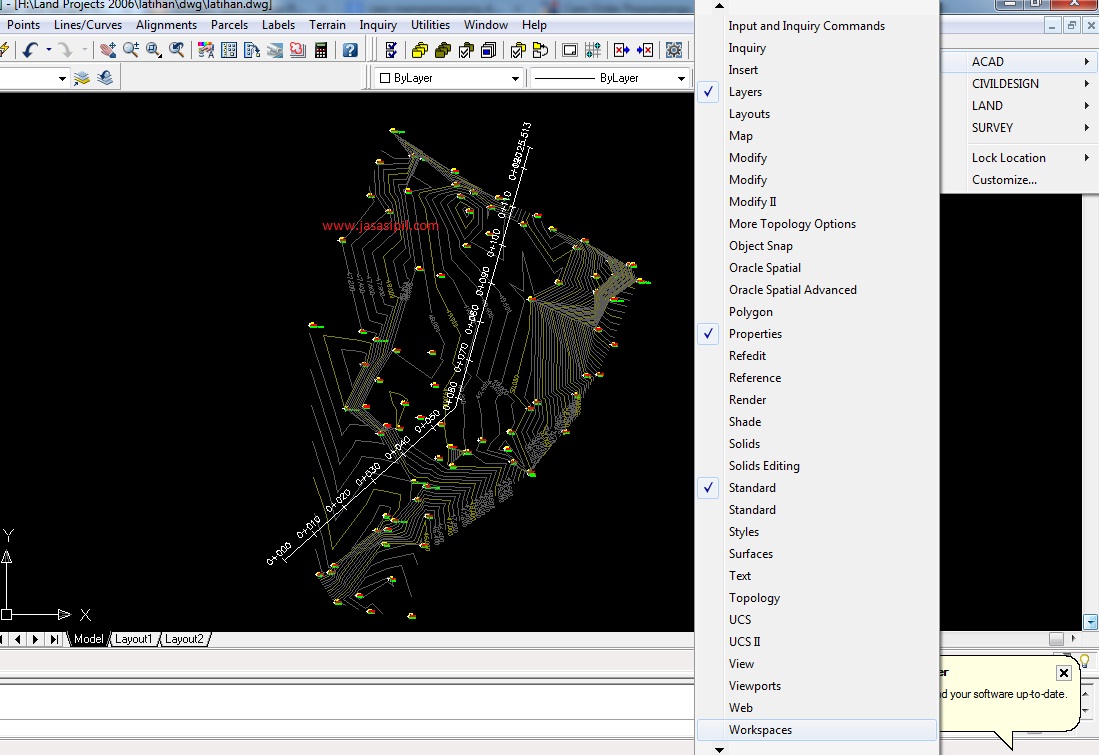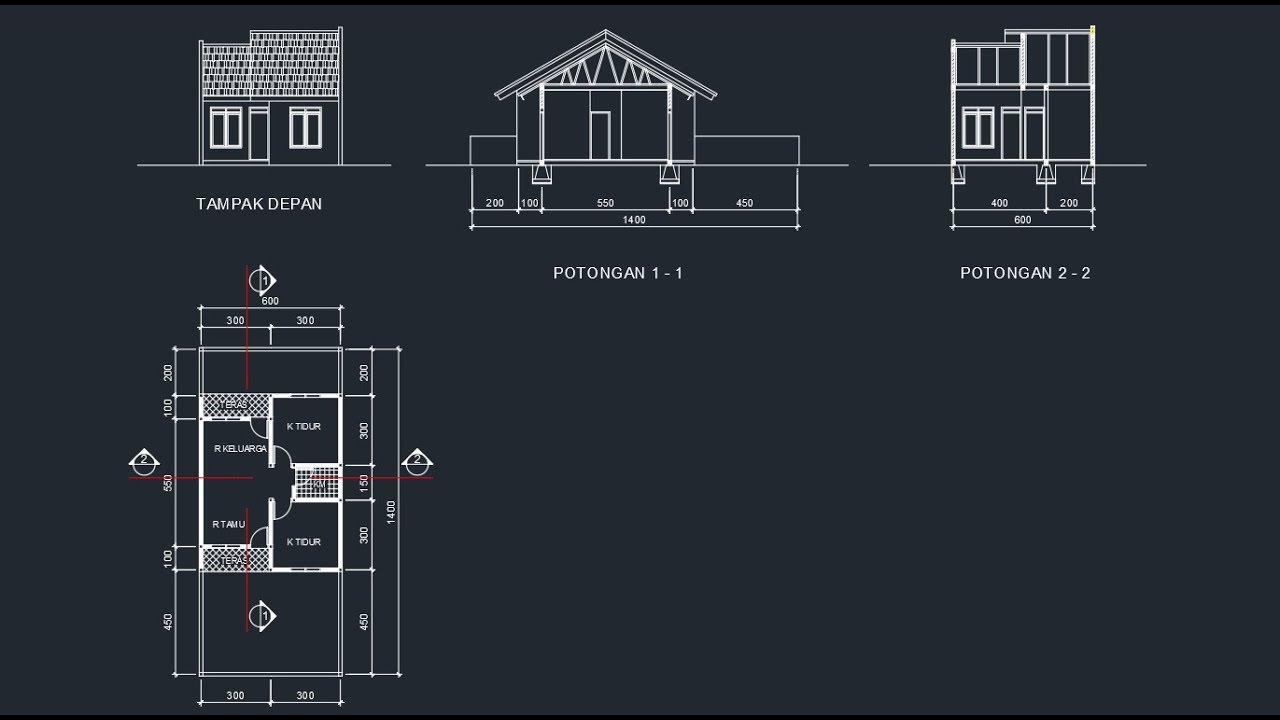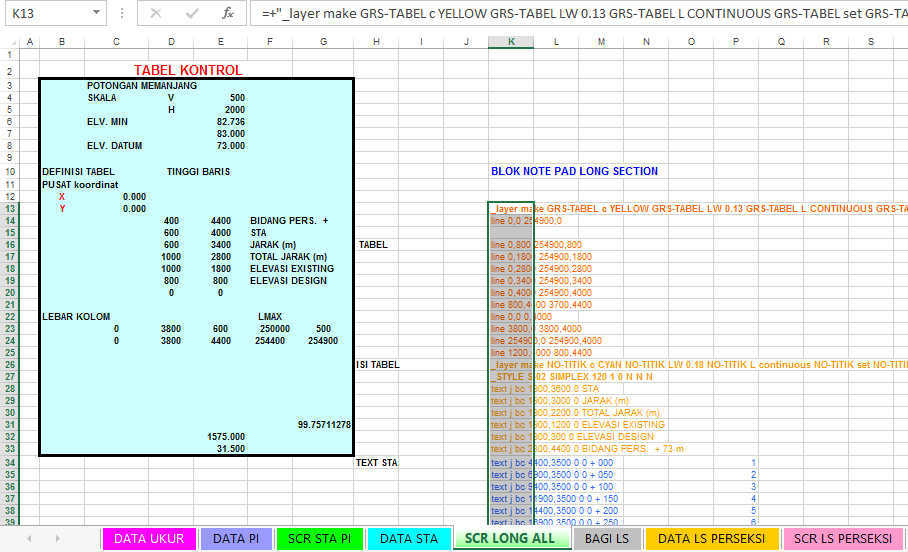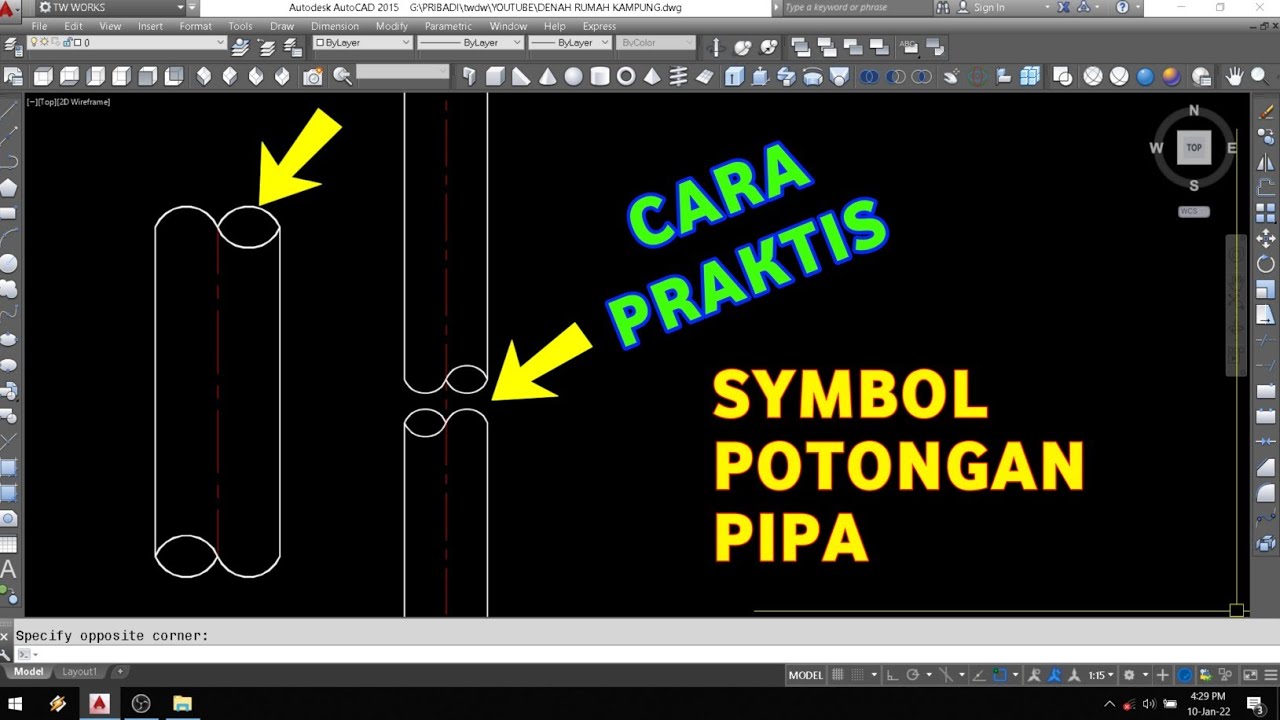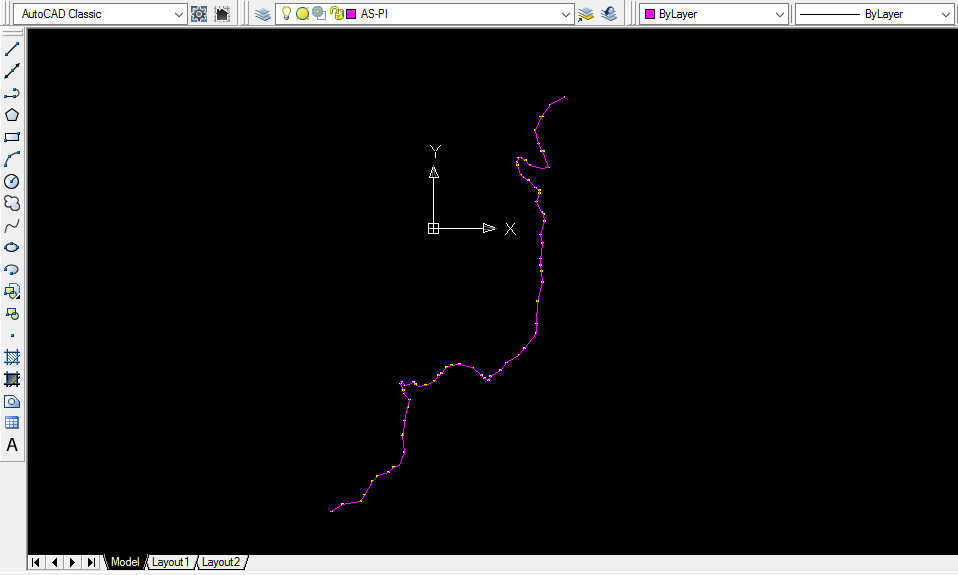Kuasai Potongan Memanjang di AutoCAD: Panduan Lengkap untuk Pemula
Dalam dunia reka bentuk berbantukan komputer (CAD), ketepatan dan kecekapan adalah elemen penting. AutoCAD, perisian reka bentuk yang popular, menyediakan pelbagai alat untuk membantu pereka bentuk mencipta lukisan teknikal yang kompleks. Salah satu alat penting ini adalah arahan 'EXTRUDE', yang membolehkan pereka bentuk mencipta objek 3D daripada bentuk 2D dengan "menarik" bentuk tersebut sepanjang laluan yang ditentukan. Bagi pereka bentuk yang ingin mencipta reka bentuk 3D yang realistik dan terperinci, memahami cara menggunakan arahan EXTRUDE untuk membuat potongan memanjang adalah sangat penting.
Bayangkan anda seorang arkitek yang sedang mereka bentuk sebuah bangunan. Anda telah melukis pelan lantai, dan kini anda perlu mencipta dinding, tiang, dan komponen struktur lain. Di sinilah arahan EXTRUDE memainkan peranan penting. Dengan menggunakan arahan ini, anda boleh dengan mudah "menaikkan" pelan lantai 2D anda menjadi model 3D dengan menentukan ketinggian dan parameter lain bagi setiap elemen.
Arahan EXTRUDE adalah salah satu fungsi asas dalam AutoCAD dan telah menjadi sebahagian daripada perisian ini sejak versi awalnya. Fungsi ini penting dalam pelbagai bidang, termasuk seni bina, kejuruteraan, dan reka bentuk produk, kerana ia mempercepatkan proses pemodelan 3D dengan ketara. Sebelum pengenalan pemodelan 3D, pereka bentuk terpaksa melukis setiap pandangan objek secara manual, yang merupakan proses yang memakan masa dan memerlukan ketepatan yang tinggi.
Salah satu masalah utama yang berkaitan dengan arahan EXTRUDE adalah pemahaman tentang konsep pemodelan 3D. Pereka bentuk yang baru menggunakan AutoCAD mungkin menghadapi kesukaran untuk menggambarkan bagaimana bentuk 2D berubah menjadi objek 3D. Selain itu, memilih laluan penyemperitan yang betul dan menetapkan parameter yang sesuai boleh menjadi mencabar bagi sesetengah pengguna.
Namun, dengan latihan dan pemahaman yang betul, arahan EXTRUDE boleh menjadi alat yang sangat berkuasa untuk mencipta reka bentuk 3D yang kompleks. Artikel ini akan membimbing anda melalui langkah-langkah menggunakan arahan EXTRUDE untuk membuat potongan memanjang di AutoCAD, meliputi pelbagai aspek daripada asas hingga teknik yang lebih maju.
Kelebihan dan Kekurangan Potongan Memanjang di AutoCAD
| Kelebihan | Kekurangan |
|---|---|
| Mempercepatkan proses pemodelan 3D | Memerlukan pemahaman tentang konsep pemodelan 3D |
| Mencipta objek 3D yang realistik dan terperinci | Memerlukan ketepatan dalam memilih laluan dan menetapkan parameter |
| Mudah digunakan dan difahami | Mungkin menghadapi kesukaran dengan bentuk yang kompleks |
Amalan Terbaik untuk Melaksanakan Potongan Memanjang di AutoCAD
Berikut adalah beberapa amalan terbaik untuk menggunakan arahan EXTRUDE dengan berkesan:
- Pastikan Bentuk 2D Tertutup: Sebelum menggunakan arahan EXTRUDE, pastikan bentuk 2D yang anda ingin "tarik" adalah objek tertutup. Objek terbuka tidak akan menghasilkan penyemperitan 3D yang betul.
- Pilih Laluan yang Betul: Laluan penyemperitan menentukan arah dan bentuk objek 3D. Pilih laluan yang sesuai dengan reka bentuk anda, sama ada garis lurus, lengkungan, atau laluan yang lebih kompleks.
- Tentukan Parameter dengan Tepat: Arahan EXTRUDE menawarkan pelbagai parameter, seperti ketinggian, sudut tirus, dan laluan tirus. Tetapkan parameter ini dengan tepat untuk mencapai hasil yang dihasratkan.
- Gunakan Pelbagai Pandangan: Semasa menggunakan arahan EXTRUDE, gunakan pelbagai pandangan (contohnya, pandangan atas, pandangan sisi, pandangan isometrik) untuk memastikan penyemperitan 3D adalah tepat dan mengikut jangkaan anda.
- Amalkan dengan Contoh yang Mudah: Jika anda baru menggunakan arahan EXTRUDE, mulakan dengan contoh yang mudah untuk memahami konsep asas. Sebaik sahaja anda selesa, anda boleh beralih kepada reka bentuk yang lebih kompleks.
Soalan Lazim
1. Apakah arahan EXTRUDE dalam AutoCAD?
Arahan EXTRUDE digunakan untuk mencipta objek 3D daripada bentuk 2D dengan "menarik" bentuk tersebut sepanjang laluan yang ditentukan.
2. Apakah jenis objek yang boleh diekstrusi?
Anda boleh mengekstrusi pelbagai objek 2D, termasuk garis, bulatan, poligon, dan bentuk tertutup yang lain.
3. Bolehkah saya mengekstrusi objek sepanjang laluan melengkung?
Ya, anda boleh mengekstrusi objek sepanjang sebarang laluan yang ditentukan, termasuk garis lurus, lengkungan, dan spline.
4. Bagaimana cara menukar ketinggian penyemperitan?
Anda boleh menentukan ketinggian penyemperitan dengan memasukkan nilai numerik atau memilih dua titik pada skrin.
5. Bolehkah saya membuat penyemperitan tirus?
Ya, arahan EXTRUDE membolehkan anda membuat penyemperitan tirus dengan menentukan sudut tirus atau laluan tirus.
Kesimpulan
Arahan EXTRUDE dalam AutoCAD adalah alat yang berkuasa untuk mencipta model 3D daripada bentuk 2D. Dengan memahami cara menggunakan arahan ini dengan berkesan, anda boleh meningkatkan kecekapan dan ketepatan reka bentuk anda. Daripada mereka bentuk bangunan hingga mencipta komponen produk, arahan EXTRUDE menawarkan pelbagai kemungkinan untuk merealisasikan visi reka bentuk anda. Terokai ciri-ciri lanjutan arahan ini, seperti penyemperitan tirus dan laluan penyemperitan yang kompleks, untuk mengembangkan lagi kemahiran pemodelan 3D anda.
Rahsia mudah memasukkan tanda centang di excel untuk data tersusun
Muat turun borang pengesahan pendapatan pdf mudah dan pantas
Guru kartun menawan hati lebih sekadar imej lucu di kelas maya