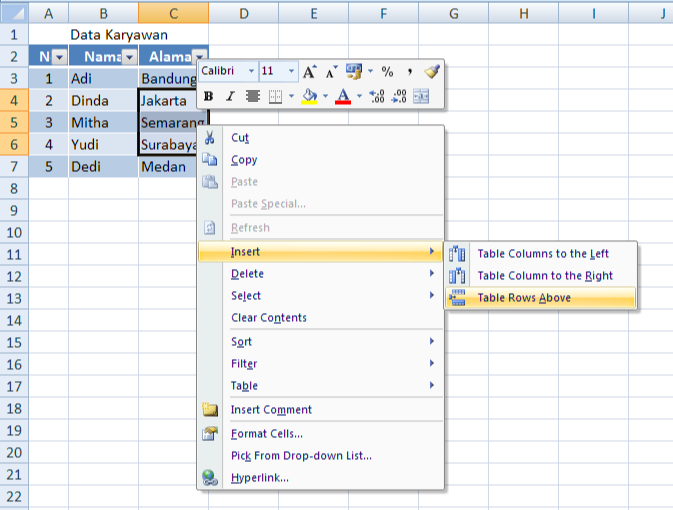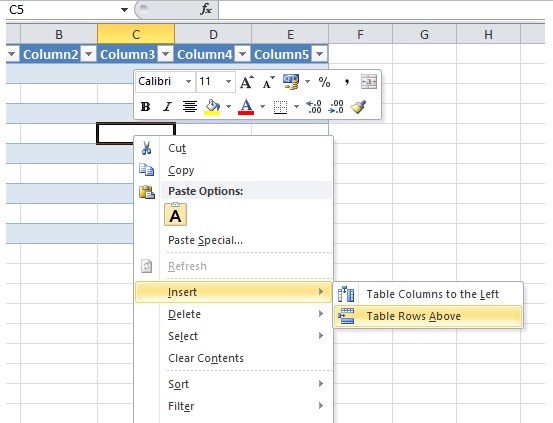Kuasai Seni Menambah Kolom Tabel di Excel: Panduan Lengkap untuk Pemula
Dalam dunia digital yang pantas ini, kemahiran mengurus data merupakan aset yang tidak ternilai. Salah satu alat yang paling popular dan berkuasa untuk tugasan ini ialah Microsoft Excel. Daripada menguruskan kewangan peribadi hingga menganalisis set data yang kompleks, Excel menjadi pilihan utama bagi jutaan pengguna di seluruh dunia. Salah satu fungsi asas tetapi penting dalam Excel ialah keupayaan untuk menambah kolom pada tabel. Tindakan yang mudah ini membuka peluang baharu untuk menyusun, menganalisis, dan mempersembahkan data dengan lebih berkesan.
Bayangkan anda sedang berusaha keras untuk projek penting, dan anda menyedari keperluan untuk memasukkan set data baharu ke dalam spreadsheet Excel anda. Daripada memulakan semula atau mengolah semula keseluruhan dokumen, menambah kolom membolehkan anda mengembangkan tabel anda dengan lancar dan memasukkan maklumat tambahan tanpa mengganggu aliran kerja anda. Keupayaan untuk memanipulasi struktur spreadsheet anda dengan mudah ini ialah kunci untuk memanfaatkan sepenuhnya kuasa Excel.
Menambah kolom ke tabel Excel mungkin kelihatan seperti tugas yang mudah, tetapi ia mempunyai kepentingan yang besar dalam pelbagai senario. Sama ada anda seorang pelajar yang menyusun data untuk tugasan, seorang profesional yang menjejaki kemajuan projek, atau pemilik perniagaan yang menganalisis trend jualan, menambah kolom membolehkan anda menyesuaikan spreadsheet anda agar sesuai dengan keperluan khusus anda. Ia memberi anda fleksibiliti untuk mengkategorikan data anda dengan lebih lanjut, membuat pengiraan baharu, dan memperoleh pandangan yang bermakna.
Walaupun menambah kolom pada dasarnya adalah proses yang mudah, terdapat beberapa cabaran biasa yang mungkin dihadapi oleh pengguna. Salah satu isu ialah mengekalkan format yang konsisten merentas keseluruhan tabel. Apabila menambah kolom, adalah penting untuk memastikan pemformatan, seperti saiz fon, penjajaran dan sempadan sel, sepadan dengan lajur sedia ada untuk mengekalkan penampilan yang profesional dan teratur. Satu lagi cabaran ialah mengemas kini formula yang merujuk lajur yang terjejas oleh penambahan itu. Excel secara automatik melaraskan rujukan sel dalam formula, tetapi adalah penting untuk menyemak semula dan memastikan ketepatan pengiraan selepas menambah kolom.
Sebelum kita mendalami langkah praktikal untuk menambah kolom di Excel, mari kita luangkan masa untuk memahami konsep asas tabel Excel. Tabel ialah koleksi data yang disusun dalam baris dan lajur, membentuk struktur seperti grid yang memudahkan organisasi dan manipulasi maklumat. Setiap lajur dalam tabel mewakili atribut atau pembolehubah tertentu, manakala setiap baris mewakili rekod atau entiti unik. Dengan memahami struktur asas tabel Excel, anda boleh menghargai kepentingan menambah lajur sebagai cara untuk mengembangkan keupayaan spreadsheet anda.
Kelebihan dan Kekurangan Menambah Kolom di Excel
| Kelebihan | Kekurangan |
|---|---|
| Memudahkan penambahan data baru. | Boleh merosakkan struktur jadual jika tidak dilakukan dengan betul. |
| Meningkatkan organisasi dan kejelasan data. | Boleh mempengaruhi formula yang merujuk kepada lajur yang terjejas. |
| Membolehkan analisis dan perbandingan data yang lebih komprehensif. | Memerlukan perhatian terhadap pemformatan untuk mengekalkan konsistensi. |
Lima Amalan Terbaik untuk Menambah Kolom di Excel
Untuk memastikan anda menambah kolom dengan cekap dan berkesan dalam Excel, berikut adalah lima amalan terbaik untuk diikuti:
- Rancang terlebih dahulu: Sebelum menambah kolom, luangkan masa untuk mempertimbangkan data yang ingin anda masukkan, format yang sesuai dan kesannya pada lajur dan formula sedia ada.
- Sisipkan lajur di lokasi yang betul: Untuk mengekalkan organisasi jadual, sisipkan lajur baharu di sebelah lajur yang berkaitan. Ini akan memudahkan untuk mencari dan menganalisis data.
- Beri label yang jelas dan deskriptif: Seperti lajur sedia ada, berikan label yang jelas dan deskriptif pada lajur baharu anda. Ini akan meningkatkan kejelasan dan memudahkan pengguna lain memahami data anda.
- Gunakan pemformatan yang konsisten: Untuk mengekalkan penampilan yang profesional dan teratur, pastikan pemformatan lajur baharu anda, seperti saiz fon, penjajaran dan sempadan sel, sepadan dengan lajur sedia ada.
- Semak semula formula: Selepas menambah lajur, semak semula semua formula yang merujuk lajur yang terjejas untuk memastikan ketepatan. Excel secara automatik akan melaraskan rujukan sel, tetapi adalah idea yang baik untuk mengesahkan semula pengiraan anda.
Soalan Lazim tentang Menambah Kolom di Excel
Berikut adalah beberapa soalan lazim tentang cara menambah kolom dalam tabel di Excel:
- Bagaimana cara menambah kolom di Excel?
Untuk menambah kolom di Excel, klik kanan pada header lajur di sebelah kanan tempat anda ingin memasukkan lajur baharu. Pilih "Insert" dari menu konteks. Kolom baharu akan disisipkan di sebelah kiri lajur yang anda klik kanan.
- Bolehkah saya menambah beberapa kolom sekaligus?
Ya, anda boleh menambah beberapa kolom sekaligus dengan memilih bilangan kolom yang ingin anda sisipkan sebelum mengklik kanan dan memilih "Insert".
- Bagaimana cara menukar saiz lajur?
Untuk menukar saiz lajur, klik dan seret sempadan kanan header lajur ke lebar yang dikehendaki. Anda juga boleh mengklik dua kali pada sempadan kanan untuk melaraskan saiz lajur secara automatik agar sesuai dengan kandungan sel terluas.
- Bagaimana cara menyembunyikan lajur di Excel?
Untuk menyembunyikan lajur, pilih lajur yang ingin anda sembunyikan, klik kanan pada header lajur dan pilih "Hide".
- Bagaimana cara memaparkan lajur tersembunyi?
Untuk memaparkan lajur tersembunyi, pilih lajur di sebelah lajur tersembunyi, klik kanan pada header lajur dan pilih "Unhide".
- Bagaimana cara memindahkan lajur?
Untuk memindahkan lajur, pilih lajur yang ingin anda pindahkan, klik dan tahan pada sempadan kanan header lajur, kemudian seret dan lepaskan lajur ke lokasi baharu.
- Bagaimana cara menyalin lajur?
Untuk menyalin lajur, pilih lajur yang ingin anda salin, klik kanan pada header lajur dan pilih "Copy". Klik kanan pada header lajur tempat anda ingin menampal lajur yang disalin dan pilih "Paste".
- Bagaimana cara memadam lajur?
Untuk memadam lajur, pilih lajur yang ingin anda padam, klik kanan pada header lajur dan pilih "Delete".
Tips dan Trik untuk Menambah Kolom di Excel
- Gunakan pintasan papan kekunci "Ctrl + +" (tahan kekunci Ctrl dan tekan kekunci tambah) untuk menambah lajur dengan cepat.
- Untuk menambah lajur dengan lebar yang sama dengan lajur yang dipilih, klik kanan pada header lajur yang dipilih dan pilih "Insert Copied Cells".
- Anda boleh menggunakan ciri "Format Painter" untuk menyalin pemformatan dari lajur sedia ada ke lajur baharu.
Kesimpulannya, menambah kolom pada tabel Excel merupakan kemahiran asas tetapi penting yang boleh meningkatkan kecekapan dan produktiviti anda dengan ketara ketika bekerja dengan spreadsheet. Dengan memahami langkah-langkah yang terlibat, memanfaatkan amalan terbaik dan meneroka pelbagai pilihan pemformatan, anda boleh memanfaatkan sepenuhnya kuasa Excel dan membuka potensi penuh untuk analisis dan penyampaian data. Ingatlah untuk berlatih secara konsisten dan bereksperimen dengan ciri berbeza yang ditawarkan oleh Excel untuk menguasai seni menambah kolom tabel dan membawa kemahiran spreadsheet anda ke peringkat seterusnya.
Garis panduan perancangan selangor apa yang anda perlu tahu
Family mart hq malaysia
Misteri kata tunggal kata majemuk pencerahan bahasa melayu