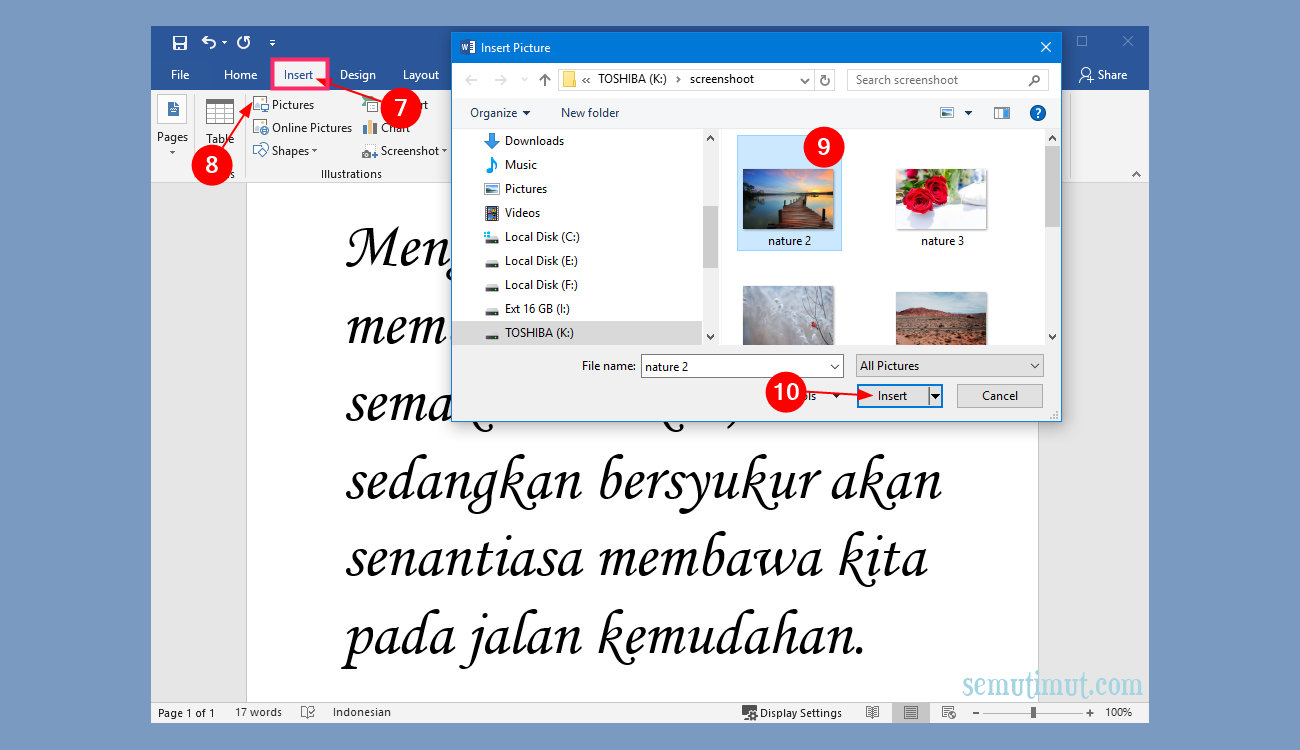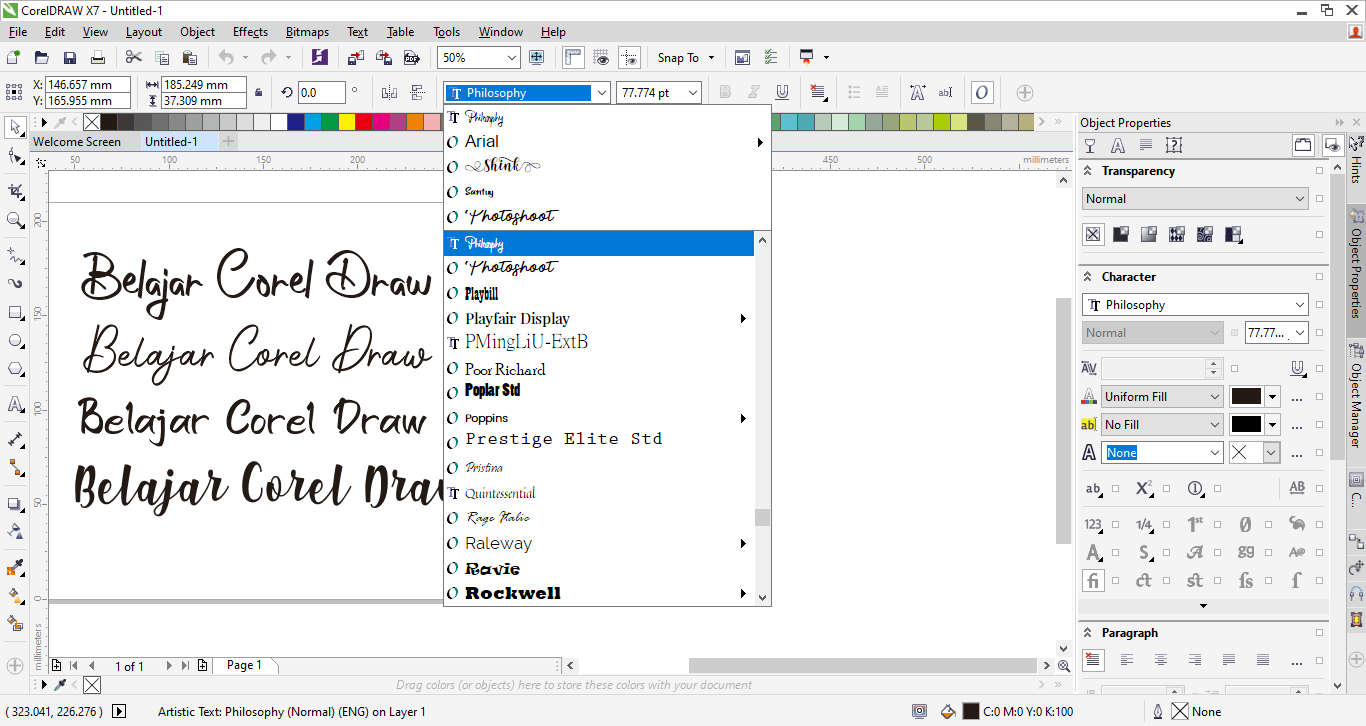Nak Font Cun Melecun? Cara Tambah Font Baru dalam Microsoft Word!
Weh korang, pernah tak rasa jeles bila tengok kawan punya assignment guna font cantik gila? Rasa macam nak je tanya dia guna font apa. Tapi malu pulak kan nak tanya. Jangan risau, admin ada cara mudah nak tambah koleksi font korang dalam Microsoft Word. Lepas ni confirm assignment korang lagi gempak!
Sebenarnya, Microsoft Word dah sediakan banyak pilihan font. Tapi biasalah, kita ni kan manusia, cepat bosan. Kadang-kadang nak juga lari dari kebiasaan, nak cuba benda baru. Tambah pulak kalau kita ni jenis yang suka design, buat poster ke, edit gambar ke, memang kena ada banyak koleksi font.
Lagi satu, kalau korang selalu buat kerja-kerja design ni, memang kena pandai main font. Kena tahu font apa yang sesuai untuk tajuk, font apa yang sesuai untuk isi, barulah nampak profesional. Sebab tu penting untuk korang tahu macam mana nak tambah jenis font baru dalam Microsoft Word.
Sebelum admin cerita lebih lanjut, korang kena tahu dulu yang setiap font ni ada kegunaan dia. Contohnya, font jenis serif macam Times New Roman sesuai untuk dokumen rasmi macam surat rasmi atau esei. Font sans-serif macam Arial pulak lebih sesuai untuk presentation atau website sebab nampak lebih moden.
Jadi, apa tunggu lagi? Jom kita belajar macam mana nak tambah jenis font baru dalam Microsoft Word!
Kelebihan dan Kekurangan Menambah Font Baru
| Kelebihan | Kekurangan |
|---|---|
| Menambahkan kepelbagaian dan kreativiti dalam dokumen | Boleh menyebabkan saiz fail dokumen menjadi besar |
| Memudahkan proses design dan editing | Font yang dimuat turun mungkin tidak serasi dengan semua versi Microsoft Word |
| Membuat dokumen lebih menarik dan profesional | Terlalu banyak pilihan font boleh menyebabkan kita keliru |
5 Amalan Terbaik untuk Menambah Font di Word
Berikut adalah beberapa amalan terbaik untuk menambah dan menguruskan font di Microsoft Word:
- Muat turun font dari sumber yang dipercayai: Pastikan laman web yang anda gunakan untuk memuat turun font adalah sah dan selamat. Laman web yang tidak boleh dipercayai mungkin mengandungi malware yang boleh merosakkan komputer anda.
- Baca ulasan sebelum memuat turun: Sebelum memuat turun sebarang font, baca ulasan daripada pengguna lain untuk mengetahui pengalaman mereka dengan font tersebut. Ini boleh membantu anda mengelakkan font yang bermasalah atau tidak berkualiti.
- Pasang font dengan berhati-hati: Semasa memasang font, pastikan anda mengikuti arahan yang diberikan dengan teliti. Memasang font dengan cara yang salah boleh menyebabkan masalah pada sistem anda.
- Simpan salinan sandaran font: Selepas memuat turun font, pastikan anda menyimpan salinan sandaran di lokasi yang selamat. Ini akan memudahkan anda untuk memasang semula font tersebut sekiranya berlaku sebarang masalah pada komputer anda.
- Gunakan font secara sederhana: Elakkan daripada menggunakan terlalu banyak font yang berbeza dalam satu dokumen. Ini boleh membuat dokumen anda kelihatan bersepah dan sukar dibaca.
Soalan Lazim tentang Menambah Font di Word
- Adakah selamat untuk memuat turun font daripada internet?
Secara amnya, selamat untuk memuat turun font daripada internet selagi anda memuat turunnya daripada sumber yang dipercayai. - Bagaimanakah saya tahu jika sesuatu laman web font selamat?
Cari tanda seperti sijil SSL (https://) dan ulasan daripada pengguna lain. Laman web yang bereputasi biasanya mempunyai dasar privasi yang jelas. - Apakah format font yang serasi dengan Microsoft Word?
Microsoft Word menyokong pelbagai format font, termasuk TrueType (.ttf), OpenType (.otf), dan Web Open Font Format (.woff). - Bolehkah saya menggunakan font yang dimuat turun untuk tujuan komersial?
Ia bergantung kepada lesen font. Sesetengah font adalah percuma untuk kegunaan peribadi dan komersial, manakala yang lain mungkin memerlukan lesen berbayar. - Apakah yang perlu saya lakukan jika saya tidak dapat memasang font?
Pastikan anda memuat turun format font yang betul dan cuba pasang semula font tersebut. Jika masalah berterusan, mungkin terdapat masalah dengan fail font itu sendiri. - Bolehkah saya memadam font yang telah saya pasang?
Ya, anda boleh memadam font yang telah anda pasang. Walau bagaimanapun, ini akan mengalih keluar font tersebut daripada semua aplikasi di komputer anda, bukan hanya daripada Microsoft Word. - Adakah terdapat had bilangan font yang boleh saya pasang?
Tiada had khusus untuk bilangan font yang boleh anda pasang. Walau bagaimanapun, memasang terlalu banyak font boleh memperlahankan prestasi komputer anda. - Di mana saya boleh mencari font percuma yang berkualiti tinggi?
Terdapat banyak laman web yang menawarkan font percuma yang berkualiti tinggi, seperti Google Fonts, FontSquirrel, dan DaFont.
Tips dan Trik Menambah Font di Word
- Gunakan pengurus font untuk mengatur dan mempratonton font yang telah anda pasang.
- Buat folder berasingan di komputer anda untuk menyimpan semua font yang telah anda muat turun.
- Sebelum memasang font, pratonton terlebih dahulu dengan membuka fail font. Kebanyakan sistem operasi membenarkan anda untuk melihat pratonton font tanpa memasangnya.
- Jika anda menggunakan font yang unik dalam dokumen yang akan dikongsi dengan orang lain, pertimbangkan untuk menukar dokumen tersebut kepada format PDF. Ini akan memastikan bahawa font tersebut dipaparkan dengan betul pada komputer lain walaupun mereka tidak memasang font tersebut.
Dengan mempelajari cara menambah jenis font baru dalam Microsoft Word, korang dah buka satu lagi pintu kepada kreativiti. Ingat, font yang cantik boleh buat dokumen korang nampak lebih menarik dan profesional. Jadi, jangan takut untuk bereksperimen dan cari font yang sesuai dengan citarasa korang!
Mengungkap keriangan gambar animasi keluarga besar dalam era digital
Mencari penjagaan anjing terbaik di port orchard wa ini panduan anda
Di mana tanda centang di word panduan lengkap untuk pengguna word





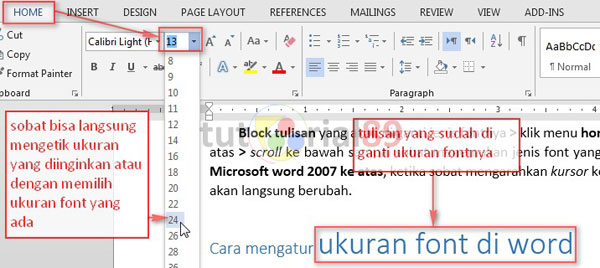

![[Mudah] Cara Menambahkan Jenis Font di Corel Draw!](https://i2.wp.com/www.zanoor.com/wp-content/uploads/2023/11/Cara-Menambah-Font-di-Corel-1024x718.jpg)