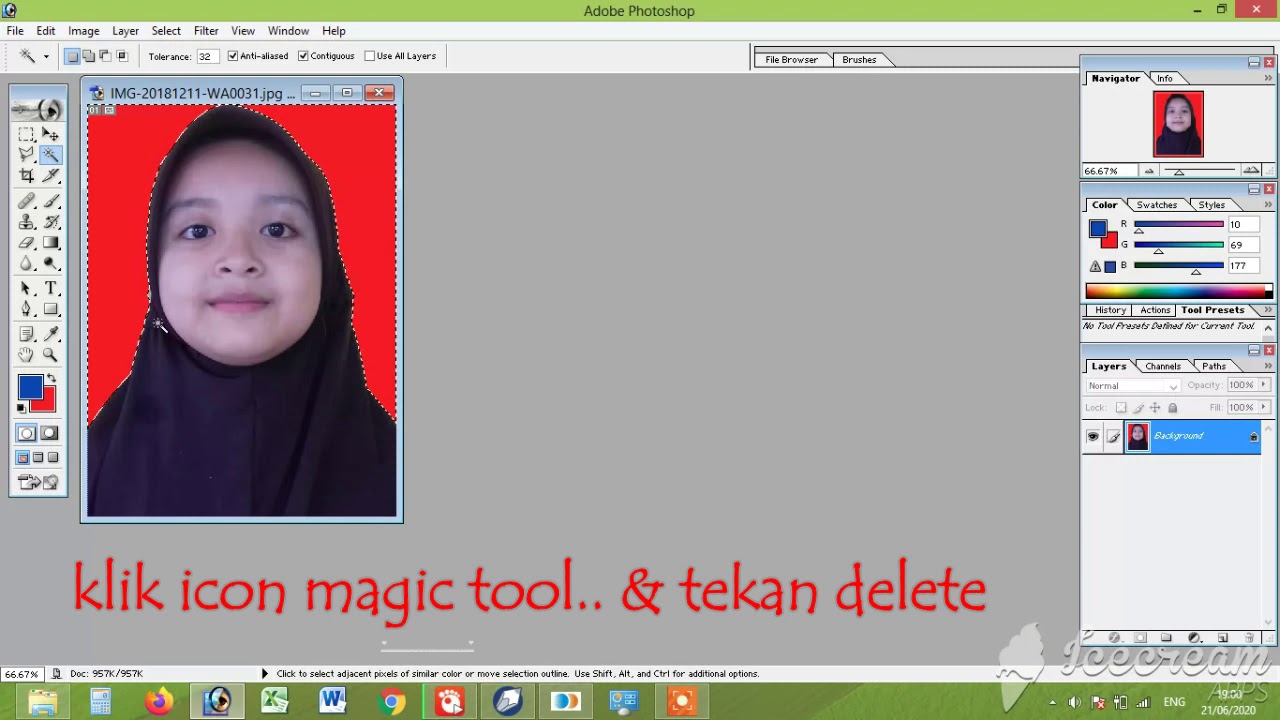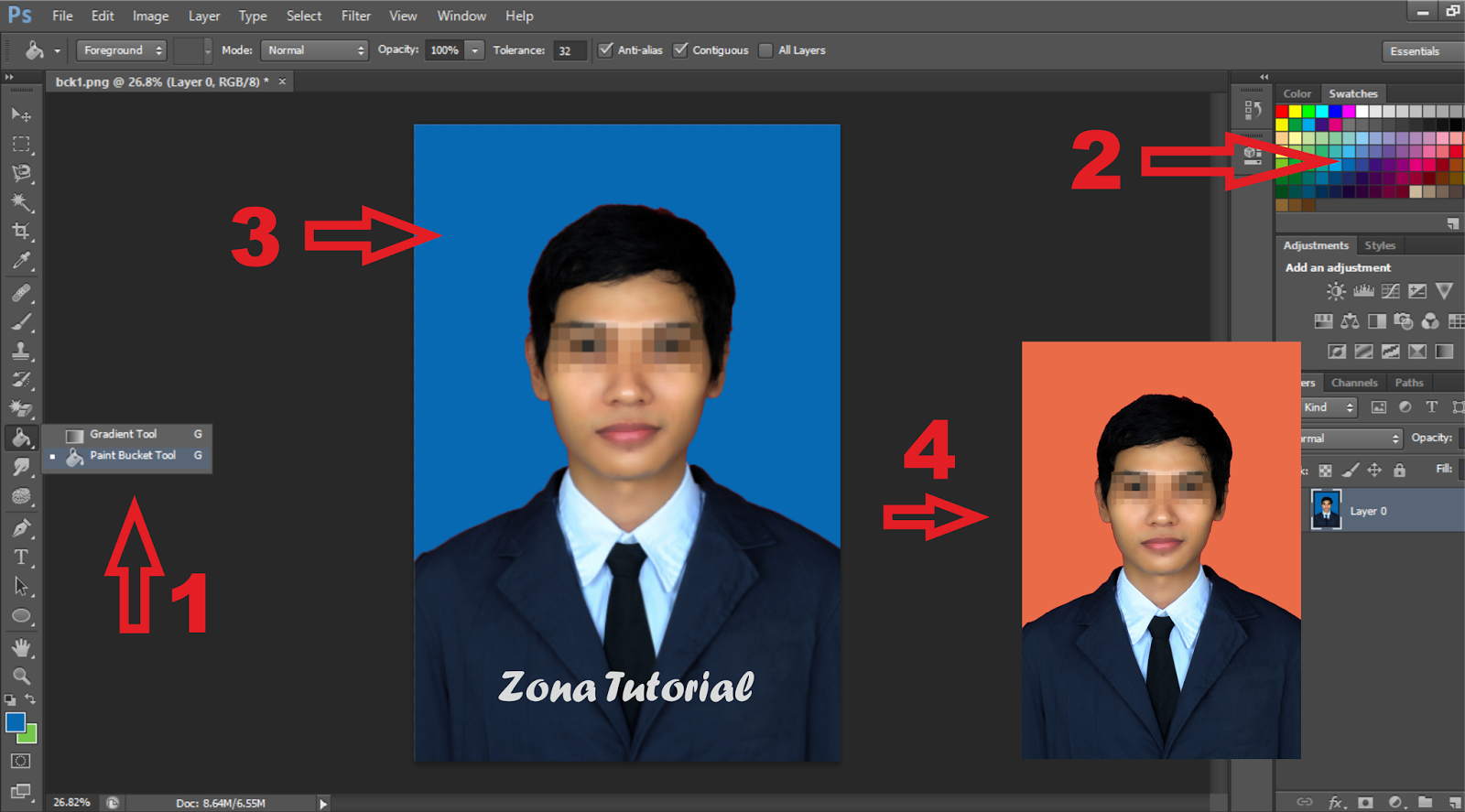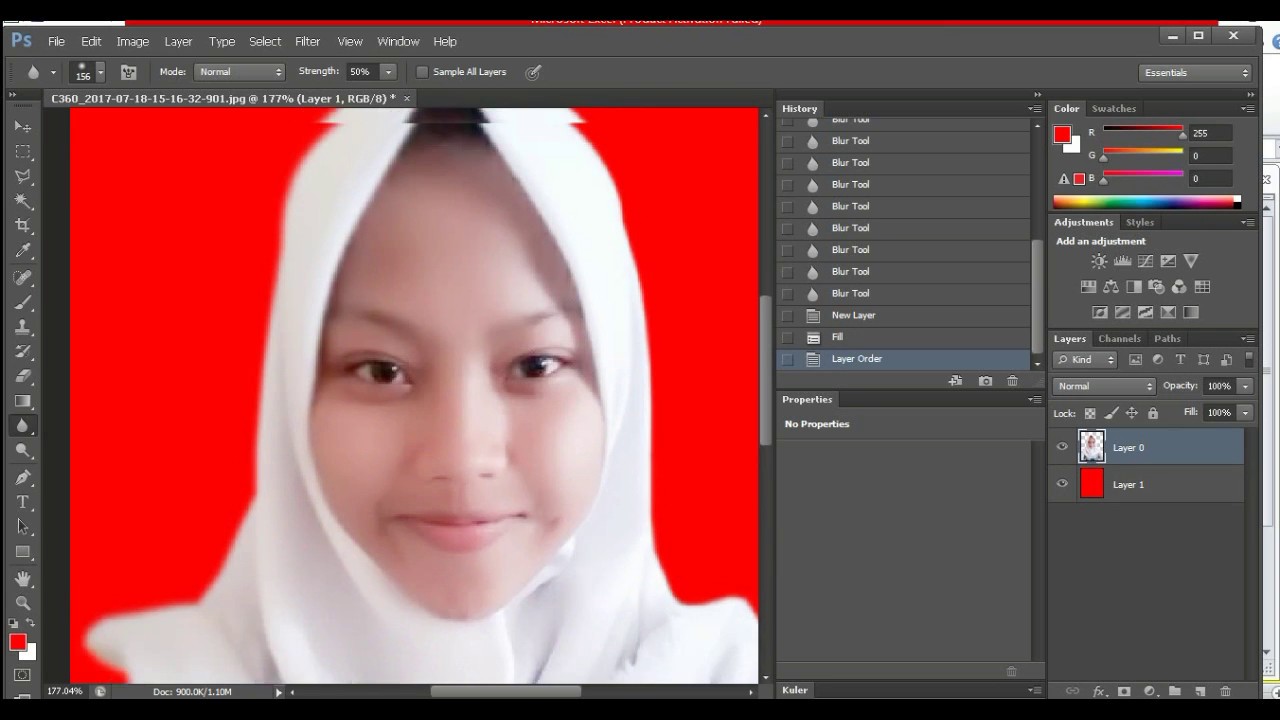Rahsia Edit Gambar: Cara Ganti Background Foto dengan Photoshop!
Pernah tak korang tengok gambar kat Instagram, lepas tu terfikir, "Wah, macam mana diaorang tukar background gambar ni?". Rasa macam mustahil je nak buat sendiri, kan? Jangan risau, korang pun boleh! Dalam dunia editing gambar, Adobe Photoshop memang power! Salah satu magis yang boleh korang buat dengan Photoshop ialah menukar background foto.
Tapi sebelum tu, meh kita faham dulu kenapa nak tukar background gambar ni penting. Bayangkan korang ada gambar cantik masa pergi bercuti, tapi malangnya background gambar tu tak berapa menarik. Atau mungkin korang nak hasilkan gambar produk yang lebih profesional dengan background putih bersih. Di sinilah kehebatan Photoshop memainkan peranannya!
Photoshop memberikan kebebasan kepada korang untuk menukar background gambar ikut kreativiti sendiri. Korang boleh gantikan background dengan pemandangan indah, warna solid, atau apa sahaja yang korang nak! Bukan setakat tu je, korang juga boleh melaraskan kecerahan, kontras, dan warna background baru tu supaya sepadan dengan subjek gambar.
Menarik kan? Nak tahu lebih lanjut cara ganti background foto dengan Photoshop? Teruskan membaca!
Kelebihan dan Kekurangan Mengganti Background Foto dengan Photoshop
Sebelum kita teruskan, jom kita lihat dulu kelebihan dan kekurangan mengganti background foto dengan Photoshop:
| Kelebihan | Kekurangan |
|---|---|
| Menghasilkan gambar yang lebih menarik dan profesional | Memerlukan sedikit masa dan usaha untuk mempelajari teknik yang betul |
| Memberikan kebebasan untuk berkreatif dengan pelbagai pilihan background | Jika tidak dilakukan dengan betul, hasil edit mungkin kelihatan tidak natural |
| Meningkatkan kualiti gambar secara keseluruhan | Memerlukan perisian Photoshop yang mungkin agak mahal |
5 Amalan Terbaik untuk Mengganti Background Foto dengan Photoshop
Nak pastikan hasil edit gambar korang nampak natural dan profesional? Ikuti 5 amalan terbaik ini:
- Gunakan gambar berkualiti tinggi: Pastikan gambar asal yang ingin diedit mempunyai resolusi yang baik untuk hasil yang lebih memuaskan.
- Pilih background yang sesuai: Pastikan background baru yang dipilih sesuai dengan subjek dan tema gambar.
- Teliti dalam proses selection: Gunakan alat selection dengan cermat untuk memilih subjek dengan tepat dan kemas.
- Laraskan warna dan pencahayaan: Pastikan warna dan pencahayaan subjek sepadan dengan background baru.
- Simpan dalam format yang betul: Simpan gambar yang telah diedit dalam format yang sesuai untuk tujuan penggunaan, seperti JPEG atau PNG.
5 Soalan Lazim tentang Cara Ganti Background Foto dengan Photoshop
Masih ada persoalan? Jom semak soalan lazim ini:
- Apakah versi Photoshop yang sesuai untuk mengganti background foto?
Kebanyakan versi Photoshop, terutamanya versi terbaru, mempunyai ciri-ciri yang diperlukan untuk mengganti background foto. - Adakah saya perlukan kemahiran editing yang tinggi untuk mengganti background foto dengan Photoshop?
Tidak semestinya. Terdapat pelbagai tutorial dan panduan online yang boleh membantu anda mempelajari teknik asas dengan mudah. - Apakah jenis background yang sesuai digunakan?
Anda boleh menggunakan pelbagai jenis background, seperti gambar, warna solid, atau pattern. Pastikan background yang dipilih sesuai dengan subjek dan tema gambar. - Bagaimanakah cara menyimpan gambar yang telah diedit?
Anda boleh menyimpan gambar yang telah diedit dalam pelbagai format, seperti JPEG, PNG, atau TIFF. Pilih format yang sesuai untuk tujuan penggunaan. - Di mana saya boleh mendapatkan bantuan lanjut jika menghadapi masalah?
Anda boleh mencari tutorial online, forum perbincangan, atau menghubungi khidmat pelanggan Adobe untuk mendapatkan bantuan lanjut.
Dengan menguasai teknik mengganti background foto dengan Photoshop, korang boleh hasilkan gambar yang lebih menarik dan kreatif. Selamat mencuba!
Membuka dunia anak dengan bacalah anakku buku 2 pdf
Rahsia membaca pantas buku ajaib untuk anak sd kelas 1 pdf
Rahsia nama dan lambang bilangan terokai dunia matematik menarik

![[Otomatis] Cara Ganti Background Foto Cepat secara Online](https://i2.wp.com/www.septian.web.id/wp-content/uploads/2020/04/cara-hapus-background-foto-secara-online-6-1.png)