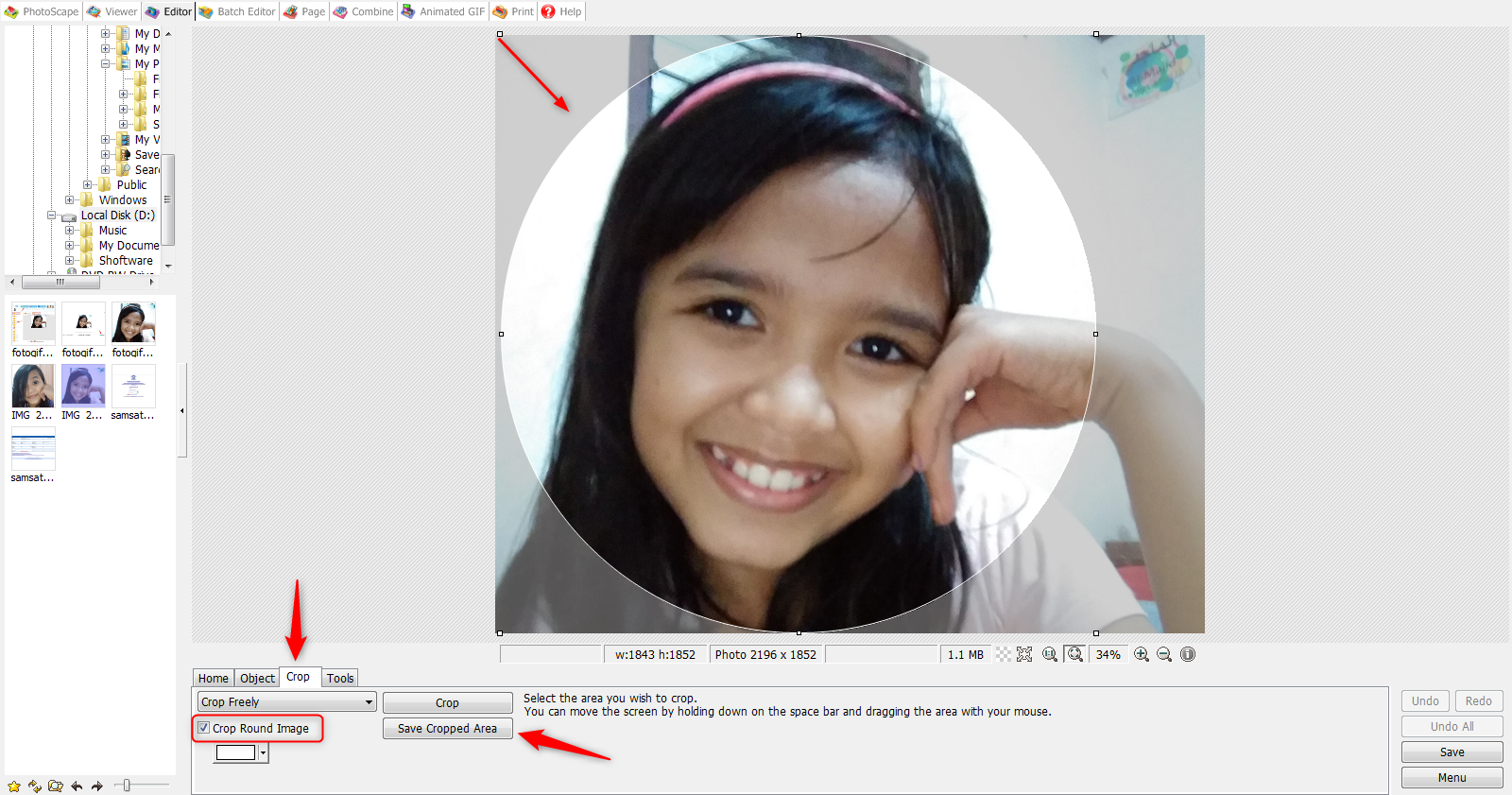Rahsia Edit Gambar: Potong Foto Macam Pro di Canva!
Pernah tak korang rasa macam gambar korang tu dah cantik dah, tapi ada je benda yang tak kena? Mungkin komposisi dia lari sikit, atau ada objek yang tak sepatutnya kat tepi tu. Jangan risau, korang tak perlu jadi pakar Photoshop pun untuk selesaikan masalah ni! Dengan Canva, sesiapa pun boleh jadi pro dalam mengedit gambar, termasuklah bab-bab potong gambar ni.
Tapi sebelum tu, apa sebenarnya maksud kita bila cakap pasal "potong gambar"? Senang je, ia bermaksud kita nak buang bahagian-bahagian gambar yang tak dikehendaki, supaya fokus terarah kepada subjek utama. Canva plak, dengan platform design yang mesra pengguna, memudahkan lagi proses ni. Tak perlu pening kepala dengan software yang kompleks, Canva bagi korang kawalan penuh dengan cara yang mudah dan seronok!
Korang bayangkanlah, dulu-dulu, nak potong gambar ni kena guna software yang agak rumit. Tak semua orang reti, dan selalunya ambik masa jugak nak mahir. Tapi sekarang, dengan Canva, semuanya di hujung jari! Canva ni memang terkenal dengan antara muka yang mudah difahami, sesuai untuk semua peringkat pengguna, tak kiralah korang ni baru nak berjinak-jinak dengan dunia editing, atau dah memang pro.
Apa yang best sangat dengan Canva ni? Banyak sebenarnya! Antaranya, Canva ni percuma je untuk digunakan. Korang boleh terus daftar dan mula edit gambar tanpa perlu keluarkan duit sesen pun. Canva juga menawarkan pelbagai jenis templat, elemen grafik, dan pilihan font yang menarik, jadi korang boleh terus kreatif tanpa had! Kalau korang nak lagi banyak pilihan, boleh je upgrade ke Canva Pro dengan harga yang berpatutan.
Oklah, sekarang ni mesti korang dah tak sabar nak tahu macam mana nak potong gambar di Canva ni kan? Jom kita teruskan ke bahagian seterusnya!
Langkah-langkah Potong Gambar di Canva:
1. Buka Canva dan Pilih Design: Mula-mula sekali, pergi ke laman web Canva atau buka aplikasi Canva di telefon pintar korang. Lepas tu, log masuk ke akaun korang atau daftar akaun baru kalau belum ada. Dah selesai, klik butang "Cipta Rekaan" dan pilih saiz atau jenis rekaan yang korang nak.
2. Muat Naik Gambar: Klik pada tab "Muat Naik" di sebelah kiri dan pilih gambar yang korang nak edit dari komputer atau peranti korang.
3. Pilih Gambar: Klik pada gambar yang dah dimuat naik untuk meletakkannya pada kanvas.
4. Potong Gambar: Klik pada gambar sekali lagi. Korang akan nampak butang "Potong" muncul di bar alat atas. Klik butang "Potong" dan pilih jenis potongan yang korang nak. Korang boleh pilih saiz yang telah ditetapkan seperti segi empat sama, 16:9, dan banyak lagi. Kalau nak lagi fleksibel, pilih je "Bebas" untuk menetapkan saiz sendiri.
5. Laraskan Potongan: Gunakan pemegang di sekeliling gambar untuk melaraskan kawasan potongan. Korang boleh tarik pemegang ni ke dalam atau ke luar untuk mendapatkan saiz dan bentuk yang dikehendaki.
6. Selesai! Dah puas hati dengan potongan korang? Klik butang "Selesai" dan gambar korang dah pun dipotong!
Tips Tambahan:
- Gunakan grid atau garisan panduan untuk membantu korang menyelaraskan potongan dengan lebih tepat.
- Jangan takut untuk bereksperimen dengan potongan yang berbeza untuk mendapatkan hasil yang unik dan kreatif.
- Simpan hasil kerja korang dalam format yang sesuai dengan tujuan korang, contohnya JPEG atau PNG.
Dengan Canva, potong gambar tak pernah semudah ini! Jadi, tunggu apa lagi? Jom mulakan perjalanan kreatif korang dan hasilkan gambar yang menakjubkan dengan Canva hari ini!
Honda wave dash 110r legasi ketahanan dan prestasi di jalan raya
Membongkar hebei oriental industry co ltd peneraju industri atau pemain biasa
Lipas serangga purba yang masih bertahan hingga kini