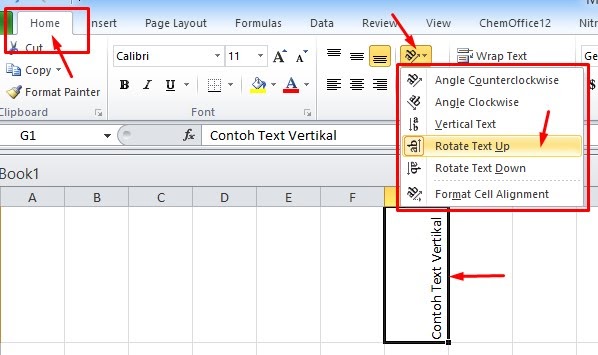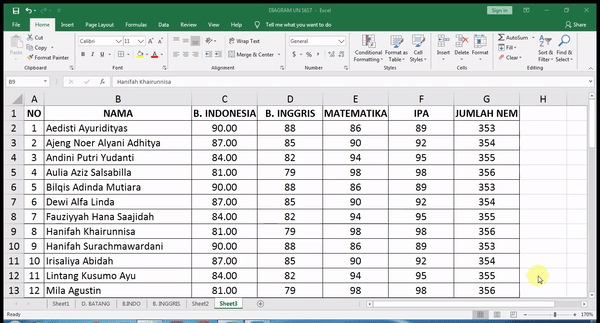Rahsia Excel: Tambah Kolum ke Bawah Macam Pro!
Pernah tak korang hadapi situasi dalam Excel di mana korang perlu masukkan data dalam bentuk kolom, bukan baris? Haa, kat situlah fungsi menambah kolom ke bawah ni sangat berguna! Bayangkan korang ada senarai nama dalam satu baris, tapi korang nak susun nama-nama tu dalam bentuk lajur ke bawah. Takkan nak taip satu-satu kan? Leceh lah macam tu!
Artikel ni akan bongkarkan rahsia dan cara mudah untuk menambah kolom ke bawah di Excel. Korang akan belajar macam mana nak jimatkan masa, elak kesilapan, dan jadi lebih produktif dalam menguruskan data. Tak kisah lah korang ni student, pekerja pejabat, atau usahawan, panduan ni memang sesuai untuk semua peringkat pengguna Excel!
Sebenarnya, menambah kolom ke bawah ni bukanlah teknik baru dalam Excel. Ia dah wujud sejak dulu lagi dan dah banyak membantu pengguna Excel dalam menguruskan data dengan lebih efisien. Teknik ni penting sebab ia membolehkan korang menyusun data dengan lebih kemas, mudah dibaca, dan dianalisis.
Masalah utama yang sering dihadapi pengguna ialah mereka tak tahu cara nak buat. Ada yang cuba copy paste satu-satu, tapi tu kan lambat dan leceh! Ada jugak yang cuba guna formula, tapi tak semua orang mahir dengan formula Excel. Tapi jangan risau, dalam artikel ni, korang akan belajar cara mudah untuk tambah kolom ke bawah tanpa perlu bersusah payah!
Jadi, apa tunggu lagi? Jom kita mulakan dengan langkah-langkah mudah untuk menambah kolom ke bawah di Excel. Lepas ni, korang bolehlah tunjuk skill Excel power korang kat kawan-kawan!
Kelebihan dan Kekurangan Menambah Kolom ke Bawah di Excel
Sebelum kita teruskan, jom kita lihat dulu apa kelebihan dan kekurangan menggunakan teknik ini:
| Kelebihan | Kekurangan |
|---|---|
| Menjimatkan masa dan tenaga | Mungkin memerlukan sedikit masa untuk belajar bagi pengguna baru |
| Menghasilkan data yang lebih teratur dan mudah dibaca | - |
| Memudahkan proses analisis data | - |
5 Amalan Terbaik untuk Menambah Kolom ke Bawah di Excel
Untuk memastikan proses menambah kolom ke bawah berjalan lancar, berikut adalah 5 amalan terbaik yang boleh korang ikuti:
- Pastikan data yang ingin diubah sudah sedia ada. Sebelum memulakan proses, pastikan data yang ingin diubah menjadi bentuk kolom sudah tersedia di dalam spreadsheet Excel.
- Salin data tersebut ke lokasi baru. Untuk mengelakkan sebarang perubahan pada data asal, disarankan untuk menyalin data ke lokasi baru sebelum melakukan sebarang perubahan.
- Gunakan fitur "Transpose" untuk menukar baris menjadi kolom. Fitur ini merupakan cara paling mudah dan pantas untuk menukar baris data menjadi kolom.
- Format semula data jika perlu. Setelah data diubah menjadi bentuk kolom, pastikan formatnya sesuai dengan keperluan, seperti lebar kolom, jenis font, dan sebagainya.
- Simpan perubahan yang telah dibuat. Jangan lupa untuk menyimpan perubahan yang telah dibuat pada spreadsheet Excel.
5 Contoh Nyata Penggunaan Teknik Menambah Kolom ke Bawah di Excel
Berikut adalah 5 contoh bagaimana teknik ini boleh diaplikasikan dalam pelbagai situasi:
- Menukar senarai nama dalam baris menjadi lajur. Teknik ini berguna untuk menukar senarai nama yang tersusun dalam baris menjadi lajur, contohnya untuk membuat senarai kehadiran.
- Mengatur data jadual. Teknik ini boleh digunakan untuk menukar baris data menjadi kolom dalam jadual, memudahkan proses analisis dan perbandingan data.
- Membuat senarai semak. Teknik ini berguna untuk menukar senarai item dalam baris menjadi lajur, memudahkan proses menyemak item satu persatu.
- Membuat senarai inventori. Teknik ini boleh digunakan untuk menukar senarai barang inventori dalam baris menjadi lajur, memudahkan proses pengurusan stok.
- Membuat laporan kewangan. Teknik ini berguna untuk menukar data kewangan dalam baris menjadi lajur, memudahkan proses analisis dan perbandingan data kewangan.
5 Cabaran dan Penyelesaian Berkaitan Menambah Kolom ke Bawah di Excel
Walaupun teknik ini mudah, namun terdapat beberapa cabaran yang mungkin dihadapi dan cara mengatasinya:
| Cabaran | Penyelesaian |
|---|---|
| Data terlalu besar dan kompleks. | Bahagikan data kepada bahagian yang lebih kecil dan uruskan satu persatu. |
| Format data tidak konsisten. | Bersihkan dan format semula data sebelum menggunakan teknik ini. |
| Terlupa cara menggunakan fitur "Transpose". | Rujuk kembali panduan ini atau cari tutorial online. |
| Excel mengalami error. | Simpan semula fail Excel atau cuba gunakan versi Excel yang lain. |
| Tidak pasti bagaimana mengaplikasikan teknik ini dalam situasi tertentu. | Cari contoh-contoh penggunaan online atau bertanya kepada pakar Excel. |
Soalan Lazim (FAQ)
Berikut adalah beberapa soalan lazim berkaitan dengan teknik menambah kolom ke bawah di Excel:
- Apakah fitur "Transpose" dalam Excel? Fitur "Transpose" merupakan fungsi dalam Excel yang membolehkan pengguna menukar baris data menjadi kolom, dan sebaliknya.
- Bagaimana cara menggunakan fitur "Transpose"? Pilih data yang ingin diubah, klik kanan, pilih "Copy", kemudian klik kanan pada sel destinasi, dan pilih "Paste Special". Pada kotak dialog "Paste Special", pilih "Transpose" dan klik "OK".
- Adakah cara lain untuk menambah kolom ke bawah di Excel selain menggunakan fitur "Transpose"? Ya, terdapat beberapa cara lain seperti menggunakan formula atau makro, namun fitur "Transpose" adalah cara yang paling mudah dan pantas.
- Apakah jenis data yang boleh diubah menggunakan fitur "Transpose"? Fitur "Transpose" boleh digunakan untuk menukar pelbagai jenis data, termasuk teks, nombor, tarikh, dan formula.
- Adakah terdapat had bilangan baris atau kolom yang boleh diubah menggunakan fitur "Transpose"? Tidak ada had bilangan baris atau kolom yang boleh diubah menggunakan fitur "Transpose", namun pastikan komputer anda mempunyai sumber yang mencukupi untuk memproses data yang besar.
- Bagaimana jika saya melakukan kesilapan semasa menggunakan fitur "Transpose"? Anda boleh membatalkan tindakan terakhir dengan menekan "Ctrl + Z" atau menggunakan fitur "Undo" pada ribbon Excel.
- Di manakah saya boleh mendapatkan bantuan lanjut tentang fitur "Transpose" dan Excel secara umum? Anda boleh merujuk kepada bantuan online Excel, forum pengguna Excel, atau mencari tutorial online.
- Apakah faedah lain menggunakan Excel untuk menguruskan data? Excel menawarkan pelbagai fitur canggih untuk menguruskan data, termasuk pengiraan automatik, analisis data, visualisasi data, dan banyak lagi.
Tips dan Trik Tambahan
Berikut adalah beberapa tips dan trik tambahan untuk memudahkan proses menambah kolom ke bawah di Excel:
- Gunakan shortcut keyboard "Ctrl + 1" untuk membuka kotak dialog "Format Cells".
- Gunakan fitur "Fill Handle" untuk menyalin formula atau format dengan cepat.
- Gunakan fitur "Filter" untuk mencari dan menapis data dengan mudah.
- Gunakan fitur "Sort" untuk menyusun data mengikut urutan yang dikehendaki.
- Gunakan fitur "Conditional Formatting" untuk menyerlahkan data penting.
Menguasai teknik menambah kolom ke bawah di Excel adalah langkah penting dalam menjadi pengguna Excel yang lebih mahir. Teknik ini bukan sahaja menjimatkan masa dan tenaga, malah menjadikan data lebih teratur, mudah dibaca, dan dianalisis. Dengan mempraktikkan langkah-langkah yang telah dikongsikan dalam artikel ini, korang boleh meningkatkan kemahiran Excel dan menjadi lebih produktif dalam menguruskan data. Jangan lupa untuk meneroka fitur-fitur lain dalam Excel untuk memaksimumkan potensi korang!
Rahsia seblak kering bahan bahan power dalam setiap gigitan
Revolusi hijau atasi cabaran kitar semula selamatkan bumi
Cara cara menggembirakan ibu bapa tips praktikal untuk membahagiakan insan tersayang