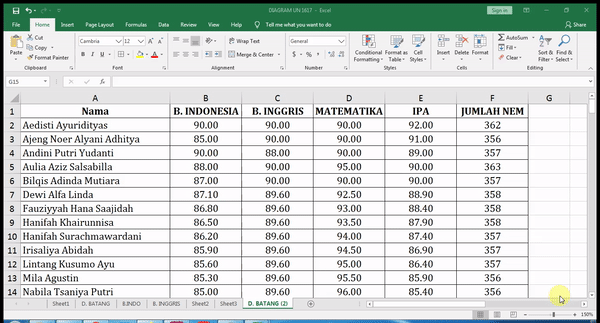Rahsia Excel Terbongkar: Cara Mudah Tambah Kata dalam Kolom Excel!
Pernah tak korang hadapi situasi di mana korang perlu tambah perkataan atau frasa yang sama dalam banyak sel di Excel? Contohnya, korang ada senarai nama pelajar, tapi nak tambah "Pelajar" di depan setiap nama. Bayangkan kalau kena taip satu persatu, memang makan masa gila kan? Jangan risau, dalam dunia Excel yang penuh magis ni, ada cara mudah untuk selesaikan masalah ni.
Sebenarnya, menambah kata dalam kolom Excel ni adalah salah satu fungsi asas yang sangat berguna. Tak kisahlah korang ni student, cikgu, usahawan online, atau sesiapa pun yang selalu bergelumang dengan data, teknik ni memang wajib tahu. Bukan setakat jimat masa, malah boleh elakkan kesilapan taip dan buat kerja korang lebih efisyen.
Fungsi tambah kata ni dah lama wujud dalam Excel sejak versi awal lagi. Dulu, mungkin ada yang rasa segan nak guna sebab nampak rumit. Tapi percayalah, dengan sedikit tunjuk ajar, korang boleh kuasai teknik ni dalam masa beberapa minit je.
Masalah utama yang selalu orang hadapi bila nak tambah kata dalam Excel ni ialah tak tahu fungsi atau formula yang betul. Ada yang cuba guna copy paste, tapi memanglah tak efisyen langsung. Lepas tu, ada juga yang tak tahu cara nak apply formula tu pada keseluruhan kolom. Jangan risau, semua ni akan dikupas dengan lebih lanjut dalam artikel ni.
Artikel ni akan membongkar rahsia dan teknik mudah untuk tambah kata dalam kolom Excel. Korang akan belajar tentang fungsi & formula yang boleh digunakan, langkah demi langkah dengan contoh yang jelas, dan tips tambahan untuk buat kerja korang lebih pantas dan efisyen.
Kelebihan & Kekurangan Menambah Kata dalam Kolom Excel
| Kelebihan | Kekurangan |
|---|---|
| Menjimatkan masa dan tenaga | Mungkin memerlukan sedikit masa untuk mempelajari formula |
| Mengurangkan risiko kesilapan taip | - |
| Memudahkan proses pengurusan data | - |
5 Amalan Terbaik untuk Menambah Kata dalam Kolom Excel
1. Fahami Formula yang Betul: Pastikan korang guna formula yang sesuai dengan keperluan. Ada beberapa formula yang boleh digunakan seperti CONCATENATE, "&", atau TEXTJOIN. 2. Gunakan Rujukan Sel: Daripada taip perkataan yang sama berulang kali, gunakan rujukan sel untuk memudahkan proses. 3. Manfaatkan Fitur "Fill Handle": Selepas tambah kata dalam satu sel, gunakan fitur "fill handle" untuk apply formula pada keseluruhan kolom dengan cepat. 4. Gunakan Fungsi "Find & Replace": Fungsi ni berguna untuk tambah kata pada data yang dah sedia ada dalam sel. 5. Simpan Fail sebagai Template: Kalau korang selalu guna format yang sama, simpan fail Excel tu sebagai template untuk memudahkan kerja di masa hadapan.
5 Contoh Nyata Menambah Kata dalam Kolom Excel
1. Menambah "Pelajar" di depan nama pelajar: =CONCATENATE("Pelajar ",A1) 2. Menambah "Encik" di depan nama lelaki: =IF(B1="Lelaki","Encik "&A1,A1) 3. Menambah nombor telefon dengan kod negara: ="+60"&A1 4. Menambah keterangan pada produk: =A1&" - "&B1 5. Menambah tarikh pada fail: ="Laporan Bulanan - "&TEXT(TODAY(),"mmmm yyyy")
5 Cabaran dan Penyelesaian
1. Formula tidak berfungsi: Periksa semula formula korang, pastikan tiada kesilapan taip dan guna tanda petikan (") dengan betul. 2. Data tidak berubah selepas guna formula: Pastikan "Calculation Mode" di Excel disetkan kepada "Automatic". 3. Susah nak apply formula pada keseluruhan kolom: Guna fitur "Fill Handle" atau double klik pada tanda "+" di penjuru kanan bawah sel. 4. Terdapat ruang kosong yang tidak diingini: Gunakan fungsi TRIM untuk buang ruang kosong yang tidak diperlukan. 5. Data asal berubah selepas edit formula: Buat salinan data asal terlebih dahulu untuk elakkan kehilangan data.
Soalan Lazim
1. Apakah fungsi CONCATENATE? Fungsi ni digunakan untuk menggabungkan teks dari beberapa sel menjadi satu. 2. Apakah perbezaan antara "&" dan CONCATENATE? Kedua-duanya boleh digunakan untuk menggabungkan teks, tapi "&" lebih ringkas dan mudah digunakan. 3. Bagaimana cara menggunakan "Fill Handle"? Klik dan drag tanda "+" di penjuru kanan bawah sel ke bawah untuk apply formula pada sel lain. 4. Apakah fungsi TEXT? Fungsi ini digunakan untuk memformat nombor kepada teks, contohnya menukar tarikh kepada format teks. 5. Bagaimana cara mencari dan mengganti teks dalam Excel? Gunakan shortcut keyboard "Ctrl + H" untuk membuka fungsi "Find & Replace". 6. Bolehkah saya menambah kata di awal dan akhir sel serentak? Ya, gunakan gabungan formula CONCATENATE atau "&" untuk melakukannya. 7. Adakah cara lain untuk menambah kata dalam kolom Excel selain formula? Ya, korang boleh menggunakan fitur "Flash Fill" untuk mengisi data secara automatik berdasarkan pola yang ada. 8. Di mana saya boleh belajar lebih lanjut tentang Excel? Terdapat banyak sumber online seperti laman web Microsoft Office Support, YouTube channels, dan blog tutorial Excel.
Tips & Trik
Gunakan shortcut keyboard "F2" untuk edit formula dalam sel dengan cepat.
Manfaatkan fungsi "Format Painter" untuk menyalin format sel termasuk formula ke sel lain.
Cuba gunakan "Name Manager" untuk menamakan julat data dan memudahkan rujukan dalam formula.Kesimpulannya, menambah kata dalam kolom Excel bukanlah satu tugas yang rumit. Dengan memahami fungsi dan formula yang betul, korang boleh jimatkan masa dan tenaga dalam menguruskan data. Ingatlah untuk selalu explore fitur-fitur baru dalam Excel dan praktis selalu untuk meningkatkan kemahiran korang. Semoga artikel ni membantu korang dalam menguasai teknik menambah kata dalam kolom Excel. Selamat mencuba!
Mengenali sosok datuk lokman hakim bin ali perjalanan sumbangan dan inspirasi
Kuasai seni tanda centang di microsoft word panduan lengkap anda
Menyingkap kehebatan heng lian enterprise berhad