Rahsia Excel Terbongkar: Cipta Kotak Mengagumkan Dalam Sekelip Mata!
Pernahkah anda melihat hamparan Excel yang begitu teratur dan menarik sehingga anda tertanya-tanya bagaimana mereka melakukannya? Jawapannya mungkin lebih mudah daripada yang anda fikirkan: kotak! Ya, kotak yang ringkas boleh mengubah keseluruhan rupa dan rasa hamparan anda, menjadikannya lebih mudah dibaca, dianalisis dan difahami.
Daripada sekadar garis grid yang membosankan, kotak membolehkan anda menyerlahkan maklumat penting, memisahkan bahagian yang berbeza dan menambah sentuhan profesional pada kerja anda. Bayangkan anda boleh mencipta kotak elegan untuk jadual data anda, kotak berwarna-warni untuk carta dan graf anda, atau kotak bersempadan tebal untuk tajuk dan subtajuk anda - semuanya dengan mudah di Excel.
Dalam panduan lengkap ini, kita akan menyelami dunia kotak Excel yang menakjubkan. Kita akan meneroka pelbagai cara untuk mencipta kotak, menyesuaikan penampilannya dengan sempadan, warna dan gaya yang berbeza, dan juga mempelajari beberapa petua dan helah canggih untuk menjadikan kotak anda menonjol. Sama ada anda seorang pengguna Excel yang baru atau yang berpengalaman, panduan ini akan membantu anda menguasai seni mencipta kotak yang menakjubkan dan meningkatkan kemahiran hamparan anda ke tahap yang baharu.
Sebelum kita mula, mari kita fahami kepentingan kotak dalam Excel. Kotak bukan sekadar elemen estetik; ia memainkan peranan penting dalam menjadikan hamparan anda lebih teratur dan mudah difahami. Dengan memisahkan maklumat ke dalam bahagian yang berbeza menggunakan kotak, anda boleh membimbing mata pembaca dengan lebih mudah melalui data anda dan menyerlahkan trend dan pandangan penting. Ini amat berguna untuk hamparan yang kompleks dengan jumlah data yang banyak.
Selain itu, kotak juga boleh digunakan untuk tujuan praktikal seperti mencipta borang, soal selidik, dan dokumen lain dalam Excel. Dengan menggabungkan kotak dengan ciri Excel yang lain seperti pengesahan data dan formula, anda boleh mencipta hamparan interaktif dan dinamik yang bukan sahaja kelihatan hebat tetapi juga berfungsi dengan lancar.
Kelebihan dan Kekurangan Membuat Kotak di Excel
| Kelebihan | Kekurangan |
|---|---|
| Meningkatkan kejelasan dan organisasi hamparan | Boleh mengambil sedikit masa untuk memformat kotak dengan tepat, terutamanya untuk reka bentuk yang kompleks |
| Menyerlahkan maklumat penting dan memudahkan analisis data | Penggunaan kotak yang berlebihan boleh menjadikan hamparan kelihatan berantakan |
| Menambah sentuhan profesional pada hamparan |
5 Amalan Terbaik untuk Membuat Kotak di Excel
- Gunakan kotak dengan bijak: Jangan keterlaluan dengan kotak. Gunakannya secara strategik untuk menyerlahkan maklumat penting atau memisahkan bahagian yang berbeza.
- Kekalkan konsisten: Gunakan gaya, warna dan sempadan yang konsisten untuk kotak anda bagi memastikan rupa dan rasa yang seragam.
- Pertimbangkan khalayak anda: Pilih gaya kotak yang sesuai untuk khalayak dan tujuan hamparan anda.
- Uji reka bentuk anda: Setelah mencipta kotak, lihat hamparan anda secara keseluruhan untuk memastikan ia kelihatan seimbang dan mudah dibaca.
- Jangan takut untuk bereksperimen: Terdapat banyak cara untuk menyesuaikan kotak di Excel. Jangan takut untuk mencuba pelbagai pilihan sehingga anda menemui gaya yang anda sukai.
5 Contoh Nyata Cara Membuat Kotak di Excel
- Mencipta kotak sempadan untuk jadual data: Pilih julat sel yang mengandungi jadual data anda dan gunakan pilihan sempadan dari tab 'Home' untuk menambah sempadan ke semua sisi sel.
- Menyerlahkan tajuk dan subtajuk: Gunakan warna latar belakang atau sempadan yang berbeza untuk menyerlahkan tajuk dan subtajuk dalam hamparan anda.
- Membuat kotak berwarna-warni untuk carta dan graf: Pilih carta atau graf anda dan gunakan pilihan 'Shape Fill' dari tab 'Format' untuk menambah warna latar belakang.
- Mereka bentuk borang dan soal selidik: Gunakan kotak dan ciri pengesahan data untuk mencipta borang dan soal selidik interaktif dalam Excel.
- Menyusun maklumat dalam hamparan yang kompleks: Gunakan kotak untuk memisahkan bahagian yang berbeza dalam hamparan yang besar dan kompleks, menjadikannya lebih mudah untuk difahami dan dianalisis.
5 Cabaran dan Penyelesaian Berkaitan dengan Cara Membuat Kotak di Excel
- Cabaran: Kotak tidak sejajar dengan betul. Penyelesaian: Gunakan pilihan 'Align' dari tab 'Home' untuk menyelaraskan kotak dengan tepat.
- Cabaran: Kotak bertindih dengan kandungan lain. Penyelesaian: Laraskan saiz kotak atau gunakan pilihan 'Bring Forward' atau 'Send Backward' dari tab 'Format' untuk menyusun semula objek.
- Cabaran: Sukar untuk memilih kotak individu dalam kumpulan. Penyelesaian: Gunakan anak panah pada papan kekunci anda atau panel 'Selection' (tab 'Home'> 'Find & Select'> 'Selection Pane') untuk memilih objek tertentu.
- Cabaran: Kotak tidak dicetak seperti yang diharapkan. Penyelesaian: Periksa tetapan cetakan anda dan pastikan pilihan 'Print Gridlines' didayakan jika anda ingin mencetak garis grid bersama kotak.
- Cabaran: Sukar untuk mencipta kotak dengan bentuk dan saiz yang tepat. Penyelesaian: Gunakan ciri 'Shapes' dari tab 'Insert' untuk melukis kotak dengan dimensi yang tepat.
Soalan Lazim
1. Bolehkah saya menukar warna sempadan kotak?
Ya, anda boleh menukar warna sempadan kotak dengan memilih kotak, pergi ke tab 'Home', dan memilih warna yang dikehendaki daripada pilihan 'Border Color'.
2. Bagaimana saya boleh menambah bayang-bayang pada kotak?
Anda boleh menambah bayang-bayang pada kotak dengan memilih kotak, pergi ke tab 'Format', dan memilih pilihan bayang-bayang dari kumpulan 'Shape Effects'.
3. Bolehkah saya menggunakan imej sebagai latar belakang kotak?
Ya, anda boleh menggunakan imej sebagai latar belakang kotak dengan memilih kotak, pergi ke tab 'Format', dan memilih 'Picture or texture fill' dari kumpulan 'Shape Styles'.
4. Bagaimana saya boleh menyalin format kotak ke sel lain?
Anda boleh menyalin format kotak ke sel lain dengan menggunakan ciri 'Format Painter' dari tab 'Home'.
5. Bolehkah saya mengunci kotak supaya tidak dipindahkan atau diubah saiz?
Ya, anda boleh mengunci kotak dengan memilih kotak, pergi ke tab 'Format', dan memilih pilihan 'Lock' dari kumpulan 'Protect'.
6. Bagaimana saya boleh menggabungkan beberapa kotak menjadi satu kotak?
Anda boleh menggabungkan beberapa kotak menjadi satu kotak dengan memilih kotak, menahan kekunci 'Ctrl', dan mengklik kotak lain yang ingin digabungkan. Kemudian, pergi ke tab 'Format' dan pilih 'Merge Shapes' dari kumpulan 'Insert Shapes'.
7. Bagaimana saya boleh memadamkan kotak tanpa memadamkan kandungan di dalamnya?
Anda boleh memadamkan kotak tanpa memadamkan kandungan di dalamnya dengan memilih kotak, pergi ke tab 'Home', dan memilih 'No Border' dari pilihan 'Border'.
8. Adakah terdapat pintasan papan kekunci untuk mencipta kotak dengan cepat?
Walaupun tidak ada pintasan papan kekunci khusus untuk mencipta kotak, anda boleh menggunakan pintasan 'Ctrl + 1' untuk membuka kotak dialog 'Format Cells', di mana anda boleh menyesuaikan sempadan dan warna latar belakang untuk mencipta kotak.
Tips dan Trik
- Gunakan ciri 'Format Painter' untuk menyalin format kotak dengan cepat ke sel atau julat lain.
- Manfaatkan ciri 'Shapes' di Excel untuk mencipta kotak dengan bentuk dan saiz yang lebih kompleks.
- Eksperimen dengan pelbagai pilihan sempadan, warna dan kesan untuk mencipta kotak yang unik dan menarik.
Secara ringkasnya, menguasai seni mencipta kotak di Excel merupakan kemahiran berharga yang boleh meningkatkan penampilan, organisasi, dan keberkesanan hamparan anda. Dengan memahami pelbagai kaedah, pilihan pemformatan dan amalan terbaik yang telah kami bincangkan dalam panduan ini, anda boleh menggunakan kotak secara strategik untuk menyerlahkan data penting, meningkatkan aliran visual, dan menjadikan hamparan anda lebih menarik dan berkesan. Ingatlah untuk bereksperimen dengan ciri dan pilihan yang berbeza, dan jangan takut untuk meneroka gaya dan reka bentuk baharu untuk menjadikan hamparan anda benar-benar unik.
Menyelami dunia web novel bahasa indonesia sebuah fenomena digital
Rahsia doa ibu bapa arab menarik keberkatan menggapai impian
Sttb adalah singkatan dari ketahui maksudnya di sini
![Cara Menghilangkan Garis di Microsoft Excel [+Gambar]](https://1.bp.blogspot.com/-rcESkAf4vUg/XkwBw9lfpjI/AAAAAAAACkY/hpe7KgmYKRk-7hy7anvri1vzriDzgW0EQCLcBGAsYHQ/s1600/cara-menghilangkan-garis-di-spreadsheet-microsoft-excel.png)

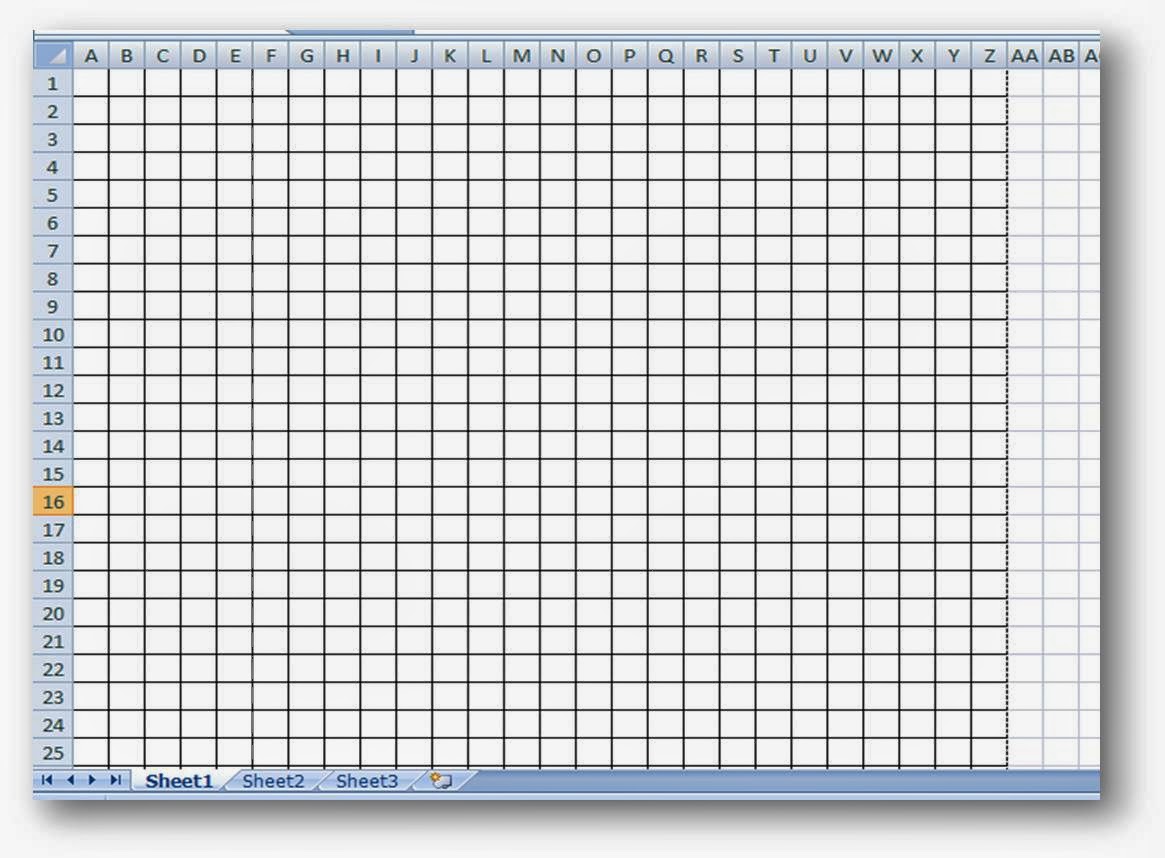

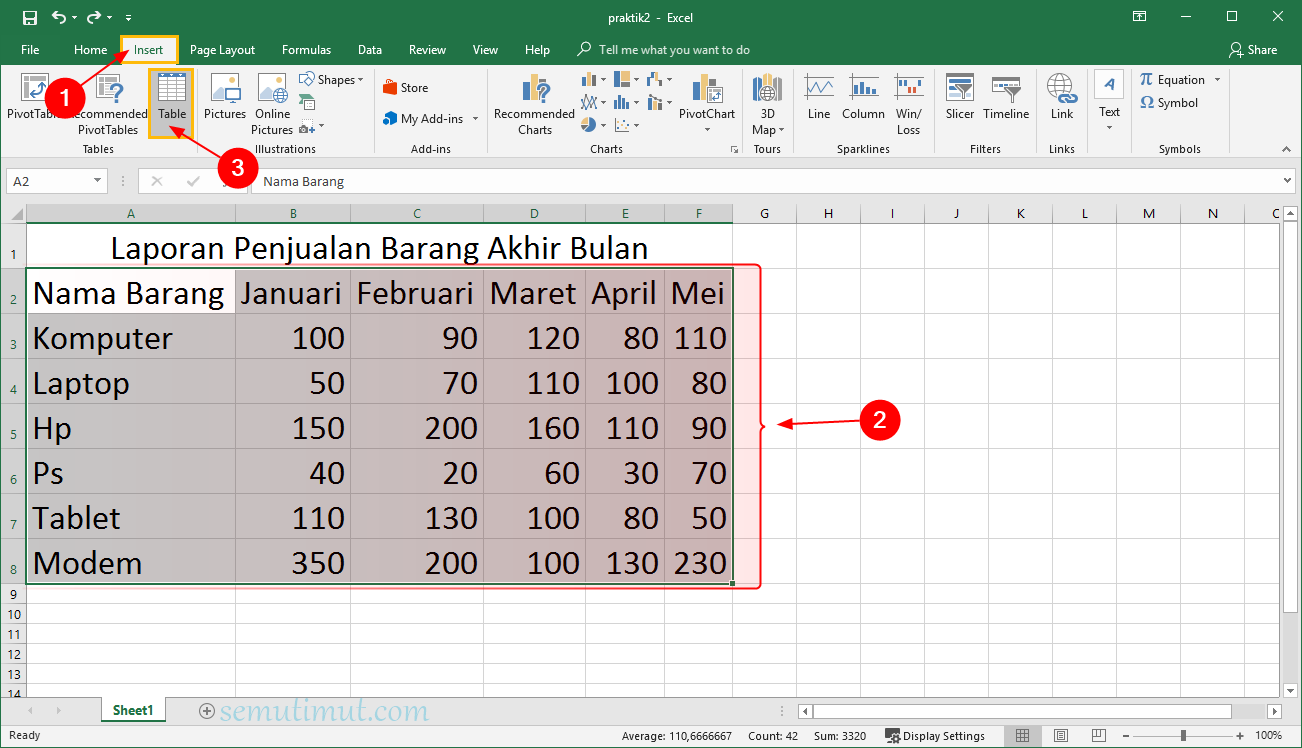




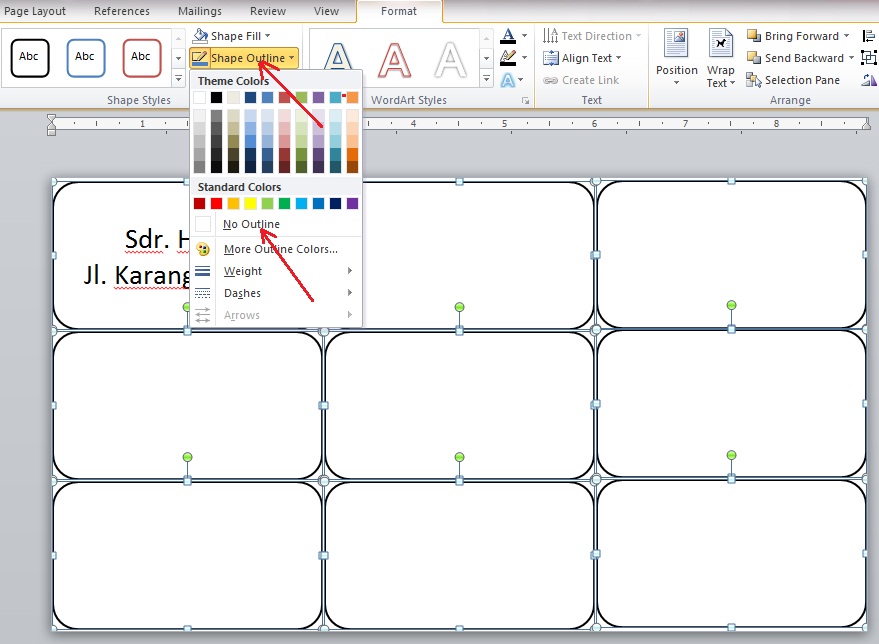

.png)


