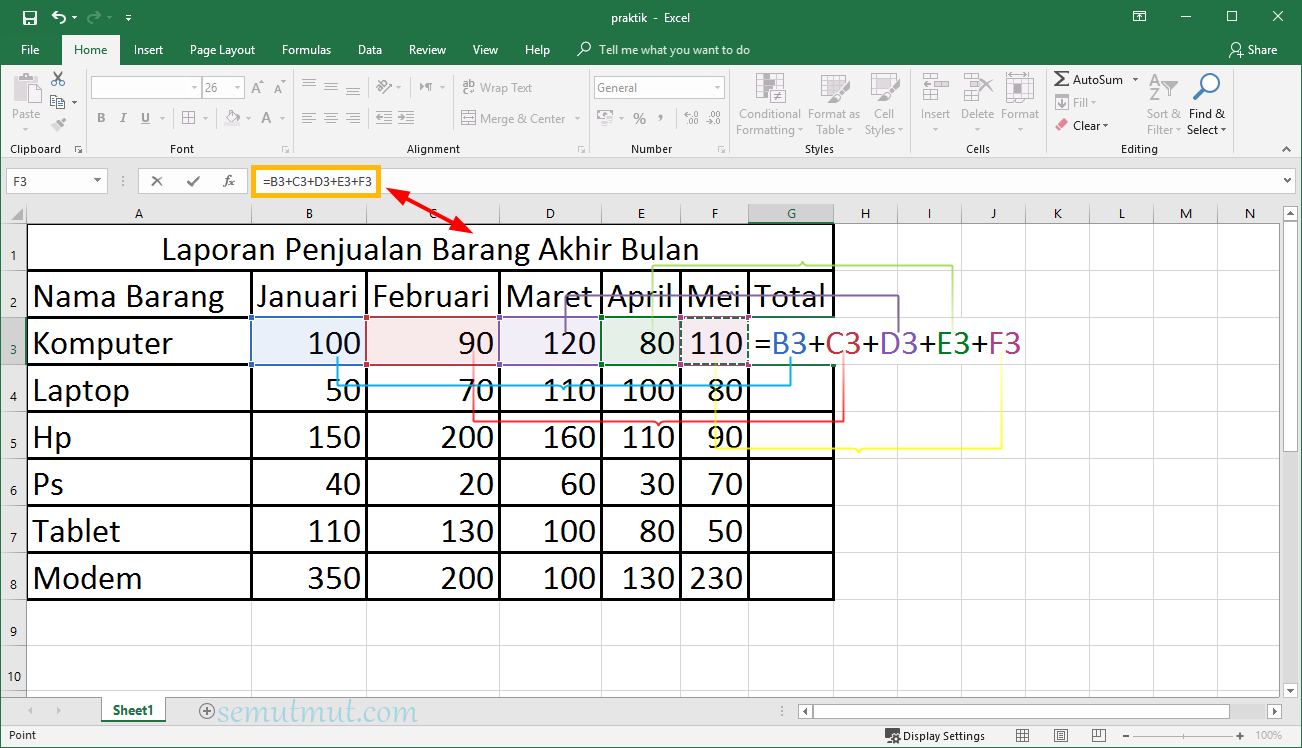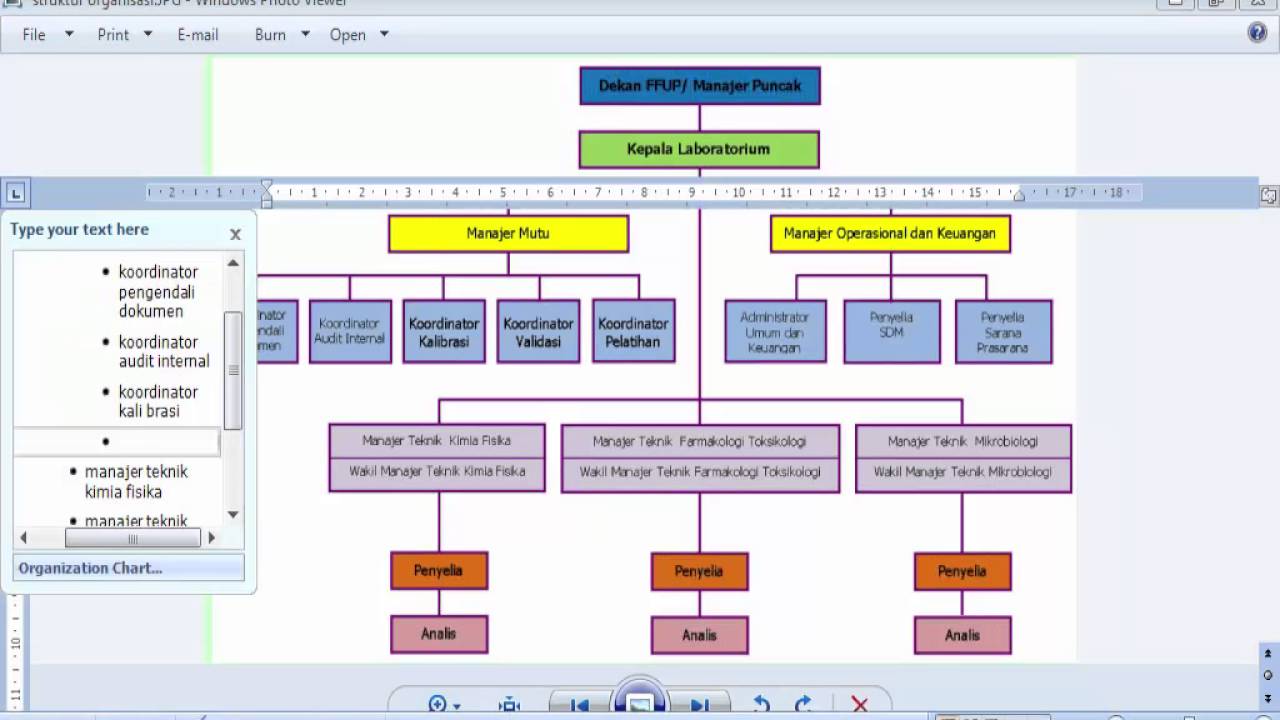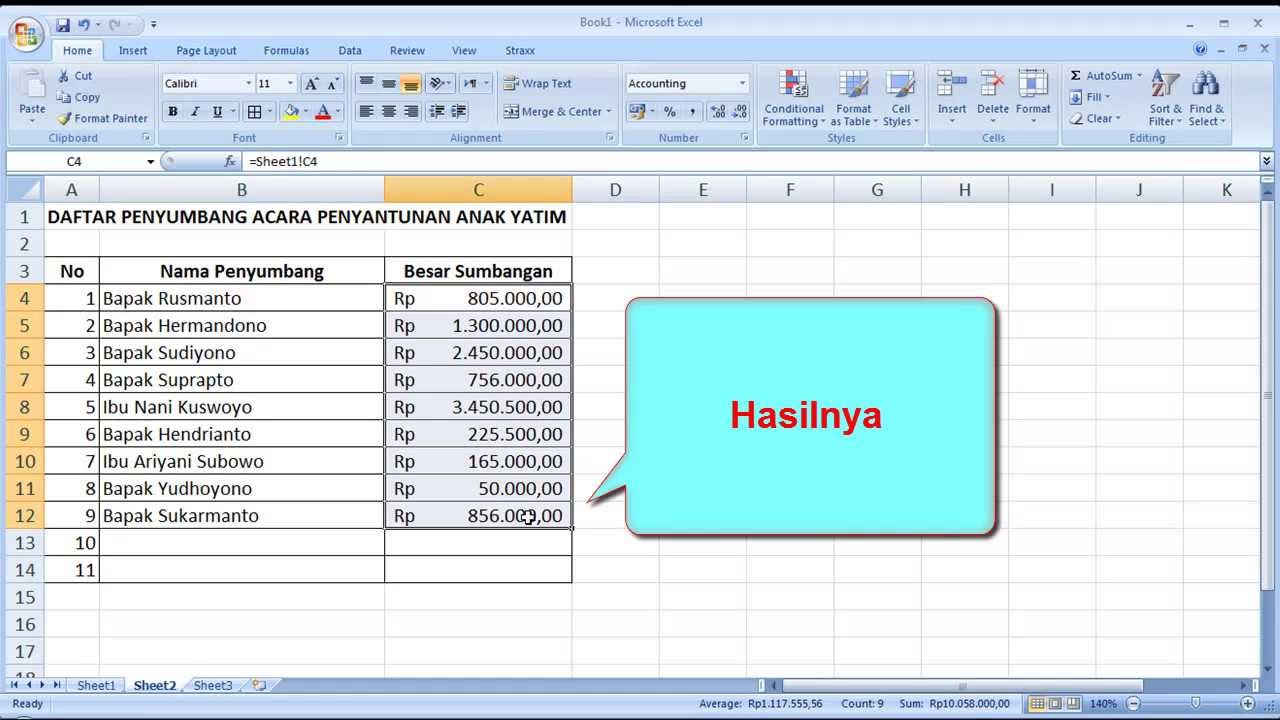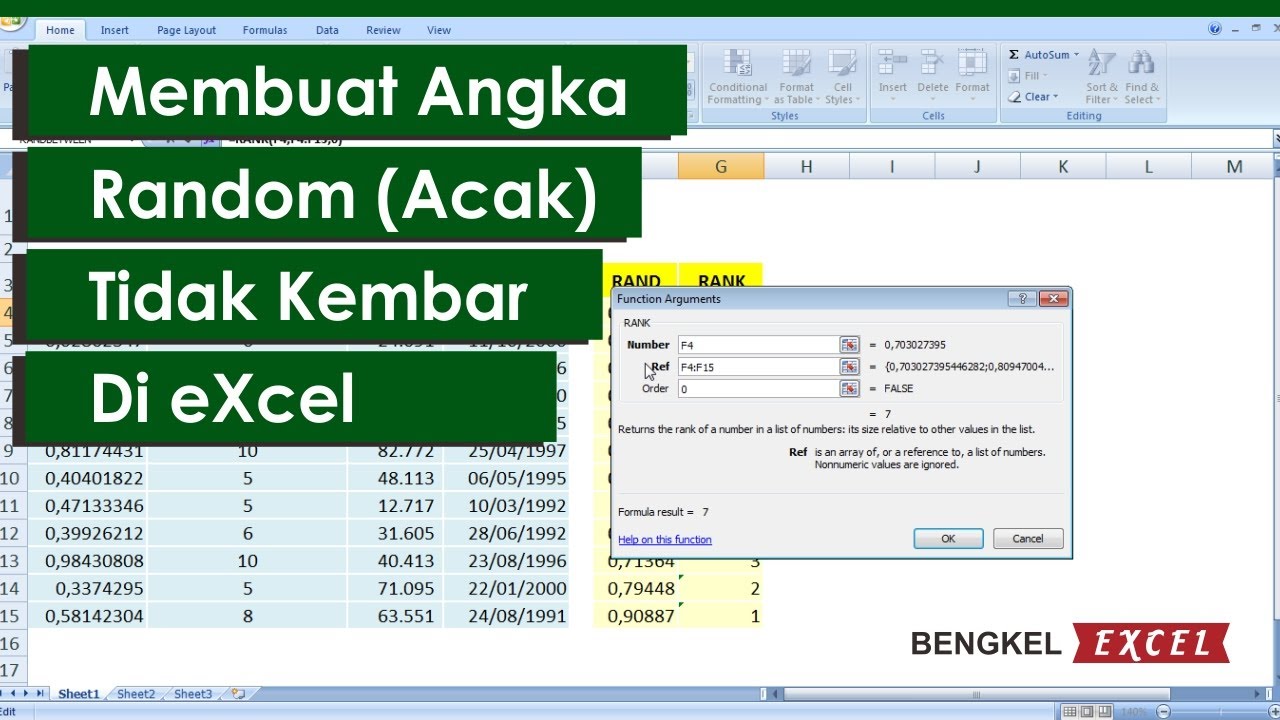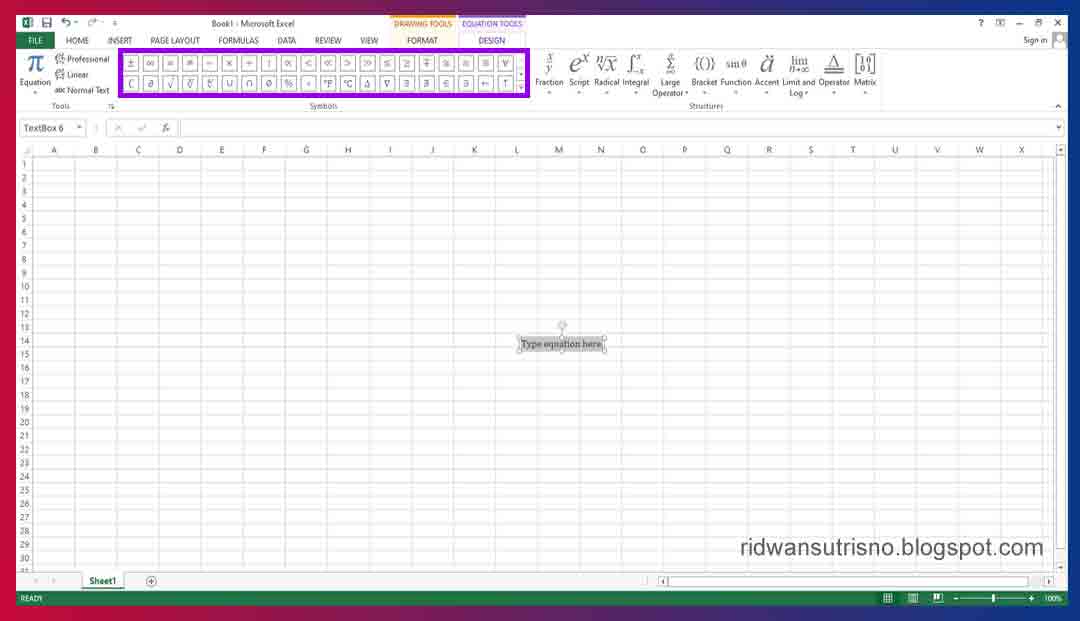Rahsia Excel Terbongkar: Cipta Nombor Laju Macam Kilat!
Pernah tak korang terfikir macam mana nak masukkan nombor dalam Excel dengan pantas, macam pro? Bukan setakat taip satu-satu, tapi ada cara lagi power untuk jimatkan masa dan tenaga korang! Dalam dunia serba laju ni, setiap saat berharga, kan? Artikel ni khas untuk korang yang nak tingkatkan skill Excel dan jadi master spreadsheet sejati!
Jom kita bongkar rahsia Excel dan pelajari teknik-teknik rahsia yang selama ni hanya diketahui oleh pakar-pakar spreadsheet! Daripada cara masukkan nombor berjujukan dengan sekelip mata, sampai lah ke teknik autofill yang power, semua ada dalam artikel ni. Siap ada tips dan trik tambahan untuk korang praktikkan terus!
Dulu-dulu, masa mula-mula guna Excel, memang la struggle nak masukkan data. Taip satu-satu, pastu kena check balik takut salah. Memang makan masa dan boleh buat stress! Tapi, bila dah tahu teknik-teknik power ni, rasa macam nak tampar dahi je sebab selama ni buat kerja susah-susah.
Sebenarnya, Excel ni memang direka untuk mudahkan kerja kita. Fungsi-fungsi dia memang power dan boleh diaplikasikan dalam macam-macam situasi. Cuma, kena tahu cara guna dengan betul. Jadi, jom kita mula belajar cara cipta nombor laju macam kilat dalam Excel!
Dalam artikel ni, kita akan belajar tentang pelbagai kaedah yang boleh digunakan untuk mencipta dan menguruskan nombor dalam Excel dengan lebih cekap. Kita akan kupas satu persatu teknik ni dengan penerangan yang mudah difahami dan contoh-contoh praktikal. Jadi, jangan risau kalau korang baru nak berjinak-jinak dengan Excel, semua orang boleh belajar!
Kelebihan dan Kekurangan Cara Membuat Angka di Excel dengan Cepat
| Kelebihan | Kekurangan |
|---|---|
| Menjimatkan masa dan tenaga. | Mungkin memerlukan sedikit masa untuk mempelajari teknik baru. |
| Meningkatkan kecekapan dan produktiviti. | Penggunaan teknik yang salah boleh menyebabkan ralat data. |
| Mengurangkan risiko kesilapan manusia. |
5 Amalan Terbaik untuk Membuat Angka di Excel dengan Cepat
Berikut adalah 5 amalan terbaik untuk mencipta nombor dengan cepat dan efisien dalam Excel:
- Gunakan AutoFill: Teknik drag-and-drop yang mudah ini membolehkan anda mencipta siri nombor (contohnya, 1, 2, 3...) atau tarikh dengan pantas.
- Manfaatkan Pintasan Papan Kekunci: Pintasan papan kekunci seperti Ctrl + Enter (untuk mengisi sel terpilih dengan data yang sama) boleh menjimatkan masa anda.
- Kuasai Fungsi ROW dan COLUMN: Fungsi ini membolehkan anda mencipta nombor rujukan baris dan lajur secara dinamik.
- Gunakan Fungsi SEQUENCE (Excel 365): Fungsi SEQUENCE mencipta senarai nombor berjujukan dalam susunan yang anda tentukan.
- Amalkan dan Explore: Semakin banyak anda berlatih menggunakan pelbagai teknik, semakin mahir anda dalam mencipta nombor dengan pantas dalam Excel.
5 Contoh Nyata Cara Membuat Angka di Excel dengan Cepat
- Mencipta Senarai Nombor Berjujukan: Anda boleh menggunakan AutoFill untuk mencipta senarai nombor 1 hingga 100 dengan cepat.
- Mengisi Lajur dengan Nombor Invois: Gunakan fungsi ROW untuk menjana nombor invois secara automatik berdasarkan baris.
- Menjana Nombor Siri Unik: Gabungkan fungsi RAND dan RANK untuk mencipta senarai nombor siri unik.
- Menghasilkan Nombor Rawak: Fungsi RAND dan RANDBETWEEN membolehkan anda menjana nombor rawak dalam julat yang ditentukan.
- Menambah Nombor dengan Cepat: Gunakan ciri AutoSum (pintasan: Alt + =) untuk menjumlahkan nombor dengan pantas.
Soalan Lazim
1. Apakah cara terpantas untuk memasukkan nombor berjujukan dalam Excel?
Cara terpantas ialah dengan menggunakan ciri AutoFill. Taip nombor pertama, kemudian klik dan seret pemegang isian (petak kecil di penjuru kanan bawah sel) ke bawah atau ke sisi untuk mengisi sel lain dengan nombor berjujukan.
2. Bagaimanakah cara saya boleh menambah nombor dengan pantas dalam Excel?
Gunakan ciri AutoSum dengan memilih sel yang ingin anda jumlahkan dan tekan Alt + = atau klik ikon AutoSum pada reben Home.
3. Apakah fungsi SEQUENCE dan bagaimana ia digunakan?
Fungsi SEQUENCE tersedia dalam Excel 365 dan digunakan untuk mencipta senarai nombor berjujukan yang dinamik. Contohnya, =SEQUENCE(10) akan mencipta senarai nombor 1 hingga 10.
Tips dan Trik
- Gunakan ciri Flash Fill untuk mengisi data secara automatik berdasarkan corak yang dikesan oleh Excel.
- Kuasai pintasan papan kekunci untuk mempercepatkan navigasi dan tugasan dalam Excel.
- Manfaatkan ciri Name Box untuk menamakan julat sel dan memudahkan rujukan dalam formula.
Dengan menguasai teknik-teknik yang dikongsikan dalam artikel ini, anda boleh meningkatkan kecekapan anda dalam menguruskan nombor dalam Excel. Ingatlah untuk berlatih secara konsisten dan meneroka ciri-ciri baru dalam Excel untuk memaksimumkan potensinya. Selamat mencuba!
Reka bentuk masa depan menjelajah kreativiti template jam dinding tanpa jarum
Ucapan selamat pengantin baru islamik mendoakan bahagia berlandaskan agama
Rahsia terbongkar cara buka akaun maybank tanpa perlu bersusah payah