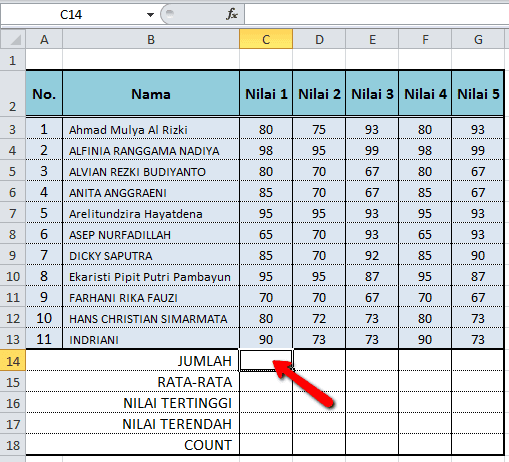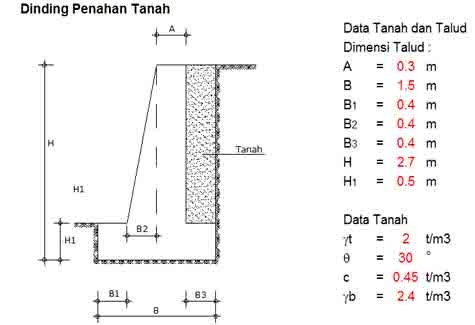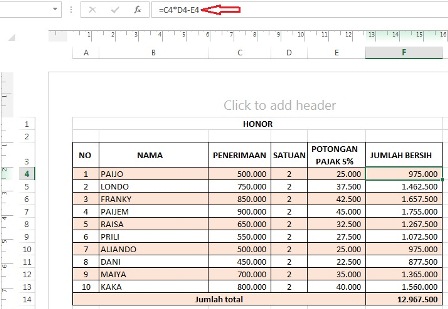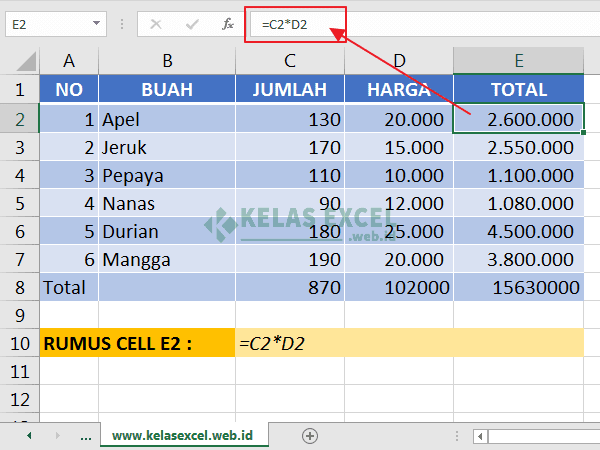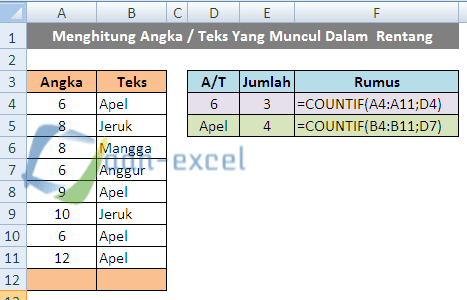Rahsia Excel Terbongkar: Kuasai Seni Darab Nombor di Excel
Bayangkan anda seorang pengembara makanan, menjelajah setiap ceruk dunia untuk mencari rasa yang unik. Anda menjumpai resipi rahsia yang ditulis dalam bahasa yang tidak anda fahami. Rasa ingin tahu membara, anda terdorong untuk mentafsir kod tersebut, membongkar kombinasi bahan-bahan yang mencipta hidangan yang lazat. Begitulah keadaannya dengan Excel dan fungsinya yang pelbagai - satu dunia kemungkinan menanti mereka yang berani meneroka.
Salah satu fungsi asas tetapi penting dalam Excel ialah operasi darab. Sama ada anda seorang pelajar yang mengira gred, seorang usahawan yang menguruskan belanjawan, atau seorang pengembara yang menukar mata wang, darab dalam Excel boleh memudahkan pengiraan anda dan menjimatkan masa.
Dalam pengembaraan Excel kita, kita akan mendalami selok-belok darab, membongkar rahsia di sebalik formula mudah ini, dan meneroka pelbagai cara ia boleh digunakan untuk meningkatkan kemahiran spreadsheet anda.
Sejarah darab dalam spreadsheet berkait rapat dengan perkembangan komputer dan perisian spreadsheet. VisiCalc, perisian spreadsheet pertama, yang dilancarkan pada tahun 1979, memperkenalkan formula asas, termasuk darab, merevolusikan cara orang mengendalikan data. Sejak itu, Excel telah menjadi peneraju industri, terus memperhalusi dan mengembangkan keupayaannya, menjadikan darab sebagai fungsi penting untuk pelbagai tugas.
Walaupun kesederhanaannya, darab dalam Excel memainkan peranan penting dalam pelbagai aplikasi. Daripada mengira jumlah kos barangan dalam hamparan belanjawan hingga menganalisis set data yang besar dalam penyelidikan saintifik, darab membentuk tulang belakang banyak operasi Excel. Memahami cara menggunakan darab dengan berkesan membuka jalan untuk kecekapan yang lebih tinggi dan analisis data yang lebih mendalam.
Kelebihan dan Kekurangan Darab dalam Excel
| Kelebihan | Kekurangan |
|---|---|
| Automasi pengiraan, menjimatkan masa dan usaha | Potensi ralat jika formula tidak dimasukkan dengan betul |
| Ketepatan yang dipertingkatkan, mengurangkan ralat manual | Kesukaran dalam mengendalikan set data yang besar tanpa pengetahuan formula lanjutan |
| Fleksibiliti dalam mengendalikan pelbagai jenis data, termasuk nombor, tarikh dan masa | Bergantung pada ketepatan data input |
Amalan Terbaik untuk Darab dalam Excel
- Gunakan Rujukan Sel: Daripada menaip nombor secara manual, gunakan rujukan sel untuk merujuk kepada sel yang mengandungi nilai yang anda ingin darab. Ini membolehkan kemas kini dinamik dan mengurangkan ralat.
- Manfaatkan Ciri AutoFill: Setelah mencipta formula, gunakan ciri autofill untuk menyalinnya ke sel lain, menjimatkan masa dan usaha untuk menaip semula formula.
- Terokai Fungsi PRODUCT: Untuk mendarabkan rangkaian nombor atau sel dengan cepat, gunakan fungsi PRODUCT. Contohnya, =PRODUCT(A1:A5) akan mendarabkan nilai dalam sel A1 hingga A5.
- Gunakan Kurungan untuk Kejelasan: Semasa bekerja dengan pelbagai operasi dalam formula, gunakan kurungan untuk menunjukkan tertib operasi dan memastikan ketepatan.
- Semak Formula Anda: Sentiasa semak semula formula anda untuk sebarang ralat sebelum membuat sebarang keputusan berdasarkan hasil yang dikira.
Contoh Nyata Darab dalam Excel
- Mengira Jumlah Kos: Anda boleh menggunakan darab untuk mengira jumlah kos beberapa item dengan mendarabkan kuantiti dengan harga seunit.
- Menukar Mata Wang: Semasa mengembara, anda boleh menggunakan Excel untuk menukar mata wang dengan mendarabkan jumlah dengan kadar pertukaran.
- Mengira Diskaun: Anda boleh mengira diskaun pada item dengan mendarabkan harga asal dengan peratusan diskaun.
- Menentukan Luas dan Isipadu: Dalam projek DIY atau kerja pembinaan, Excel boleh membantu mengira luas dan isipadu dengan mendarabkan dimensi yang berkaitan.
- Menganalisis Pertumbuhan Pelaburan: Anda boleh menggunakan darab untuk mengira pulangan pelaburan dengan mendarabkan pelaburan awal dengan kadar pulangan.
Cabaran dan Penyelesaian
- Masalah: Ralat #VALUE! muncul dalam sel. Penyelesaian: Pastikan semua sel yang dirujuk dalam formula anda mengandungi nilai angka.
- Masalah: Formula tidak dikira semula secara automatik. Penyelesaian: Semak tetapan pengiraan semula Excel anda dan pastikan ia ditetapkan kepada automatik.
- Masalah: Mendapat hasil yang tidak dijangka kerana tertib operasi. Penyelesaian: Gunakan kurungan untuk menentukan tertib operasi yang diingini dalam formula.
- Masalah: Kesukaran mendarabkan nombor besar. Penyelesaian: Gunakan fungsi PRODUCT atau bahagikan pengiraan kepada langkah yang lebih kecil.
- Masalah: Kesilapan dalam formula yang kompleks. Penyelesaian: Gunakan ciri audit formula Excel untuk mengesan dan membetulkan ralat.
Soalan Lazim
S: Apakah simbol darab dalam Excel?
J: Simbol darab dalam Excel ialah asterisk (*).
S: Bolehkah saya mendarabkan nombor dalam sel yang berbeza?
J: Ya, anda boleh mendarabkan nombor dalam sel yang berbeza dengan menggunakan rujukan sel dalam formula anda. Contohnya, =A1*B1 akan mendarabkan nilai dalam sel A1 dan B1.
S: Bagaimana cara mendarabkan lajur nombor dengan nombor tetap?
J: Anda boleh mendarabkan lajur nombor dengan nombor tetap dengan memasukkan rujukan sel mutlak untuk nombor tetap. Contohnya, =$A$1*B1 akan mendarabkan semua nombor dalam lajur B dengan nilai dalam sel A1.
S: Apakah fungsi PRODUCT?
J: Fungsi PRODUCT mendarabkan semua nombor yang diberikan sebagai argumen dan mengembalikan produk tersebut. Contohnya, =PRODUCT(A1:A5) akan mendarabkan nilai dalam sel A1 hingga A5.
S: Bagaimana saya boleh memformat sel untuk memaparkan hasil darab sebagai mata wang?
J: Anda boleh memformat sel untuk memaparkan hasil darab sebagai mata wang dengan memilih sel atau julat sel dan kemudian memilih format mata wang daripada pilihan pemformatan nombor.
S: Adakah terdapat had bilangan nombor yang boleh saya darabkan dalam satu formula?
J: Excel mempunyai had bilangan aksara yang boleh dikandung oleh formula, tetapi secara amnya, anda boleh mendarabkan sebilangan besar nombor selagi formula tersebut berada dalam had aksara.
S: Bolehkah saya menggunakan darab dalam formula bersyarat?
J: Ya, anda boleh menggunakan darab dalam formula bersyarat untuk melakukan pengiraan berdasarkan kriteria tertentu.
Tips dan Trik
* Gunakan ciri tampalan khas untuk mendarabkan julat sel dengan nombor tetap dengan cepat.
* Terokai fungsi dan formula Excel yang lain seperti SUMPRODUCT dan SUM untuk melakukan pengiraan lanjutan yang melibatkan darab.
* Manfaatkan ciri audit formula Excel untuk mengenal pasti dan membetulkan sebarang ralat dalam formula anda.
Kesimpulannya, menguasai seni darab dalam Excel adalah seperti menemui kompas yang boleh dipercayai dalam dunia hamparan yang luas. Ia melengkapkan anda dengan keupayaan untuk menavigasi pengiraan yang kompleks, membuat keputusan yang tepat, dan membuka kunci potensi penuh analisis data. Daripada menguruskan kewangan peribadi hingga menganalisis trend pasaran, pemahaman yang kukuh tentang darab dalam Excel memberi anda alat untuk berjaya dalam pelbagai usaha. Jadi, teruskan penerokaan, bereksperimen dengan ciri-ciri yang berbeza, dan saksikan keajaiban Excel terungkap di hadapan mata anda.
Rahsia reka bentuk menawan menguasai flutter image asset border radius
Garis panduan elaun murid khas sokongan atau sekadar simpati
Warna warni inspirasi meneroka dunia contoh gambar karya seni lukis