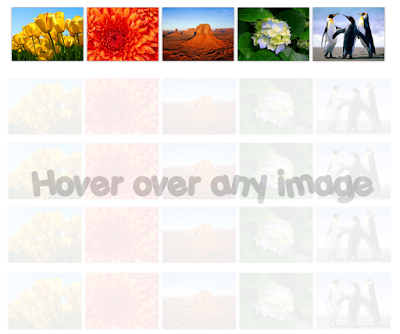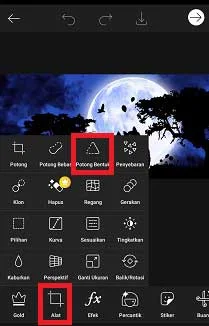Rahsia Gambar Bulat di Word Terbongkar: Panduan Lengkap Anda!
Pernahkah anda melihat dokumen Word yang dihiasi dengan gambar-gambar bulat yang cantik dan tertanya-tanya bagaimana mereka melakukannya? Jangan risau, ia bukan sihir! Menjadikan gambar menjadi bulat di Word adalah lebih mudah daripada yang anda fikirkan. Dalam panduan lengkap ini, kita akan membongkar rahsia untuk mencipta gambar bulat yang menarik perhatian dalam dokumen Word anda.
Mula-mula, mari kita bincangkan tentang mengapa gambar bulat begitu popular. Selain daripada kelihatan lebih profesional dan menarik, gambar bulat juga membantu menarik perhatian kepada kandungan utama dokumen anda. Bayangkan anda sedang membaca brosur produk dengan gambar produk yang membosankan dan berbentuk segi empat tepat. Kemudian, anda melihat brosur lain dengan gambar produk yang sama tetapi dibentuk bulat. Brosur manakah yang akan menarik perhatian anda dengan lebih cepat? Sudah tentu yang mempunyai gambar bulat!
Nasib baik, Microsoft Word dilengkapi dengan pelbagai alat penyuntingan imej yang mudah digunakan, termasuk pilihan untuk menjadikan gambar anda bulat. Sama ada anda seorang pelajar yang ingin mencantikkan tugasan mereka, seorang profesional yang ingin menarik perhatian pelanggan, atau sekadar ingin menambah sentuhan kreatif pada dokumen peribadi anda, panduan ini akan membantu anda.
Sebelum kita mulakan, penting untuk memahami bahawa terdapat beberapa cara untuk menjadikan gambar menjadi bulat di Word. Kita akan membincangkan dua kaedah yang paling popular dan mudah:
- Menggunakan Bentuk Bulat: Kaedah ini melibatkan memasukkan bentuk bulat ke dalam dokumen anda, kemudian memasukkan gambar anda ke dalam bentuk tersebut. Ia adalah kaedah yang mudah dan berkesan untuk mencipta gambar bulat yang sempurna.
- Menggunakan Ciri "Crop to Shape": Kaedah ini membolehkan anda memotong gambar anda kepada bentuk bulat secara langsung. Ia adalah pilihan yang bagus jika anda ingin lebih banyak kawalan ke atas cara gambar anda dipotong.
Sekarang, mari kita lihat dengan lebih dekat kedua-dua kaedah ini:
Kaedah 1: Menggunakan Bentuk Bulat
Berikut adalah langkah-langkah untuk menjadikan gambar menjadi bulat menggunakan bentuk bulat:
- Buka dokumen Word anda dan letakkan kursor di mana anda ingin memasukkan gambar bulat.
- Pergi ke tab "Insert" dan klik pada "Shapes".
- Di bawah bahagian "Basic Shapes", pilih bentuk "Oval".
- Klik dan seret tetikus anda pada dokumen untuk melukis bentuk bulat. Jangan risau tentang saiznya buat masa ini.
- Dengan bentuk bulat yang dipilih, klik kanan padanya dan pilih "Format Shape".
- Di bawah tab "Fill", pilih "Picture or texture fill".
- Klik pada butang "File" dan pilih gambar yang anda ingin jadikan bulat.
- Laraskan saiz dan kedudukan gambar dalam bentuk bulat dengan menyeret pemegang saiz atau menggerakkan bentuk tersebut.
Kaedah 2: Menggunakan Ciri "Crop to Shape"
Berikut adalah langkah-langkah untuk menjadikan gambar menjadi bulat menggunakan ciri "Crop to Shape":
- Buka dokumen Word anda dan masukkan gambar yang anda ingin jadikan bulat.
- Klik pada gambar untuk memilihnya.
- Pergi ke tab "Format" di bawah "Picture Tools".
- Klik pada butang "Crop" dan pilih "Crop to Shape".
- Pilih bentuk "Oval". Gambar anda akan dipotong kepada bentuk bulat.
- Laraskan saiz dan kedudukan gambar bulat dengan menyeret pemegang saiz.
Itu sahaja! Anda kini berjaya menjadikan gambar anda menjadi bulat di Word. Pilih kaedah yang paling mudah dan berkesan untuk anda, dan mulakan mencantikkan dokumen anda dengan gambar bulat yang menarik perhatian!
Keindahan abadi menyingkap keajaiban gambar langit malam hd
Impian naik yamaha makin dekat dengan kredit motor yamaha bandung
Cinta abadi mulakan dengan borang saringan hiv pra perkahwinan