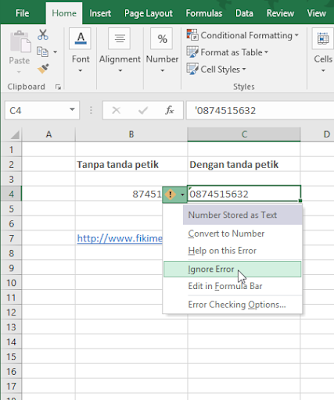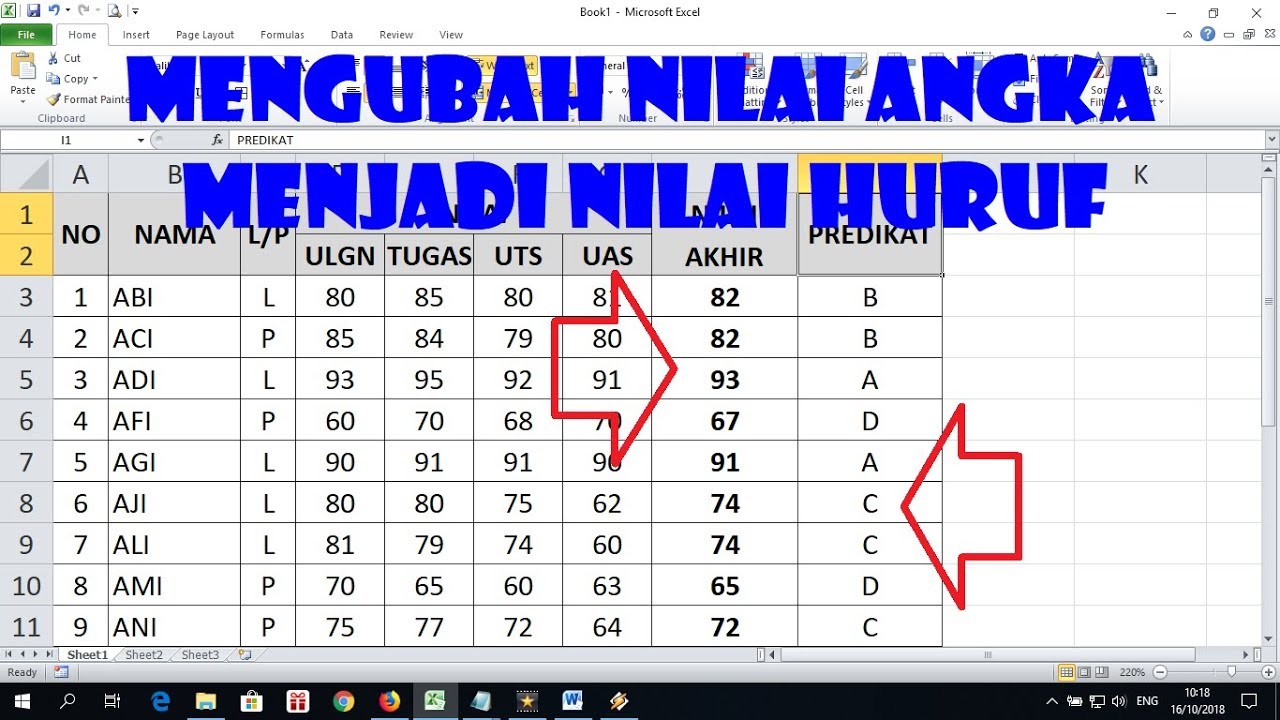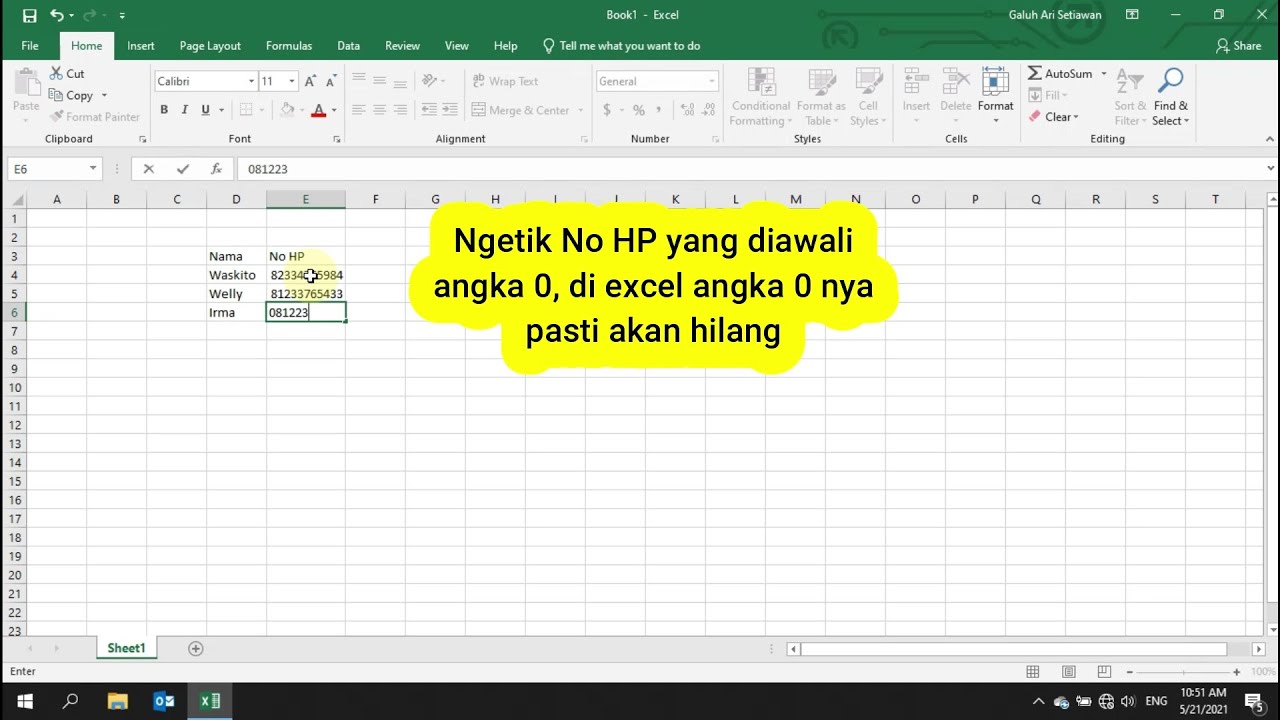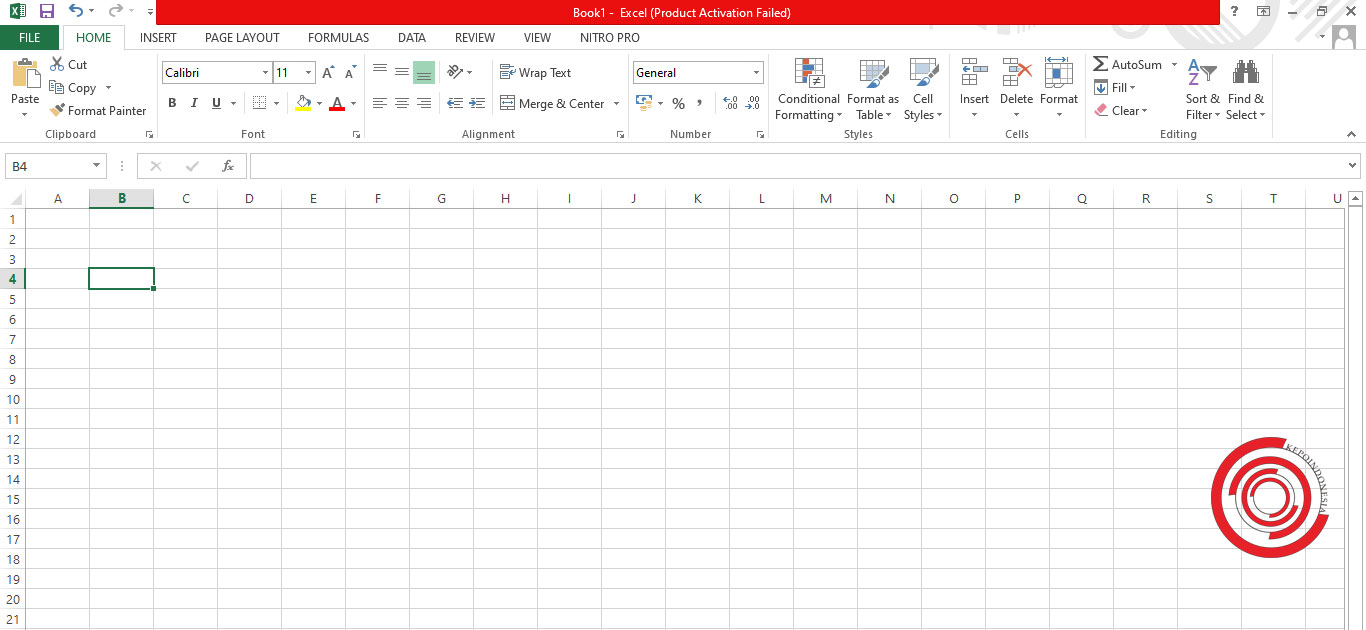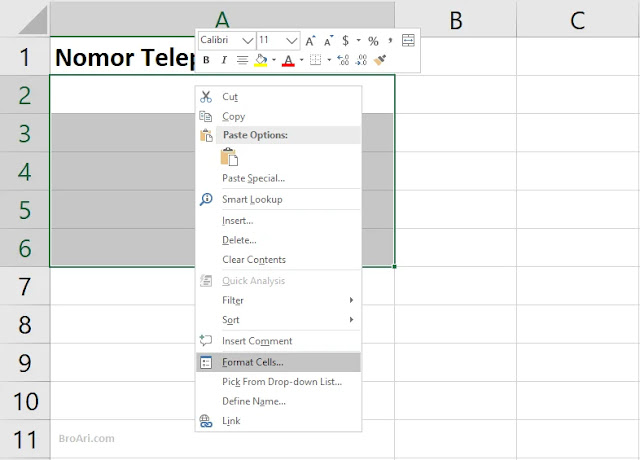Rahsia Menampilkan Angka 0 di Depan dalam Excel: Panduan Lengkap untuk Pemula
Kita semua pernah alami situasi ini – cuba menaip nombor kad pengenalan, kod produk, atau nombor telefon dalam Excel, tetapi angka 0 di depan hilang begitu sahaja. Frustrating, kan? Tenang, anda tidak keseorangan! Artikel ini akan membongkar rahsia mudah cara membuat angka 0 di depan excel supaya kekal terpapar.
Masalah angka 0 di depan yang hilang dalam Excel ini adalah perkara biasa, terutamanya apabila berurusan dengan data seperti nombor kad pengenalan, kod pos, dan nombor akaun bank. Excel secara automatik akan menghilangkan angka 0 yang tidak signifikan di depan nombor. Walaupun nampak remeh, kehilangan angka 0 di depan ini boleh menyebabkan masalah besar, contohnya, data tidak sepadan semasa mengimport atau mengeksport data.
Berita baiknya, ada beberapa cara mudah untuk mengatasi masalah ini! Sama sama kita terokai cara-cara mudah untuk memaparkan angka 0 di depan dalam Excel, menjadikan kerja-kerja anda lebih efisien dan bebas masalah.
Kelebihan dan Kekurangan Memaparkan Angka 0 di Depan dalam Excel
| Kelebihan | Kekurangan |
|---|---|
| Memastikan ketepatan data, terutamanya untuk kod produk, nombor kad pengenalan, dll. | Boleh menjejaskan operasi matematik tertentu jika sel diformat sebagai teks. |
| Meningkatkan kejelasan dan konsistensi data. | Memerlukan langkah tambahan untuk memformat sel. |
5 Amalan Terbaik untuk Memaparkan Angka 0 di Depan
Berikut adalah 5 amalan terbaik untuk memaparkan angka 0 di depan dalam Excel dengan jayanya:
- Format Sel sebagai Teks: Ini adalah cara paling mudah. Pilih sel yang ingin diformat, klik kanan, pilih "Format Cells", kemudian pilih "Text" di bawah kategori "Number".
- Gunakan Apostrof (') di Depan Nombor: Menaip apostrof (') sebelum menaip nombor akan memaksa Excel menganggapnya sebagai teks dan memaparkan angka 0 di depan.
- Gunakan Fungsi TEXT: Fungsi TEXT membolehkan anda memformat nombor dalam pelbagai cara, termasuk memaparkan angka 0 di depan. Contohnya, =TEXT(A1,"00000") akan memaparkan nilai dalam sel A1 dengan 5 digit, termasuk angka 0 di depan jika perlu.
- Format Custom: Gunakan format custom untuk menentukan bilangan digit yang ingin dipaparkan, termasuk angka 0 di depan. Contohnya, format custom "00000" akan memaparkan nombor dengan 5 digit, dan mengisi digit yang hilang dengan angka 0.
- Gunakan Fungsi CONCATENATE atau Simbol "&": Fungsi CONCATENATE atau simbol "&" boleh digunakan untuk menggabungkan rentetan teks, termasuk angka 0 di depan. Contohnya, =CONCATENATE("00",A1) akan menambah "00" di depan nilai dalam sel A1.
8 Soalan Lazim tentang Memaparkan Angka 0 di Depan
Berikut adalah beberapa soalan lazim mengenai cara memaparkan angka 0 di depan dalam Excel:
- Kenapa Excel menghilangkan angka 0 di depan nombor? Excel direka untuk mempermudah pengiraan matematik. Angka 0 di depan nombor tidak mempunyai nilai matematik, jadi Excel secara automatik akan menghilangkannya.
- Bagaimana saya boleh memaparkan semula angka 0 di depan nombor selepas ia hilang? Gunakan salah satu kaedah yang diterangkan di atas, seperti memformat sel sebagai teks atau menggunakan apostrof di depan nombor.
- Adakah memaparkan angka 0 di depan menjejaskan pengiraan matematik? Ya, jika sel diformat sebagai teks, ia mungkin menjejaskan pengiraan matematik tertentu. Anda mungkin perlu menggunakan fungsi VALUE untuk menukar teks kembali ke nombor sebelum melakukan pengiraan.
- Bolehkah saya menggunakan kaedah ini untuk memaparkan angka 0 di depan dalam aplikasi spreadsheet lain? Ya, kebanyakan aplikasi spreadsheet, seperti Google Sheets, mempunyai fungsi dan pilihan pemformatan yang serupa dengan Excel.
- Adakah terdapat cara untuk memaksa Excel sentiasa memaparkan angka 0 di depan untuk semua sel? Tidak ada cara untuk memaksa Excel sentiasa memaparkan angka 0 di depan untuk semua sel secara automatik. Anda perlu memformat sel secara manual atau menggunakan fungsi yang sesuai.
- Apakah perbezaan antara fungsi TEXT dan format custom? Fungsi TEXT digunakan untuk memformat nombor dalam formula, manakala format custom digunakan untuk memformat rupa nombor dalam sel.
- Apakah fungsi CONCATENATE dan bagaimana ia digunakan? Fungsi CONCATENATE digunakan untuk menggabungkan rentetan teks. Anda boleh menggunakannya untuk menggabungkan angka 0 di depan dengan nombor lain.
- Apakah simbol "&" dan bagaimana ia digunakan? Simbol "&" adalah alternatif kepada fungsi CONCATENATE dan digunakan untuk menggabungkan rentetan teks.
Tips dan Trik Memaparkan Angka 0 di Depan
- Anda boleh menyalin format sel yang telah diformat dengan angka 0 di depan ke sel lain dengan menggunakan alat "Format Painter".
- Gunakan pintasan papan kekunci "Ctrl + 1" untuk membuka tetingkap "Format Cells" dengan cepat.
Dengan menguasai teknik-teknik mudah ini, anda bukan sahaja boleh mengatasi masalah angka 0 di depan yang hilang, malah menjadikan kerja-kerja anda dalam Excel lebih efisien dan profesional. Ingat, ketepatan data adalah kunci utama dalam mencapai keputusan yang tepat dan boleh dipercayai. Selamat mencuba!
Keanggunan hjb meneroka makna dan kepentingannya
Khazanah tersembunyi menyelami dunia magis buku cerita melayu pdf
Kuasai seni simbol ceklis dalam microsoft excel panduan lengkap anda