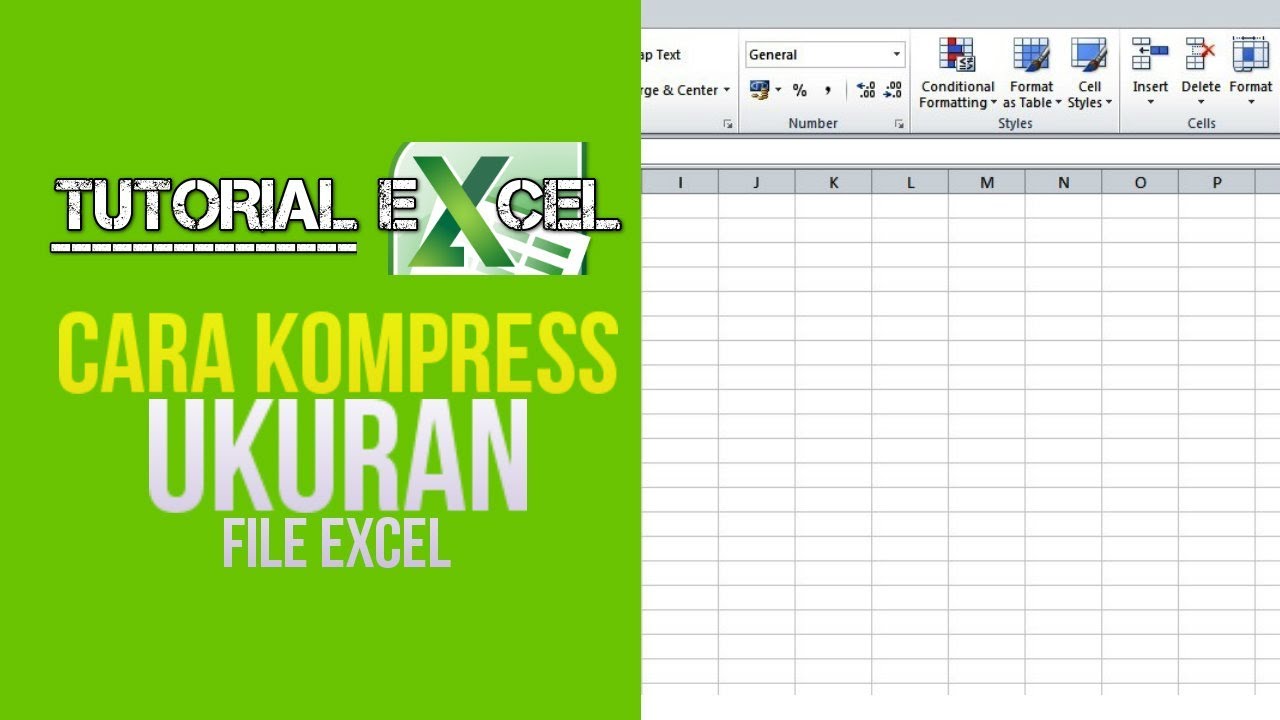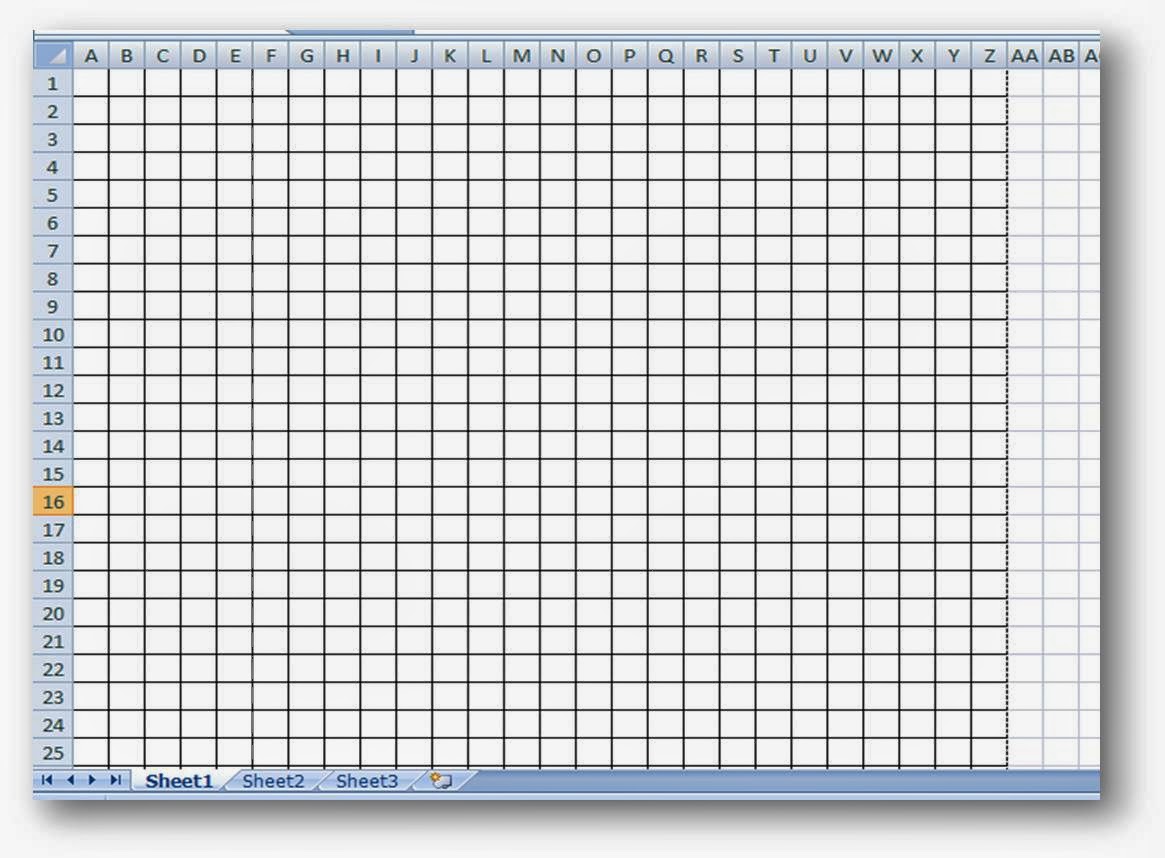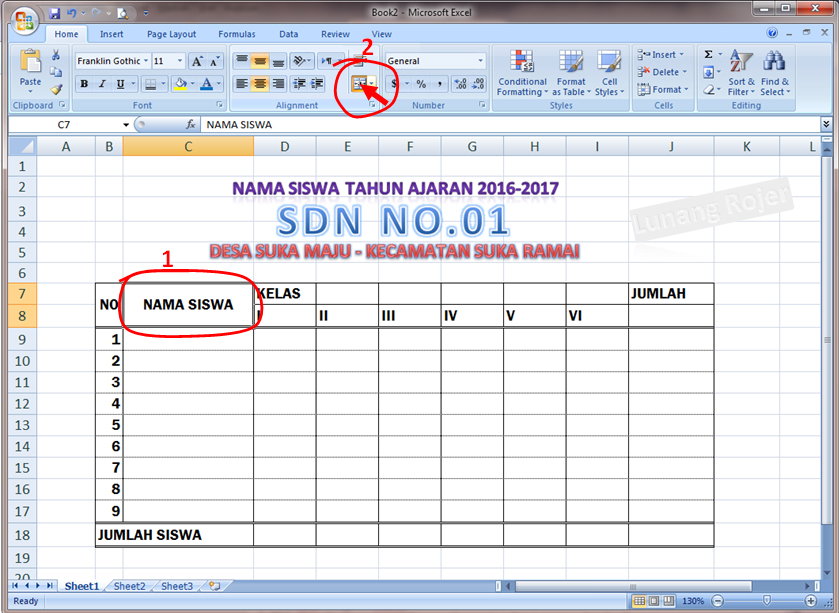Rahsia Mengecilkan Kotak di Excel: Panduan Lengkap untuk Helaian Kerja yang Lebih Rapi
Pernahkah anda berasa jengkel dengan kotak-kotak di Excel yang tidak seragam dan mencacatkan susun atur helaian kerja anda? Mengecilkan kotak di Excel mungkin kedengaran remeh, namun ia memainkan peranan penting dalam menjadikan data anda lebih mudah difahami dan profesional. Dalam panduan komprehensif ini, kita akan meneroka pelbagai cara untuk memanipulasi saiz kotak di Excel, dari teknik asas hingga kaedah lanjutan yang boleh membantu anda mencapai hasil yang diinginkan.
Bayangkan anda sedang menyediakan laporan kewangan yang kompleks dengan pelbagai jadual dan angka. Saiz kotak yang tidak teratur bukan sahaja menjejaskan estetika helaian kerja anda, malah boleh menyukarkan anda untuk menganalisis data dengan berkesan. Kotak yang terlalu kecil mungkin memotong sebahagian data, manakala kotak yang terlalu besar pula boleh menjadikan helaian kerja anda kelihatan bersepah dan tidak profesional.
Sebelum kita mendalami teknik-teknik mengecilkan kotak di Excel, mari kita fahami terlebih dahulu konsep asas kotak atau sel dalam Excel. Setiap sel dalam Excel diwakili oleh lajur dan baris, dan saiznya boleh diubah suai mengikut keperluan. Terdapat beberapa kaedah untuk mengecilkan kotak di Excel, termasuklah melaraskan lebar lajur dan tinggi baris secara manual, menggunakan ciri AutoFit, serta menggabungkan dan membahagikan sel.
Mengecilkan kotak di Excel memberikan pelbagai manfaat, terutamanya dalam meningkatkan kebolehbacaan dan penampilan helaian kerja anda. Saiz kotak yang dioptimumkan memudahkan anda untuk melihat dan mentafsir data dengan lebih jelas. Di samping itu, ia juga membantu menonjolkan maklumat penting dan menjadikan helaian kerja anda lebih teratur dan profesional.
Tanpa berlengah lagi, mari kita pelajari langkah demi langkah bagaimana untuk mengecilkan kotak di Excel dengan berkesan.
Kelebihan dan Kekurangan Mengecilkan Kotak di Excel
| Kelebihan | Kekurangan |
|---|---|
| Meningkatkan kebolehbacaan data | Boleh memotong data jika tidak dilakukan dengan betul |
| Menjadikan helaian kerja lebih teratur | Memerlukan masa dan usaha untuk melaraskan saiz kotak secara manual |
| Menjimatkan ruang pada helaian kerja | Boleh menjejaskan estetika helaian kerja jika tidak dilakukan dengan teliti |
Lima Amalan Terbaik untuk Mengecilkan Kotak di Excel
Berikut adalah lima amalan terbaik yang boleh anda ikuti untuk memastikan saiz kotak di Excel dioptimumkan dengan sempurna:
- Fahami Data Anda: Sebelum mengecilkan kotak, luangkan sedikit masa untuk memahami jenis data yang anda hadapi. Ini akan membantu anda menentukan saiz kotak yang sesuai untuk memaparkan data dengan jelas.
- Gunakan Ciri AutoFit: Ciri AutoFit merupakan cara terpantas untuk melaraskan saiz kotak secara automatik berdasarkan kandungannya. Anda boleh menggunakan ciri ini untuk melaraskan lebar lajur, tinggi baris, atau kedua-duanya sekali.
- Laraskan Saiz Kotak Secara Manual: Jika anda ingin kawalan yang lebih terperinci, anda boleh melaraskan lebar lajur dan tinggi baris secara manual dengan menyeret sempadan lajur atau baris.
- Gabungkan dan Bahagikan Sel: Anda boleh menggabungkan beberapa sel menjadi satu sel yang lebih besar atau membahagikan sel kepada beberapa sel yang lebih kecil untuk memenuhi keperluan pemformatan anda.
- Semak Semula dan Uji: Selepas mengecilkan kotak, pastikan anda menyemak semula helaian kerja anda untuk memastikan semua data dipaparkan dengan betul dan mudah dibaca.
Lima Contoh Nyata Mengecilkan Kotak di Excel
Berikut adalah lima contoh nyata bagaimana mengecilkan kotak di Excel dapat meningkatkan kualiti helaian kerja anda:
- Laporan Kewangan: Dalam laporan kewangan, mengecilkan kotak dapat membantu memaparkan angka dan jadual dengan lebih jelas dan teratur.
- Senarai Inventori: Mengecilkan kotak dalam senarai inventori memudahkan anda untuk melihat nama produk, nombor SKU, dan kuantiti stok dengan cepat.
- Jadual Waktu: Jadual waktu yang direka dengan baik dengan saiz kotak yang dioptimumkan dapat memudahkan anda untuk menguruskan masa dan menjejaki kemajuan projek.
- Senarai Kehadiran: Mengecilkan kotak dalam senarai kehadiran membolehkan anda merekodkan kehadiran pekerja dengan lebih cekap dan efisien.
- Pangkalan Data Pelanggan: Dalam pangkalan data pelanggan, mengecilkan kotak dapat membantu memaparkan maklumat pelanggan seperti nama, alamat, dan nombor telefon dengan lebih teratur.
Lima Cabaran dan Penyelesaian Mengecilkan Kotak di Excel
Walaupun mengecilkan kotak di Excel dapat meningkatkan kualiti helaian kerja anda, terdapat beberapa cabaran yang mungkin anda hadapi dan penyelesaiannya:
| Cabaran | Penyelesaian |
|---|---|
| Data terpotong selepas mengecilkan kotak | Gunakan ciri AutoFit, laraskan saiz kotak secara manual, atau ubah orientasi teks |
| Kesukaran memilih lajur atau baris yang sempit | Zum masuk pada helaian kerja atau gunakan kekunci anak panah pada papan kekunci |
| Saiz kotak berubah selepas mencetak helaian kerja | Tetapkan margin halaman dan pilihan penskalaan dengan betul sebelum mencetak |
| Formula tidak berfungsi dengan betul selepas menggabungkan sel | Gunakan rujukan sel mutlak dalam formula anda |
| Helaian kerja kelihatan tidak seimbang selepas mengecilkan kotak | Laraskan saiz kotak lain untuk mengekalkan keseimbangan visual |
Soalan Lazim Mengecilkan Kotak di Excel
Berikut adalah beberapa soalan lazim mengenai cara mengecilkan kotak di Excel:
- Apakah cara terpantas untuk mengecilkan kotak di Excel?
Cara terpantas adalah dengan menggunakan ciri AutoFit. Anda boleh mengakses ciri ini dengan mengklik dua kali pada sempadan lajur atau baris. - Bagaimanakah cara untuk mengecilkan semua kotak dalam helaian kerja serentak?
Anda boleh memilih semua sel dalam helaian kerja dengan menekan Ctrl + A, kemudian laraskan lebar lajur atau tinggi baris seperti biasa. - Bagaimanakah cara untuk mengecilkan kotak tanpa memotong data?
Pastikan data dalam sel tidak disembbunyikan sebelum mengecilkan kotak. Anda juga boleh menggunakan ciri Wrap Text untuk memaparkan data dalam berbilang baris di dalam sel yang sama. - Apakah perbezaan antara mengecilkan kotak dan menyembunyikan lajur atau baris?
Mengecilkan kotak akan mengurangkan lebar lajur atau tinggi baris, manakala menyembunyikan lajur atau baris akan menyembunyikannya daripada pandangan. - Bolehkah saya menetapkan saiz kotak lalai untuk helaian kerja baharu?
Ya, anda boleh menetapkan saiz kotak lalai dengan menukar tetapan dalam Options > Workbook Options > Advanced.
Tips dan Trik Mengecilkan Kotak di Excel
Berikut adalah beberapa tips dan trik tambahan untuk membantu anda mengecilkan kotak di Excel dengan lebih berkesan:
- Gunakan ciri Preview Live untuk melihat perubahan saiz kotak sebelum menerapkannya.
- Gunakan kekunci Alt untuk menyelaraskan sempadan kotak dengan tepat semasa melaraskannya secara manual.
- Buat templat helaian kerja dengan saiz kotak yang telah ditetapkan untuk menjimatkan masa pada masa hadapan.
Kesimpulannya, menguasai seni mengecilkan kotak di Excel merupakan kemahiran penting untuk sesiapa sahaja yang kerap menggunakan perisian hamparan ini. Dengan memahami pelbagai teknik, amalan terbaik, dan penyelesaian masalah yang telah dibincangkan dalam panduan ini, anda boleh mencipta helaian kerja yang bukan sahaja informatif tetapi juga profesional dan mudah difahami. Mulakan dengan mempraktikkan teknik-teknik ini hari ini dan saksikan sendiri transformasi dalam helaian kerja anda!
Buku teks sains tingkatan 3 pdf sumber ilmu di hujung jari anda
Makanan berbahaya lindungi si bulus anda dari keracunan
Download aksi nyata merdeka belajar panduan lengkap untuk guru inovatif



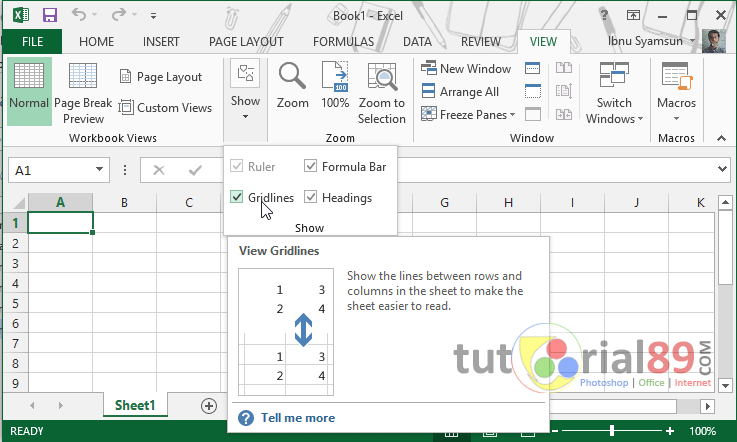
![Cara Mengecilkan Tabel di Excel Kolom & Baris [Otomatis]](https://i2.wp.com/microsoftonline.id/wp-content/uploads/2023/11/1-Cara-Mengecilkan-Tabel-di-Excel-Kolom-Baris-Otomatis.webp)