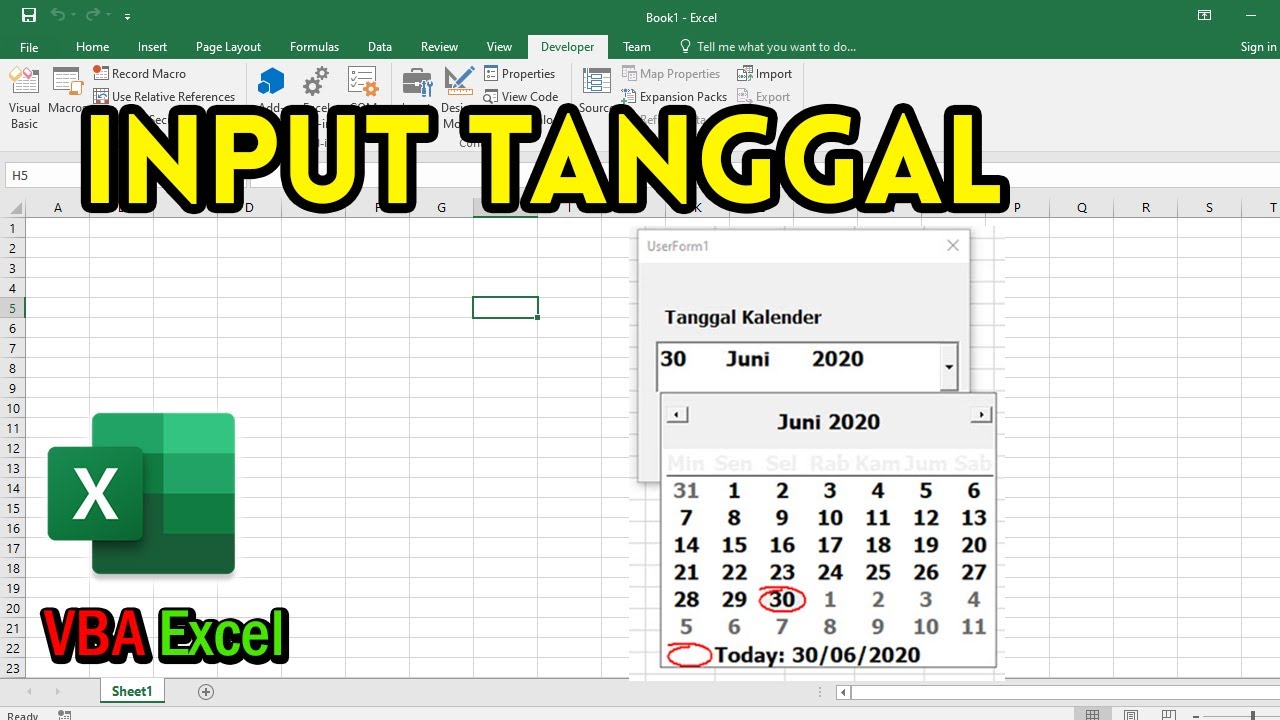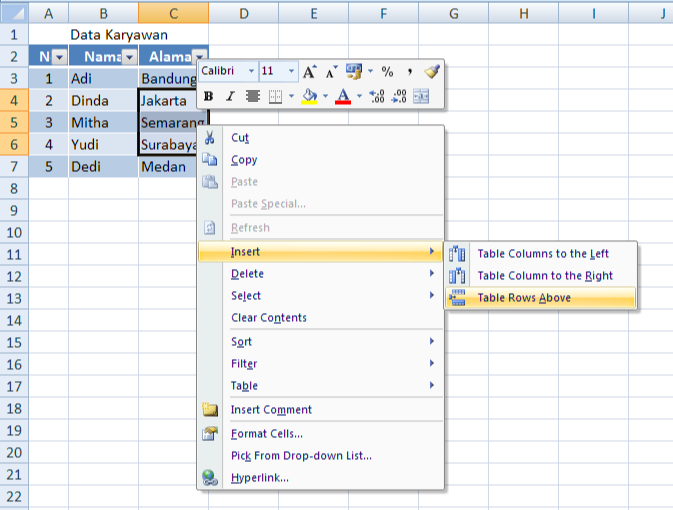Rahsia Menyisip Gambar dalam Kolum Excel: Panduan Lengkap & Mudah!
Bayangkan hamparan Excel anda bukan sekadar deretan nombor dan teks yang membosankan, tetapi dihiasi dengan visual menarik yang menghidupkan data anda. Itulah keajaiban memasukkan gambar dalam kolom Excel! Dengan sentuhan visual, anda boleh mencipta laporan yang lebih profesional, menarik perhatian kepada maklumat penting, dan memudahkan pemahaman data.
Namun, ramai yang tertanya-tanya, bagaimana caranya untuk memasukkan gambar dalam ruangan sempit di dalam Excel? Adakah ia rumit? Jangan risau, panduan lengkap ini akan mendedahkan rahsia mudah menyisip gambar dalam kolom Excel, daripada asas hingga ke teknik lanjutan. Mari kita mulakan!
Sejak diperkenalkan beberapa versi yang lalu, ciri memasukkan gambar dalam sel Excel telah merevolusikan cara kita menggunakan perisian hamparan ini. Dahulu, pengguna terpaksa bersusah payah menggabungkan sel atau menggunakan perisian pihak ketiga untuk menambah elemen visual. Kini, prosesnya semudah beberapa klik sahaja!
Namun begitu, masih ramai yang tidak memanfaatkan sepenuhnya ciri ini. Sama ada kerana tidak tahu caranya, atau beranggapan ia sukar, ramai yang terlepas peluang untuk meningkatkan kualiti dan impak dokumen Excel mereka.
Dalam panduan ini, kita akan meneroka pelbagai kaedah menyisip gambar dalam kolom Excel, termasuklah:
- Menyisip gambar terus dari fail komputer anda
- Menyalin dan menampal gambar dari aplikasi lain
- Menggunakan kamera peranti anda untuk mengambil gambar dan memasukkannya terus ke dalam Excel
Kelebihan dan Kekurangan Menyisip Gambar dalam Kolum Excel
Sebelum kita mendalami langkah-langkahnya, mari kita lihat dulu kebaikan dan keburukan memasukkan gambar dalam Excel:
| Kelebihan | Kekurangan |
|---|---|
| Meningkatkan tarikan visual dokumen | Boleh meningkatkan saiz fail dokumen |
| Memudahkan pemahaman data | Mungkin memerlukan penyuntingan tambahan untuk memastikan gambar dipaparkan dengan betul |
| Membantu menyerlahkan maklumat penting | Boleh menjejaskan prestasi Excel jika terlalu banyak gambar digunakan |
Lima Amalan Terbaik untuk Menyisip Gambar dalam Kolum Excel
- Optimalkan saiz gambar: Pastikan saiz gambar tidak terlalu besar untuk mengelakkan fail Excel menjadi terlalu berat. Gunakan alat penyuntingan imej untuk mengubah saiz gambar sebelum memasukkannya ke dalam Excel.
- Letakkan gambar dengan strategik: Pastikan kedudukan gambar tidak mengganggu data penting dalam hamparan. Gunakan ciri 'wrap text' untuk mengawal aliran teks di sekeliling gambar.
- Gunakan format gambar yang bersesuaian: Pilih format fail gambar yang sesuai untuk tujuan anda. Contohnya, gunakan format PNG untuk imej dengan latar belakang lutsinar, dan format JPEG untuk gambar fotografi.
- Berhati-hati dengan hak cipta: Pastikan anda mempunyai hak untuk menggunakan gambar yang ingin dimasukkan ke dalam dokumen Excel anda.
- Simpan fail dalam format yang sesuai: Sekiranya anda ingin berkongsi fail Excel dengan pengguna lain yang mungkin menggunakan versi Excel yang lebih lama, simpan fail dalam format yang serasi seperti .xls.
Lima Contoh Nyata Menyisip Gambar dalam Kolum Excel
Berikut adalah beberapa contoh praktikal bagaimana anda boleh menggunakan ciri ini:
- Katalog Produk: Sisipkan gambar produk dalam lajur bersebelahan dengan nama produk, harga, dan penerangan untuk mencipta katalog digital yang menarik.
- Senarai Kehadiran Pekerja: Tambahkan gambar pekerja di sebelah nama mereka untuk memudahkan pengecaman dan pengesanan kehadiran.
- Laporan Prestasi: Sertakan carta dan graf dalam laporan anda untuk menggambarkan data prestasi dengan lebih berkesan.
- Persembahan: Gunakan Excel untuk mencipta persembahan ringkas dengan memasukkan gambar, teks, dan carta pada slaid yang berbeza.
- Rekod Inventori: Jejaki inventori anda dengan lebih mudah dengan memasukkan gambar item di sebelah kuantiti, lokasi, dan maklumat penting lain.
Lima Cabaran Biasa dan Penyelesaiannya
- Masalah: Gambar tidak dipaparkan dengan betul selepas disisipkan. Penyelesaian: Pastikan ciri 'wrap text' diaktifkan dan pilih pilihan yang sesuai seperti 'in line with text' atau 'square'.
- Masalah: Fail Excel menjadi terlalu besar selepas memasukkan banyak gambar. Penyelesaian: Kurangkan saiz fail gambar sebelum memasukkannya ke dalam Excel. Gunakan alat pemampatan imej untuk mengurangkan saiz fail tanpa menjejaskan kualiti gambar dengan ketara.
- Masalah: Gambar tidak dicetak bersama-sama dengan data dalam Excel. Penyelesaian: Pastikan tetapan cetakan anda betul. Pilih pilihan 'Print Entire Workbook' atau 'Print Selection' yang merangkumi sel-sel yang mengandungi gambar.
- Masalah: Sukar untuk memilih sel yang mengandungi gambar. Penyelesaian: Gunakan kekunci anak panah pada papan kekunci untuk menavigasi antara sel dan memilih sel yang dikehendaki.
- Masalah: Gambar bertindih dengan data lain dalam hamparan. Penyelesaian: Laraskan saiz sel atau gunakan ciri 'wrap text' untuk mengawal aliran teks dan kedudukan gambar.
Soalan Lazim
1. Bolehkah saya memasukkan lebih daripada satu gambar dalam satu sel Excel?
Tidak secara langsung. Anda hanya boleh memasukkan satu gambar per sel. Namun, anda boleh mencipta kolaj gambar menggunakan perisian penyuntingan imej dan kemudian masukkan kolaj tersebut sebagai satu gambar ke dalam sel.
2. Bagaimana cara mengubah saiz gambar yang telah disisipkan ke dalam Excel?
Klik pada gambar untuk memilihnya, kemudian gunakan pemegang saiz di sekeliling gambar untuk mengubah saiznya secara manual. Anda juga boleh memasukkan ukuran yang tepat dalam kotak 'Height' dan 'Width' di bawah tab 'Format'.
3. Bolehkah saya memutarkan gambar dalam Excel?
Ya, klik pada gambar untuk memilihnya, kemudian gunakan pemegang putaran di atas gambar untuk memutarkannya. Anda juga boleh memasukkan darjah putaran yang tepat dalam kotak 'Rotation' di bawah tab 'Format'.
4. Bagaimana cara menyalin gambar dari laman web dan memasukkannya ke dalam Excel?
Klik kanan pada gambar di laman web dan pilih 'Copy Image'. Kemudian, pergi ke Excel dan klik kanan pada sel di mana anda ingin memasukkan gambar dan pilih 'Paste'.
5. Apakah format fail gambar yang disokong oleh Excel?
Excel menyokong pelbagai format fail gambar termasuklah BMP, JPG/JPEG, GIF, PNG, TIFF, dan WMF.
6. Adakah gambar yang disisipkan ke dalam Excel akan dihubungkan dengan fail asal?
Secara lalai, tidak. Gambar yang disalin dan ditampal atau dimasukkan dari fail komputer akan dibenamkan dalam fail Excel. Ini bermakna sebarang perubahan pada fail asal tidak akan menjejaskan gambar dalam Excel. Namun, anda boleh memilih untuk memaut gambar ke fail asal jika perlu.
7. Bagaimana cara membuang gambar yang telah disisipkan ke dalam Excel?
Klik pada gambar untuk memilihnya, kemudian tekan kekunci 'Delete' pada papan kekunci.
8. Bolehkah saya menggunakan ciri 'Flash Fill' untuk memasukkan gambar secara automatik berdasarkan data dalam lajur lain?
Tidak, ciri 'Flash Fill' tidak dapat digunakan untuk memasukkan gambar. Ia hanya berfungsi untuk data teks dan nombor.
Tips dan Trik
* Gunakan ciri 'Format Painter' untuk menyalin format gambar, termasuklah saiz, kedudukan, dan gaya 'wrap text', dari satu gambar ke gambar yang lain dengan cepat.
* Manfaatkan ciri 'Align' untuk menyelaraskan gambar dengan kemas dalam lajur dan baris.
* Gunakan ciri 'Group' untuk menggabungkan beberapa gambar menjadi satu objek, yang memudahkan untuk mengubah saiz atau memindahkan gambar secara bersama.
Kesimpulan
Menyisipkan gambar dalam kolom Excel merupakan cara mudah namun berkesan untuk meningkatkan dokumen anda. Dengan menguasai teknik-teknik yang dikongsikan dalam panduan ini, anda boleh mencipta hamparan yang lebih menarik, informatif, dan profesional. Jadi, mulakan hari ini dan ubah data anda menjadi visual yang memukau!
Rpt pendidikan seni tahun 1 panduan lengkap untuk guru ibu bapa
Tukar huruf besar ke kecil di excel panduan lengkap mudah
Teks doa penutup acara resmi arab sentuhan keindahan dan keberkatan