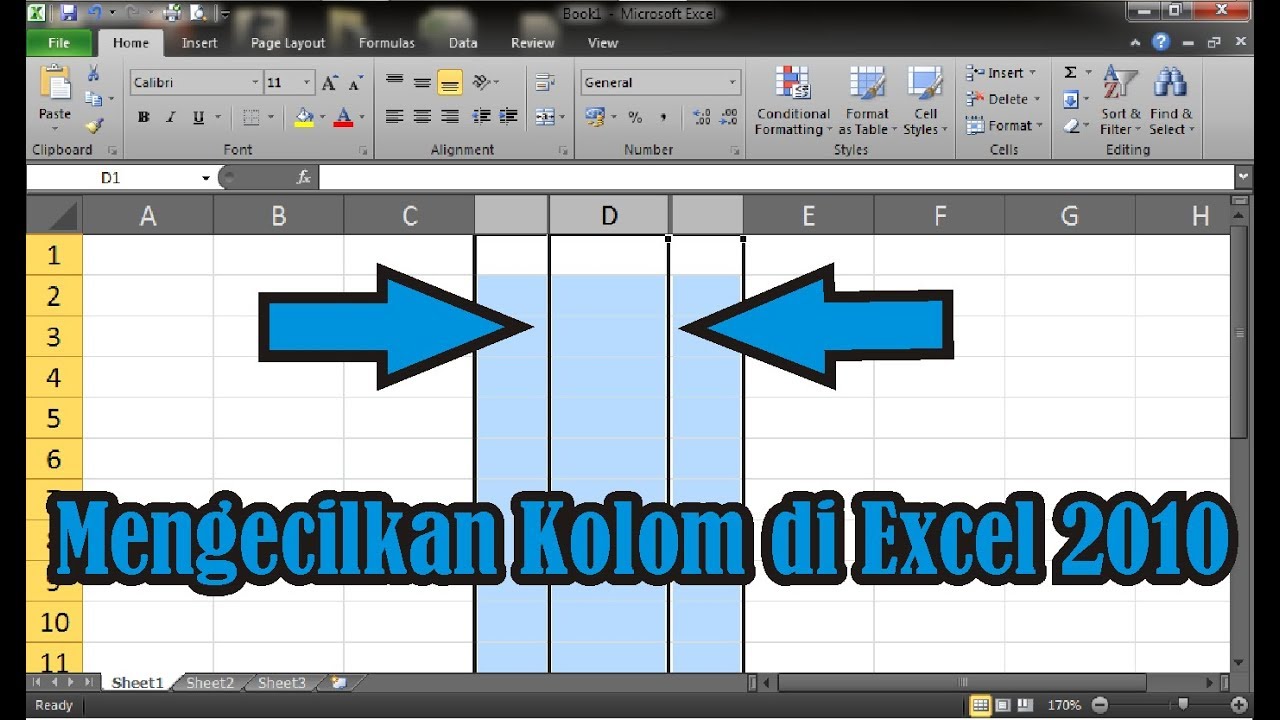Rahsia Menyusun Data di Excel: Panduan Lengkap Menambah Kolom
Dalam dunia digital yang sarat dengan data, kemahiran mengurus dan menganalisis maklumat adalah sangat penting. Salah satu alat yang paling popular dan versatil untuk tujuan ini ialah Microsoft Excel. Bayangkan Excel sebagai sebuah kanvas digital, di mana anda boleh melukis gambaran yang jelas dan teratur daripada himpunan data yang kompleks.
Namun, bagaimana jika kanvas anda tiba-tiba menjadi sempit? Bagaimana jika anda perlu menambahkan ruang untuk menampung lebih banyak maklumat? Di sinilah kemahiran menambah kolom di Excel menjadi sangat berguna.
Menambah kolom di Excel adalah seperti meluaskan kanvas anda, memberi anda lebih banyak ruang untuk berkarya dengan data anda. Ia merupakan proses yang mudah tetapi sangat penting yang boleh meningkatkan kecekapan dan kejelasan kerja anda.
Artikel ini akan membimbing anda melalui selok-belok menambah kolom di Excel. Kita akan meneroka pelbagai cara untuk melaksanakan tugas ini, daripada kaedah asas hingga teknik yang lebih canggih.
Sama ada anda seorang pelajar yang baru berjinak-jinak dengan Excel, seorang usahawan yang ingin meningkatkan kemahiran analisis data, atau seorang profesional berpengalaman yang ingin memantapkan lagi penguasaan anda, panduan komprehensif ini direka khas untuk anda.
Kelebihan dan Kekurangan Menambah Kolom di Excel
Seperti kebanyakan fungsi di Excel, menambah kolom mempunyai kelebihan dan kekurangannya. Memahami kedua-duanya dapat membantu anda menggunakan fungsi ini dengan lebih berkesan.
| Kelebihan | Kekurangan |
|---|---|
| Menyediakan ruang tambahan untuk data baru. | Boleh mengganggu format sedia ada jika tidak dilakukan dengan betul. |
| Meningkatkan organisasi dan kejelasan hamparan data. | Mungkin memerlukan penyesuaian formula dan rujukan sel. |
| Memudahkan analisis dan perbandingan data. | Boleh meningkatkan saiz fail jika terlalu banyak kolom ditambah. |
Lima Amalan Terbaik Menambah Kolom di Excel
- Rancang Terlebih Dahulu: Sebelum menambah kolom, fikirkan tentang jenis data yang akan dimasukkan, formatnya, dan kesannya terhadap formula yang sedia ada. Perancangan awal dapat mencegah masalah format dan rujukan sel di kemudian hari.
- Gunakan Pintasan Papan Kekunci: Untuk menambah kolom dengan cepat, gunakan pintasan papan kekunci seperti "Ctrl + +" (Windows) atau "Command + +" (Mac). Ini lebih pantas daripada menavigasi menu.
- Salin Format: Jika anda ingin kolom baru mempunyai format yang sama dengan kolom sedia ada, gunakan alat "Format Painter" untuk menyalin format dengan mudah.
- Gunakan "Insert Cells": Jika anda perlu menambah beberapa kolom di lokasi tertentu, pilih bilangan kolom yang sama dengan yang anda ingin tambahkan, kemudian klik kanan dan pilih "Insert Cells".
- Simpan Fail Secara Berkala: Seperti biasa, penting untuk menyimpan fail Excel anda secara berkala untuk mengelakkan kehilangan data, terutamanya selepas membuat perubahan besar seperti menambah atau menghapus kolom.
Lima Contoh Nyata Menambah Kolom di Excel
- Menambah Kolom "Alamat E-mel" dalam Senarai Pelanggan: Anda boleh menambah kolom "Alamat E-mel" di sebelah kanan kolom "Nama Pelanggan" untuk menyimpan dan mengurus alamat e-mel pelanggan anda.
- Memasukkan Kolom "Jumlah Jualan" dalam Helaian Jualan: Anda boleh menambah kolom "Jumlah Jualan" untuk mengira jumlah jualan bagi setiap baris produk dengan mengalikan kuantiti jualan dengan harga jualan.
- Menambahkan Kolom "Tarikh Lahir" dalam Senarai Pekerja: Anda boleh menambah kolom "Tarikh Lahir" untuk merekodkan tarikh lahir pekerja dan menggunakan maklumat ini untuk mengira umur mereka.
- Memasukkan Kolom "Markah Ujian" dalam Helaian Kehadiran Pelajar: Anda boleh menambah beberapa kolom untuk merekodkan markah ujian bagi setiap pelajar, memudahkan pengiraan purata dan analisis prestasi.
- Menambah Kolom "Catatan" dalam Helaian Inventori: Anda boleh menambah kolom "Catatan" untuk memasukkan maklumat tambahan tentang setiap item inventori, seperti lokasi penyimpanan atau tarikh luput.
Lima Cabaran dan Penyelesaian Menambah Kolom di Excel
- Cabaran: Formula terganggu selepas menambah kolom.
Penyelesaian: Gunakan rujukan sel mutlak (contoh: $A$1) untuk formula penting agar tidak terjejas oleh perubahan struktur hamparan. - Cabaran: Format jadual terganggu selepas menambah kolom.
Penyelesaian: Pastikan data anda diformat sebagai jadual Excel. Jadual Excel akan mengekalkan format dan formula secara automatik walaupun selepas menambah kolom. - Cabaran: Kesukaran menambah kolom di lokasi yang dikehendaki.
Penyelesaian: Pastikan anda memilih keseluruhan kolom di mana anda ingin menambah kolom baru sebelum mengklik "Insert". - Cabaran: Tidak pasti berapa banyak kolom perlu ditambah.
Penyelesaian: Sebaiknya tambah lebih banyak kolom daripada yang anda perlukan pada mulanya. Anda boleh menghapuskan kolom yang tidak digunakan kemudian. - Cabaran: Menambah kolom menyebabkan fail Excel menjadi terlalu besar.
Penyelesaian: Gunakan ciri "Compress Pictures" untuk mengurangkan saiz imej dalam fail Excel anda. Selain itu, pastikan anda tidak menyimpan data yang tidak perlu.
Soalan Lazim Menambah Kolom di Excel
Berikut adalah beberapa soalan lazim tentang menambah kolom di Excel:
- Bagaimana cara menambah satu kolom di Excel?
Klik kanan pada header kolom di sebelah kanan tempat anda ingin memasukkan kolom baru. Pilih "Insert".
- Bolehkah saya menambah lebih daripada satu kolom pada satu masa?
Ya, pilih bilangan kolom yang sama dengan yang ingin anda tambahkan sebelum mengklik "Insert".
- Bagaimana cara menambah kolom di awal hamparan?
Pilih seluruh kolom A, kemudian klik kanan dan pilih "Insert".
- Bagaimana cara memindahkan kolom yang baru ditambah?
Pilih seluruh kolom, kemudian klik dan seret ke lokasi baru.
- Bagaimana cara menyalin format dari satu kolom ke kolom yang baru ditambah?
Pilih sel dari kolom dengan format yang ingin anda salin. Klik butang "Format Painter" pada tab "Home". Pilih sel atau kolom yang ingin anda formatkan.
- Bagaimana cara membatalkan tindakan menambah kolom?
Tekan "Ctrl + Z" (Windows) atau "Command + Z" (Mac).
- Adakah terdapat cara untuk menambah kolom secara automatik berdasarkan kriteria tertentu?
Ya, anda boleh menggunakan formula dan fungsi Excel seperti "IF" untuk menambah kolom secara automatik berdasarkan kriteria tertentu.
- Di manakah saya boleh mencari bantuan lanjut tentang menambah kolom di Excel?
Anda boleh mencari bantuan dalam talian di laman web sokongan Microsoft Office atau dalam forum pengguna Excel.
Tips dan Trik Menambah Kolom di Excel
Berikut adalah beberapa tips dan trik untuk membantu anda menambah kolom di Excel dengan lebih cekap:
- Gunakan pintasan papan kekunci "Ctrl + Shift + +" (Windows) atau "Command + Shift + +" (Mac) untuk menambah beberapa kolom dengan cepat.
- Untuk mengulang tindakan terakhir (termasuk menambah kolom), tekan "F4" (Windows) atau "Command + Y" (Mac).
- Gunakan ciri "Flash Fill" untuk mengisi data secara automatik dalam kolom baru berdasarkan pola yang ada.
- Manfaatkan ciri "Text to Columns" untuk memisahkan data dalam satu kolom ke dalam beberapa kolom.
Menguasai seni menambah kolom di Excel adalah langkah penting dalam perjalanan anda menjadi pengguna Excel yang mahir. Dengan memahami kaedah, kelebihan, dan amalan terbaik yang telah dikongsikan, anda boleh memanfaatkan sepenuhnya keupayaan Excel untuk mengurus, menganalisis, dan menvisualisasikan data dengan lebih berkesan. Teruskan meneroka, berlatih, dan jangan takut untuk mencuba ciri-ciri baru di Excel. Semakin banyak anda belajar dan berlatih, semakin yakin dan cekap anda akan menjadi dalam memanfaatkan kuasa penuh Excel untuk mencapai matlamat peribadi dan profesional anda.
Contoh poster ppdb smk menarik minat calon siswa
Meneroka potensi dg222bet satu tinjauan mendalam
Kurikulum power peta menuju kejayaan pendidikan