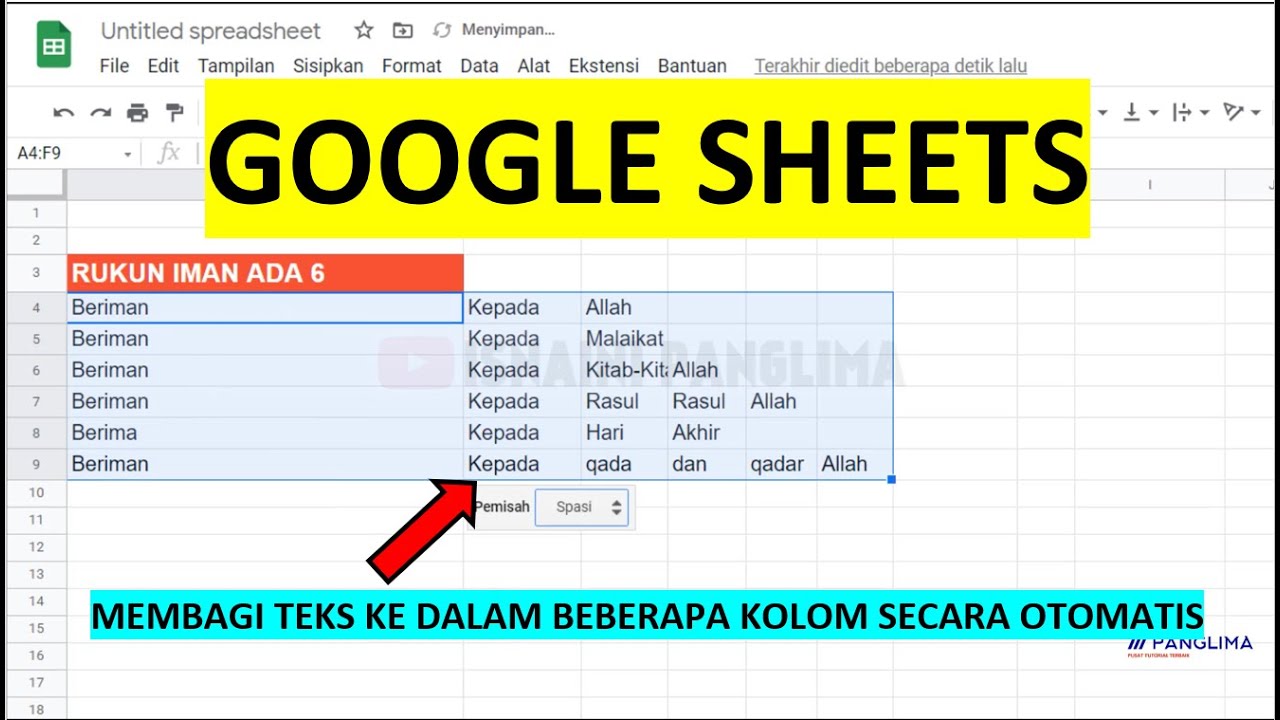Rahsia Menyusun Teks Elegan dengan Kolom dalam Kolom di Microsoft Word
Pernahkah anda cuba untuk menyusun informasi dalam dokumen Microsoft Word dengan lebih teratur dan menarik? Kadang-kala, format biasa tidak cukup untuk menonjolkan elemen penting atau memaksimumkan penggunaan ruang. Di sinilah teknik menyusun teks dalam kolom di dalam kolom memainkan peranan penting. Dengan menguasai teknik ini, anda dapat mencipta dokumen yang bukan sahaja tampak profesional tetapi juga mudah dibaca dan difahami.
Bayangkan anda sedang mereka bentuk brosur untuk acara akan datang. Anda ingin mengetengahkan maklumat penting seperti tarikh, masa, dan tempat acara dalam satu bahagian, sementara senarai penceramah dan topik perbincangan disusun dengan kemas di bahagian lain. Di sinilah kaedah kolom di dalam kolom menjadi sangat berguna. Anda boleh membahagikan halaman kepada dua kolom utama, kemudian membahagikan salah satu kolom tersebut kepada beberapa kolom kecil untuk menampung maklumat tambahan. Hasilnya? Dokumen yang tersusun rapi, menarik perhatian, dan mudah dinavigasi.
Walaupun kedengarannya rumit, proses menambahkan kolom di dalam kolom di Microsoft Word sebenarnya cukup mudah. Dengan beberapa klik dan seret tetikus, anda boleh mengubah dokumen yang membosankan menjadi karya yang mengagumkan. Artikel ini akan membimbing anda melalui langkah-langkah terperinci untuk menambahkan kolom di dalam kolom, serta berkongsi beberapa tip dan trik untuk membantu anda memaksimumkan potensi ciri ini.
Salah satu kesilapan yang sering dilakukan oleh pengguna Microsoft Word ialah cuba memanipulasi ruang kosong dan tab untuk mencipta ilusi kolom di dalam kolom. Walaupun kaedah ini mungkin berkesan pada pandangan pertama, ia boleh menyebabkan masalah pemformatan yang serius, terutamanya apabila anda ingin membuat perubahan pada dokumen tersebut di kemudian hari. Dengan menggunakan ciri 'Columns' yang disediakan oleh Microsoft Word, anda dapat memastikan bahawa dokumen anda sentiasa kelihatan profesional dan teratur, tidak kira berapa banyak suntingan yang anda lakukan.
Selain daripada meningkatkan estetika dokumen, teknik menyusun teks dalam kolom di dalam kolom juga boleh membantu meningkatkan kebolehbacaan. Dengan membahagikan teks yang panjang kepada bahagian yang lebih pendek dan mudah diurus, anda dapat mengelakkan pembaca daripada berasa terbeban dengan terlalu banyak maklumat. Ini amat berguna untuk dokumen seperti risalah, brosur, dan surat berita, di mana matlamatnya adalah untuk menyampaikan maklumat dengan cepat dan berkesan.
Kelebihan dan Kekurangan Menambah Kolom di Dalam Kolom
| Kelebihan | Kekurangan |
|---|---|
| Meningkatkan estetika dokumen | Boleh menjadi sukar untuk diformatkan pada dokumen yang kompleks |
| Memudahkan penyusunan maklumat | Mungkin tidak sesuai untuk semua jenis dokumen |
| Meningkatkan kebolehbacaan | Memerlukan pemahaman asas tentang ciri 'Columns' di Microsoft Word |
5 Amalan Terbaik untuk Menambah Kolom di Dalam Kolom
Berikut adalah lima amalan terbaik untuk membantu anda memaksimumkan penggunaan kolom di dalam kolom di Microsoft Word:
- Rancang susun atur dokumen anda terlebih dahulu: Sebelum anda mula menambah kolom, luangkan sedikit masa untuk memikirkan bagaimana anda ingin menyusun maklumat anda. Ini akan membantu anda menentukan bilangan kolom yang anda perlukan dan cara terbaik untuk menyusunnya.
- Gunakan ciri 'Columns' di Microsoft Word: Jangan cuba mencipta kolom secara manual dengan menggunakan ruang kosong atau tab. Gunakan ciri 'Columns' yang disediakan oleh Microsoft Word untuk memastikan pemformatan yang konsisten dan mudah diedit.
- Pilih lebar kolom yang sesuai: Lebar kolom yang ideal bergantung pada jenis dokumen yang anda hasilkan dan jumlah teks yang perlu dimuatkan dalam setiap kolom. Eksperimen dengan lebar kolom yang berbeza sehingga anda menemui susun atur yang sesuai untuk dokumen anda.
- Gunakan ruang putih dengan berkesan: Ruang putih merujuk kepada ruang kosong di antara elemen pada halaman, seperti teks, gambar, dan margin. Ruang putih yang mencukupi dapat membantu meningkatkan kebolehbacaan dan menjadikan dokumen anda lebih menarik secara visual.
- Pratonton dokumen anda sebelum mencetak: Sentiasa pratonton dokumen anda sebelum mencetak untuk memastikan bahawa pemformatan kolom kelihatan betul dan tiada teks yang tersembunyi atau terpotong.
Soalan Lazim Mengenai Kolom di Dalam Kolom di Microsoft Word
Berikut adalah beberapa soalan lazim mengenai cara menambahkan kolom di dalam kolom di Microsoft Word:
- Bolehkah saya menambah lebih daripada dua lapisan kolom dalam dokumen Microsoft Word?
Secara teknikalnya, ya. Namun, menambahkan terlalu banyak lapisan kolom boleh membuatkan dokumen anda sukar dibaca dan diformat. Adalah disyorkan untuk mengekalkan maksimum dua lapisan kolom untuk memastikan kejelasan dan kemudahan penggunaan.
- Bagaimana saya boleh menyesuaikan lebar kolom individu dalam dokumen saya?
Anda boleh melaraskan lebar kolom individu dengan menyeret sempadan lajur dalam pembaris di bahagian atas tetingkap dokumen.
- Adakah mungkin untuk menerapkan format berbeza pada setiap kolom dalam dokumen saya?
Ya, anda boleh menerapkan format berbeza pada setiap kolom, seperti saiz fon, jenis fon, dan warna teks yang berbeza. Pilih teks yang ingin diformatkan dan kemudian gunakan pilihan pemformatan yang dikehendaki.
Tips dan Trik untuk Menambah Kolom di Dalam Kolom
Berikut adalah beberapa tip dan trik tambahan untuk membantu anda menggunakan ciri kolom di dalam kolom dengan lebih berkesan:
Gunakan ciri 'Break' untuk mengawal aliran teks antara kolom.
Manfaatkan ciri 'Section Breaks' untuk menerapkan pemformatan kolom yang berbeza pada bahagian dokumen yang berbeza.
Eksperimen dengan pilihan 'Line Between' dalam kotak dialog 'Columns' untuk menambah garisan pemisah antara kolom.
Menguasai teknik menyusun teks dalam kolom di dalam kolom di Microsoft Word boleh memberi impak yang besar kepada kualiti dokumen anda. Dengan mengikuti panduan langkah demi langkah, tip, dan amalan terbaik yang dikongsi dalam artikel ini, anda boleh mencipta dokumen yang bukan sahaja menarik secara visual tetapi juga mudah dibaca dan difahami. Jadi, mulakan bereksperimen dengan ciri ini hari ini dan tingkatkan kemahiran Microsoft Word anda ke peringkat seterusnya!
Surat cuti urusan keluarga rahsia escape kerja tanpa rasa bersalah
Kuasai matematik tingkatan 1 bab 1 panduan lengkap anda
Rahsia surat pengesahan pendapatan tanpa slip gaji terbongkar