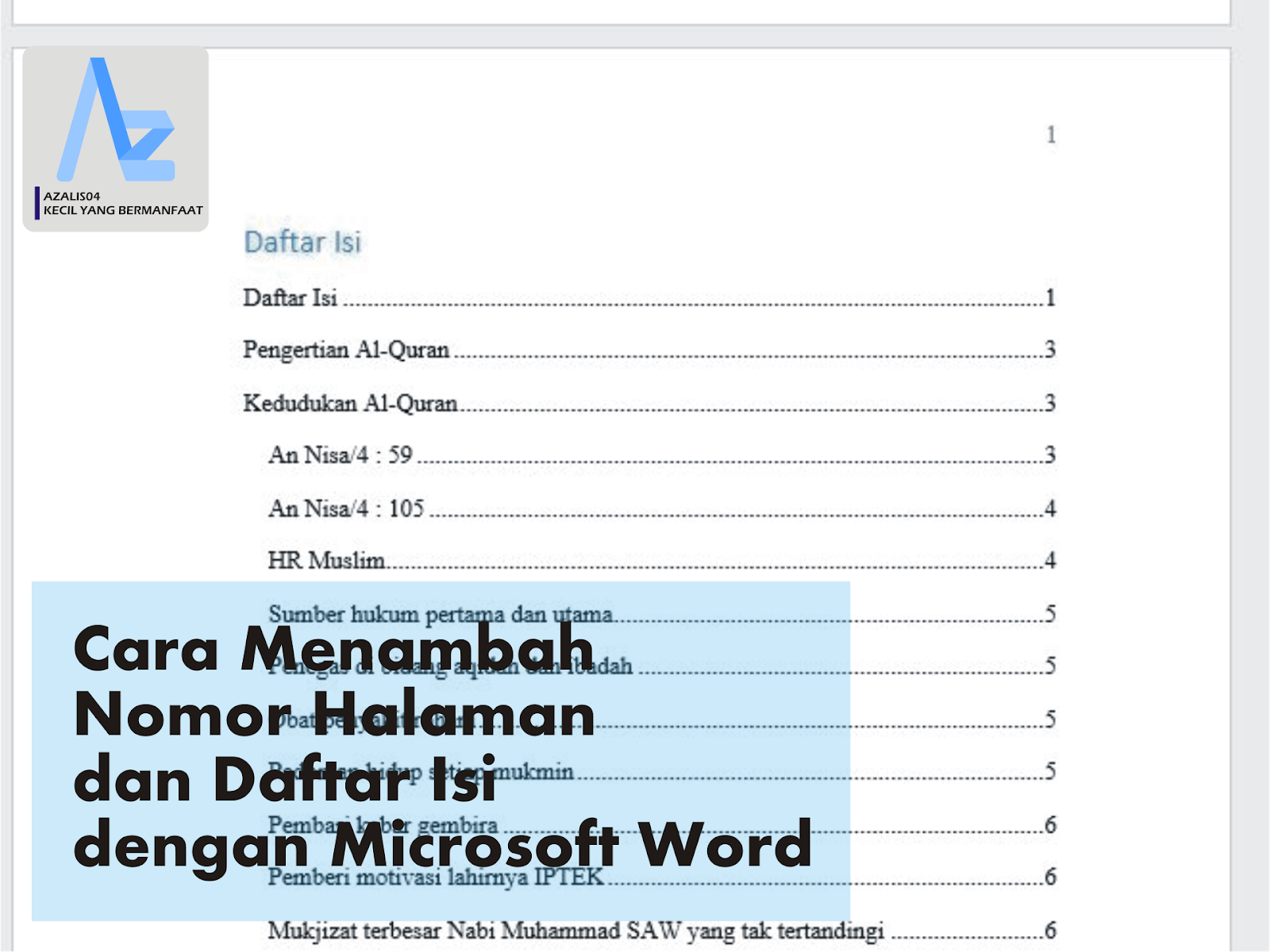Rahsia Mudah Buat Numbering 1.1 dalam Google Docs
Pernah tak anda menulis dokumen penting dalam Google Docs dan buntu bagaimana nak buat numbering yang kemas dan teratur seperti 1.1, 1.2, dan seterusnya? Jangan risau, anda tidak keseorangan! Ramai yang menghadapi masalah yang sama. Artikel ini akan membimbing anda langkah demi langkah untuk menguasai teknik mudah membuat numbering 1.1 dalam Google Docs, sekaligus menjadikan dokumen anda lebih profesional dan mudah difahami.
Membuat numbering 1.1 mungkin kelihatan seperti perkara kecil, tetapi kesannya amat besar dalam membentuk struktur dan organisasi dokumen anda. Bayangkan dokumen tesis, laporan projek, atau manual arahan yang panjang lebar tanpa sebarang numbering. Pasti sukar untuk dibaca dan difahami, bukan? Itulah sebabnya pentingnya untuk kita mengetahui cara membuat numbering dengan betul.
Google Docs, sebagai platform pemprosesan perkataan atas talian yang popular, menyediakan pelbagai fungsi untuk memudahkan pengguna, termasuklah fungsi numbering. Fungsi ini membolehkan anda menyusun maklumat dalam dokumen dengan lebih sistematik, menjadikannya lebih mudah untuk dirujuk dan difahami.
Namun, masih ramai yang tidak memanfaatkan sepenuhnya fungsi numbering dalam Google Docs. Ada yang tidak tahu cara menggunakannya, manakala ada juga yang menghadapi kesukaran dalam menghasilkan format numbering yang diingini, seperti format 1.1, 1.2, dan seterusnya.
Artikel ini akan mengupas dengan lebih lanjut mengenai cara membuat numbering 1.1 dalam Google Docs. Anda akan mempelajari langkah-langkah mudah yang boleh diaplikasikan secara terus, beserta tips dan trik tambahan untuk memaksimumkan penggunaan fungsi ini.
Kelebihan dan Kekurangan
Sebelum kita masuk ke langkah-langkah membuat numbering 1.1, mari kita lihat terlebih dahulu kelebihan dan kekurangan menggunakan fungsi numbering dalam Google Docs:
| Kelebihan | Kekurangan |
|---|---|
| Memudahkan penyusunan maklumat. | Boleh menjadi rumit untuk format yang kompleks. |
| Menjadikan dokumen lebih teratur dan mudah difahami. | Perlu ketelitian untuk memastikan nombor yang betul digunakan. |
| Menjimatkan masa berbanding menaip nombor secara manual. | - |
Langkah demi Langkah Membuat Numbering 1.1 dalam Google Docs
Berikut adalah langkah-langkah mudah untuk membuat numbering 1.1 dalam Google Docs:
- Buka dokumen Google Docs anda.
- Letakkan kursor pada baris di mana anda ingin memulakan numbering 1.1.
- Pada bar menu, klik pada "Format".
- Pilih "Senarai bernombor" dan kemudian klik "Senarai bernombor tersuai".
- Pada kotak dialog yang muncul, taip "1.1" pada kotak teks.
- Klik "OK".
Kini, anda boleh mula menaip teks anda selepas nombor 1.1. Untuk meneruskan numbering, tekan "Enter" dan Google Docs akan secara automatik menjana nombor seterusnya (1.2, 1.3, dan seterusnya).
Tips dan Trik
Berikut adalah beberapa tips dan trik tambahan untuk memaksimumkan penggunaan fungsi numbering dalam Google Docs:
- Gunakan pintasan papan kekunci "Ctrl+Shift+7" (Windows) atau "Cmd+Shift+7" (Mac) untuk menukar teks yang dipilih kepada senarai bernombor dengan cepat.
- Untuk membuat sub-level numbering (contohnya, 1.1.1), tekan "Tab" sebelum menaip teks anda.
- Anda boleh menukar format numbering dengan memilih nombor yang ingin diubah dan klik kanan. Pilih "Senarai bernombor" dan kemudian pilih format yang diingini.
Kesimpulan
Menguasai teknik membuat numbering 1.1 dalam Google Docs sememangnya penting untuk menjadikan dokumen anda lebih profesional dan mudah difahami. Dengan mengikuti langkah-langkah mudah yang dikongsikan dalam artikel ini, anda boleh mencipta dokumen yang lebih teratur dan sistematik. Ingatlah untuk menggunakan fungsi numbering dengan bijak dan sesuaikan dengan keperluan dokumen anda.
Lukis impian anda panduan lengkap cara gambar anime cowok kacak
Memiliki nombor plat kenderaan idaman impian atau realiti
Alat bantu vs alat peraga apa beza mana satu pilihan tepat