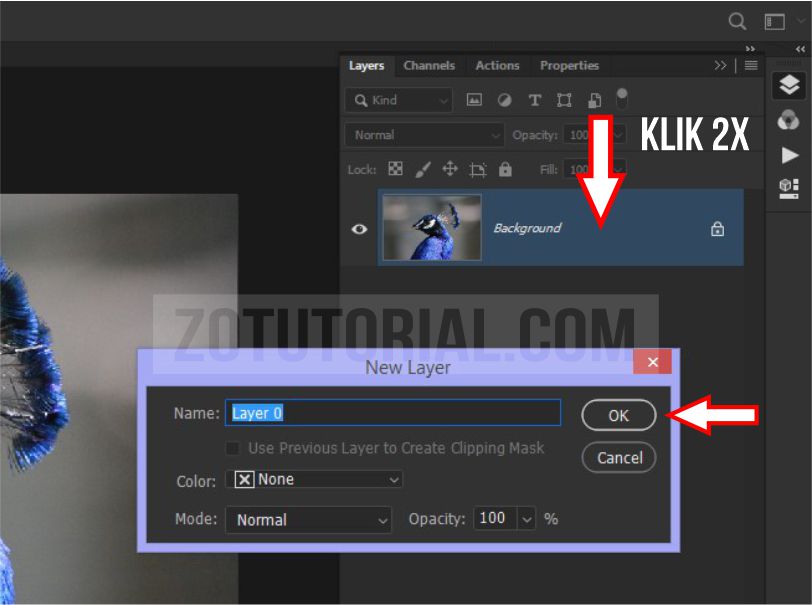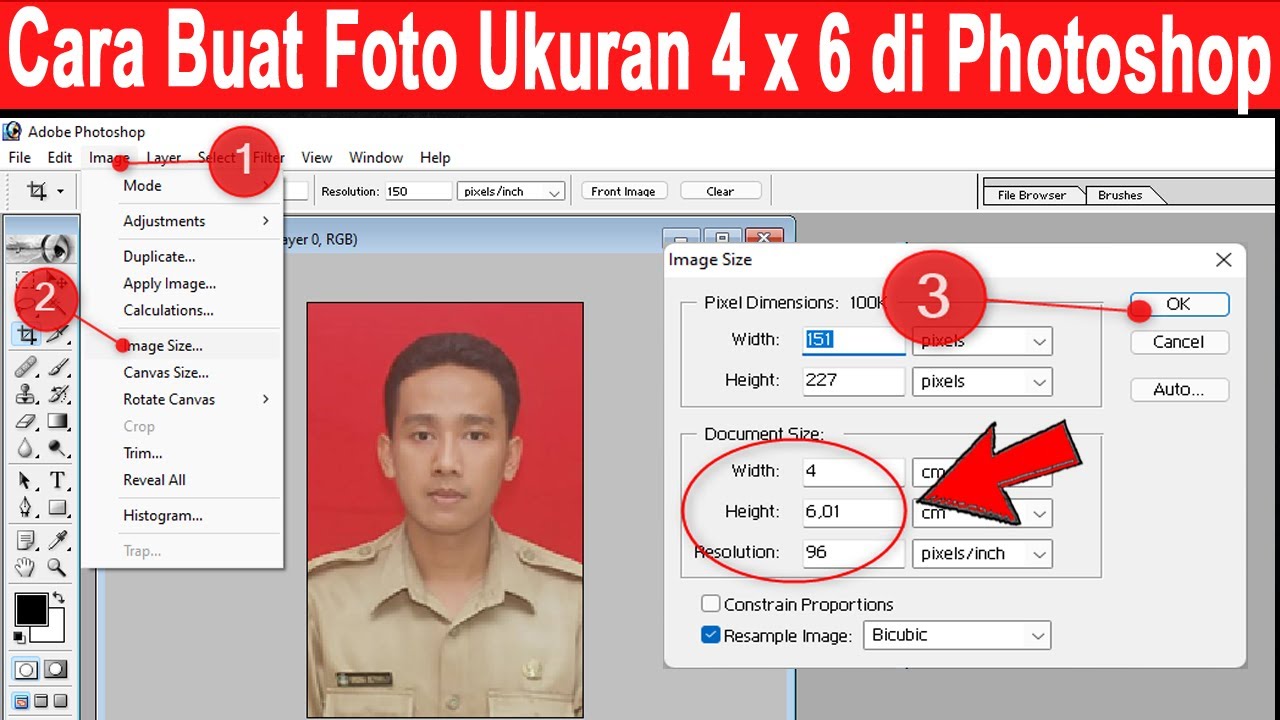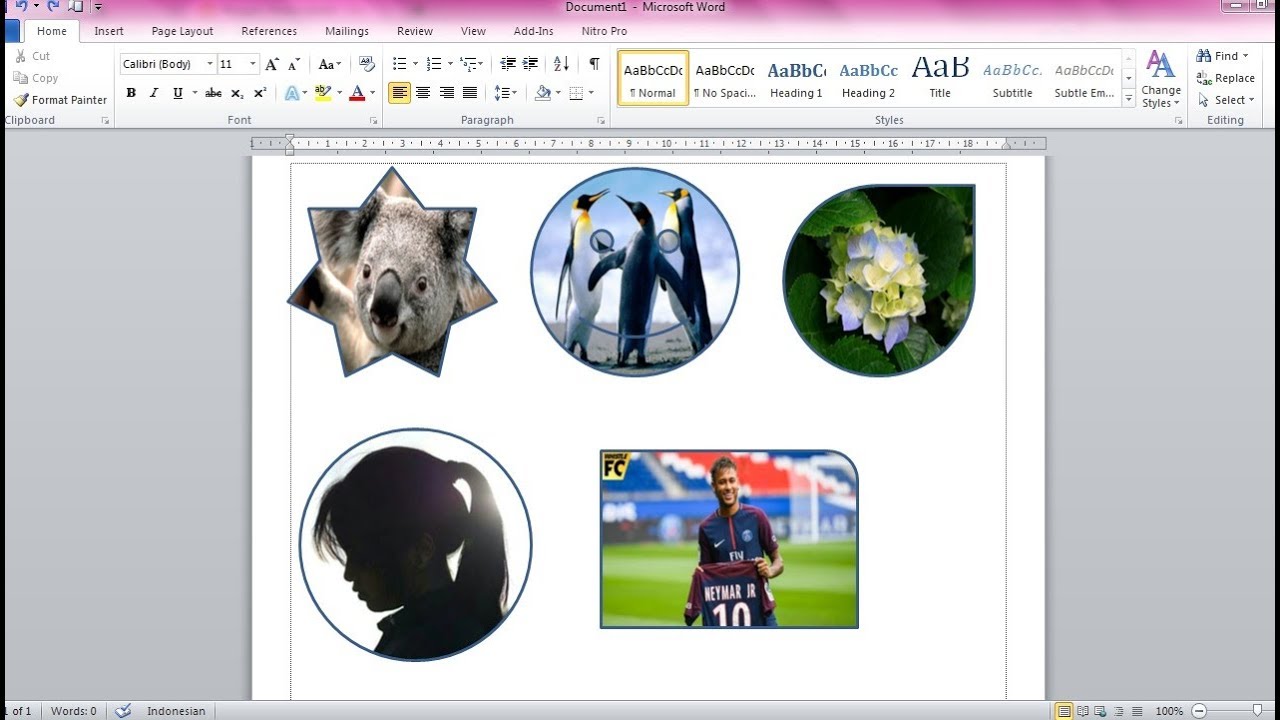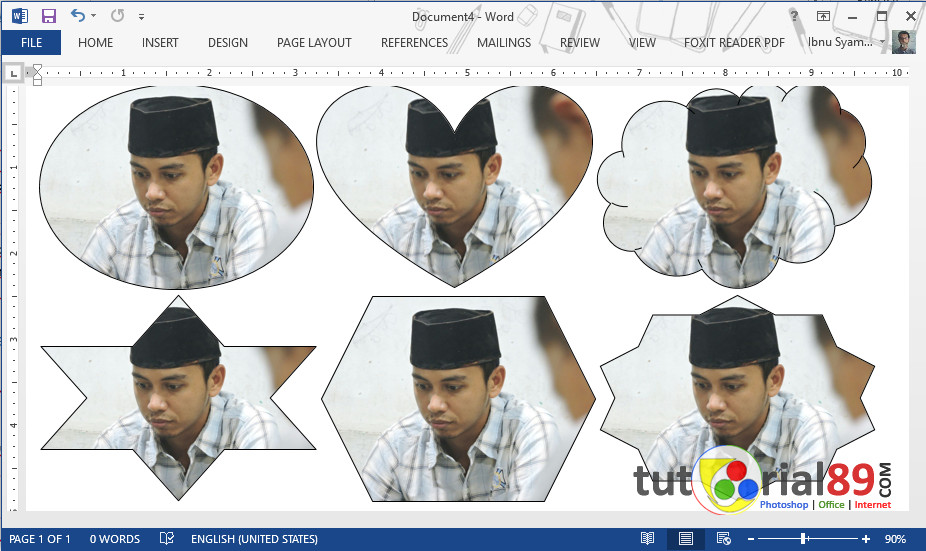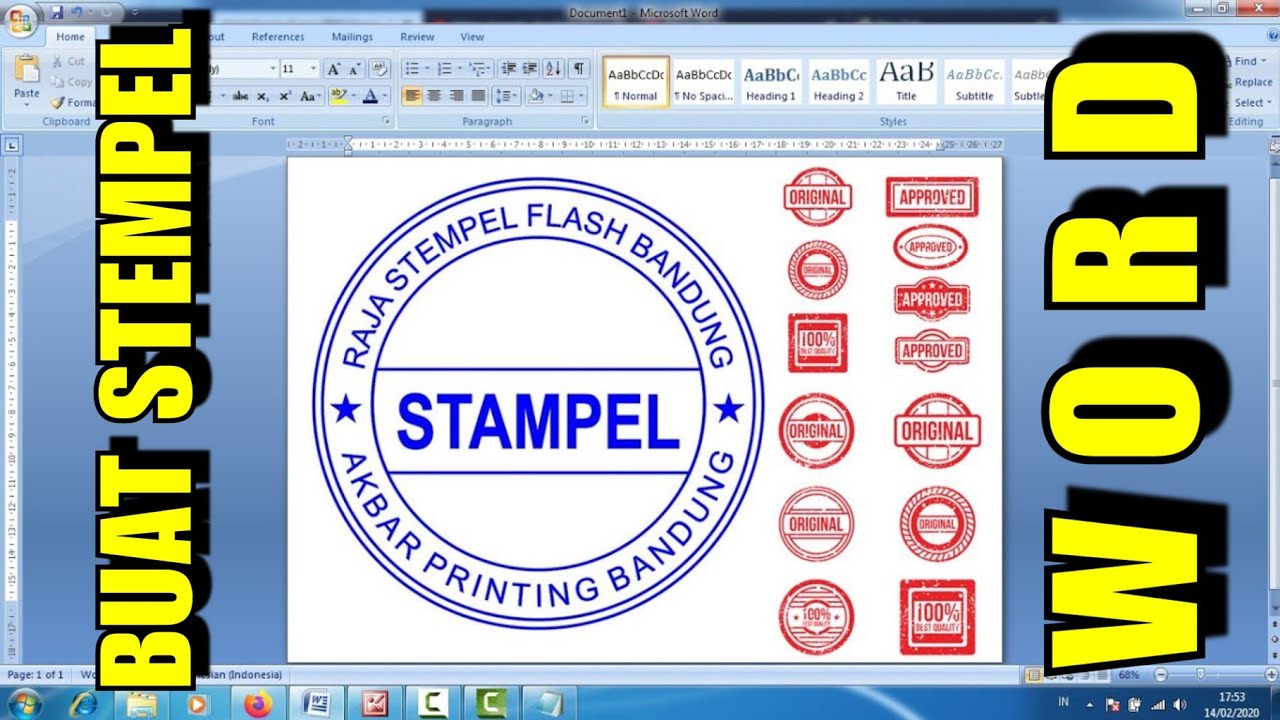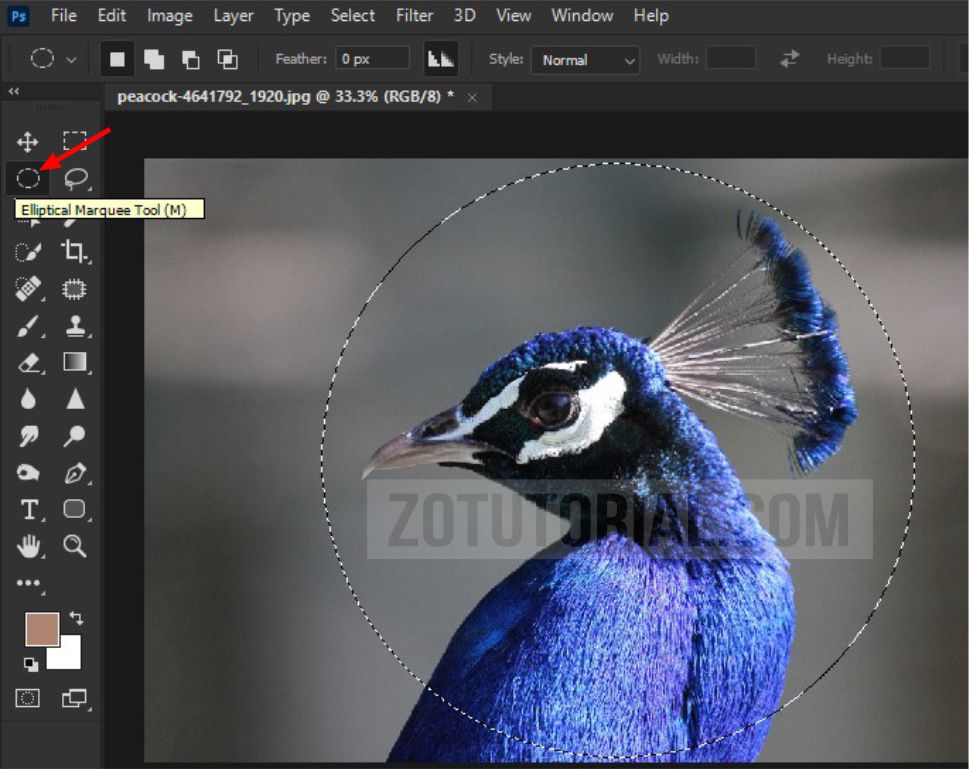Rahsia Mudah Cipta Foto Bulat Menarik di Microsoft Word
Dalam era digital yang mementingkan estetika, penyampaian visual memainkan peranan penting dalam menarik perhatian dan menyampaikan mesej dengan berkesan. Microsoft Word, sebagai salah satu perisian pemprosesan kata yang paling popular, menawarkan pelbagai ciri untuk mencipta dokumen yang menarik, termasuklah kemampuan mengubah bentuk foto. Salah satu bentuk foto yang semakin popular adalah foto bulat, yang boleh menambahkan sentuhan kreatif dan profesional pada dokumen anda.
Membuat foto bulat di Word mungkin kelihatan rumit, tetapi sebenarnya ia adalah proses yang mudah dan pantas. Dengan beberapa klik sahaja, anda boleh mengubah foto biasa menjadi bentuk bulat yang menarik, sesuai untuk pelbagai tujuan seperti biodata, risalah, poster, dan banyak lagi.
Sejarah penggunaan foto bulat bermula sejak zaman fotografi awal, di mana bentuk bulat sering dikaitkan dengan potret dan bingkai gambar tradisional. Kini, dengan kemajuan teknologi, foto bulat kembali menjadi trend popular dalam talian dan di media sosial, terutamanya dalam reka bentuk logo, ikon profil, dan elemen grafik lain. Keunikan bentuk bulat terletak pada keupayaannya untuk menonjolkan subjek foto dengan lebih jelas dan menarik perhatian mata dengan segera.
Terdapat beberapa cara untuk membuat foto bulat di Word, namun kaedah yang paling mudah dan praktikal adalah dengan menggunakan ciri "Crop to Shape" yang tersedia dalam perisian tersebut. Ciri ini membolehkan anda memotong foto kepada pelbagai bentuk, termasuklah bentuk bulat. Selain itu, anda juga boleh menggunakan bentuk asas yang disediakan dalam Word dan memasukkan foto ke dalamnya untuk mencipta kesan foto bulat.
Manfaat menggunakan foto bulat dalam dokumen anda adalah pelbagai. Pertama, ia dapat meningkatkan daya tarikan visual dokumen anda. Bentuk bulat yang lembut dan organik dapat memecahkan monotoni teks dan imej segi empat tepat yang biasa, menjadikan dokumen anda lebih menarik dan mudah diakses. Kedua, foto bulat dapat membantu menyerlahkan subjek foto. Dengan membuang latar belakang yang mengganggu, bentuk bulat dapat memfokuskan perhatian pada subjek utama, menjadikannya lebih menonjol. Ketiga, foto bulat dapat memberikan penampilan yang lebih profesional dan kontemporari pada dokumen anda.
Berikut adalah panduan langkah demi langkah untuk membuat foto bulat di Word:
1. Buka dokumen Word anda dan masukkan foto yang ingin diubah menjadi bulat.
2. Klik pada foto untuk memilihnya. Anda akan melihat tab "Format Picture" muncul di reben.
3. Pada tab "Format Picture", klik pada butang "Crop" dan pilih "Crop to Shape".
4. Pilih bentuk bulat dari senarai bentuk yang tersedia. Foto anda akan dipotong menjadi bentuk bulat secara automatik.
5. Anda boleh melaraskan saiz dan kedudukan foto bulat dengan mengheret pemegang saiz atau menggerakkan foto tersebut.
Selain menggunakan ciri "Crop to Shape", anda juga boleh menggunakan bentuk asas untuk mencipta foto bulat. Berikut adalah langkah-langkahnya:
1. Pada tab "Insert", klik pada butang "Shapes" dan pilih bentuk oval.
2. Lukis bentuk oval pada dokumen anda dengan saiz yang anda inginkan.
3. Klik kanan pada bentuk oval dan pilih "Format Shape".
4. Pada panel "Format Shape", pilih "Fill" dan kemudian pilih "Picture or texture fill".
5. Klik pada butang "File" untuk memilih foto yang ingin dimasukkan ke dalam bentuk oval.
6. Laraskan saiz dan kedudukan foto di dalam bentuk oval mengikut keperluan anda.
Dengan menguasai teknik mudah ini, anda boleh meningkatkan estetika dokumen Word anda dengan mudah dan cepat. Foto bulat yang menarik bukan sahaja akan menjadikan dokumen anda lebih profesional, malah turut membantu menyampaikan mesej anda dengan lebih berkesan.
Melodi jiwa refleksi peribadi lagu kamu adalah perempuan paling cantik
Tingkatkan pembelajaran pendidikan islam tingkatan 2 dengan anyflip
Rahsia stok padu cara kira barang masuk keluar macam pro