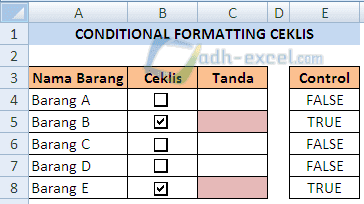Rahsia Mudah Cipta Kotak Centang di Excel untuk Senarai Tugas Lebih Teratur!
Dalam era digital yang serba pantas ini, kita seringkali dibebani dengan pelbagai tugasan dan tanggungjawab. Daripada menguruskan projek kerja hingga ke senarai barangan dapur, memastikan segala-galanya berjalan lancar boleh menjadi satu cabaran. Bagaimana jika ada cara mudah untuk menjejak kemajuan anda dan memastikan tiada apa yang terlepas pandang? Di sinilah kehebatan kotak centang di Excel memainkan peranannya!
Bayangkan anda dapat menandakan tugasan yang telah siap dengan hanya satu klik, memberikan kepuasan serta-merta dan gambaran visual yang jelas tentang kemajuan anda. Kotak centang di Excel bukan sahaja menjadikan senarai anda lebih teratur, malah turut berfungsi sebagai alat motivasi yang berkesan. Tiada lagi perasaan terbeban atau keliru tentang apa yang perlu dilakukan seterusnya.
Fungsi kotak centang mungkin kelihatan seperti satu ciri kecil, tetapi kesannya terhadap produktiviti anda tidak boleh dipandang remeh. Ia membantu anda memecahkan tugasan besar kepada langkah-langkah yang lebih kecil dan mudah diurus, menjadikan proses penyelesaian sesuatu projek kurang menakutkan. Sama ada anda seorang pelajar yang ingin menjejaki tugasan sekolah, seorang suri rumah yang ingin menyusun jadual harian, atau seorang usahawan yang menguruskan projek perniagaan, kotak centang di Excel pasti dapat membantu anda mencapai matlamat dengan lebih efisyen.
Salah satu masalah utama yang sering dihadapi oleh pengguna Excel ialah ketidaktentuan tentang cara untuk mencipta kotak centang. Tutorial ini akan membimbing anda melalui langkah-langkah mudah untuk mencipta kotak centang di Excel, membuka peluang kepada anda untuk memanfaatkan sepenuhnya ciri hebat ini. Anda akan mempelajari pelbagai kaedah yang boleh digunakan, daripada menggunakan simbol khas kepada memanfaatkan ciri "Developer" yang tersembunyi di Excel. Dengan sedikit pengetahuan, anda akan dapat mencipta senarai semak interaktif, borang dalam talian dan banyak lagi.
Jangan biarkan senarai tugasan yang berselerak dan jadual kerja yang tidak teratur menghalang produktiviti anda. Sertai kami dalam artikel ini untuk membongkar rahsia mudah mencipta kotak centang di Excel dan mulakan perjalanan anda ke arah kehidupan yang lebih teratur dan produktif!
Kelebihan dan Kekurangan Menggunakan Kotak Centang di Excel
Berikut adalah beberapa kelebihan dan kekurangan menggunakan kotak centang di Excel:
| Kelebihan | Kekurangan |
|---|---|
| Memudahkan penjejakan kemajuan tugasan | Memerlukan beberapa langkah tambahan untuk dicipta |
| Menyediakan gambaran visual yang jelas tentang status tugasan | Tidak sesuai untuk semua jenis data |
| Boleh digunakan untuk mencipta senarai semak interaktif | Mungkin tidak serasi dengan versi Excel yang lebih lama |
| Membantu meningkatkan produktiviti dan organisasi |
5 Amalan Terbaik untuk Menggunakan Kotak Centang di Excel
Berikut adalah 5 amalan terbaik untuk menggunakan kotak centang di Excel dengan berkesan:
- Gunakan label yang jelas dan ringkas: Pastikan label untuk setiap kotak centang mudah difahami dan menggambarkan tugasan atau item yang diwakilinya.
- Susun kotak centang dengan teratur: Letakkan kotak centang dalam susunan yang logik dan mudah diikuti, seperti mengikut urutan kronologi atau kategori.
- Gunakan warna dan format untuk meningkatkan kejelasan: Gunakan warna atau format yang berbeza untuk membezakan kategori atau status tugasan. Contohnya, gunakan warna hijau untuk tugasan yang telah selesai dan warna merah untuk tugasan yang tertangguh.
- Manfaatkan ciri pengisihan dan penapisan: Gunakan ciri pengisihan dan penapisan di Excel untuk menjejak kemajuan tugasan atau menumpukan perhatian pada item tertentu dalam senarai anda.
- Kongsi dan bekerjasama dengan orang lain: Kongsi lembaran kerja Excel anda dengan rakan sepasukan atau ahli keluarga untuk bekerjasama dalam tugasan dan projek.
Soalan Lazim (FAQ)
Berikut adalah beberapa soalan lazim tentang cara buat ceklis box di excel:
- Apakah itu ceklis box di Excel?
Ceklis box di Excel adalah simbol interaktif yang boleh digunakan untuk menandakan item dalam senarai atau jadual. - Bagaimana cara membuat ceklis box di Excel?
Anda boleh membuat ceklis box di Excel dengan menggunakan simbol khas atau melalui tab "Developer". - Apakah kegunaan ceklis box di Excel?
Ceklis box boleh digunakan untuk pelbagai tujuan, seperti mencipta senarai semak, borang, atau menjejak kemajuan tugasan. - Bolehkah saya memformatkan ceklis box di Excel?
Ya, anda boleh memformatkan ceklis box dengan menukar saiz, warna, atau fon. - Bagaimana cara mengira bilangan ceklis box yang ditanda di Excel?
Anda boleh menggunakan fungsi COUNTIF untuk mengira bilangan ceklis box yang ditanda di Excel. - Bolehkah saya menggunakan ceklis box di Excel pada telefon bimbit?
Ya, anda boleh menggunakan ceklis box di Excel pada telefon bimbit melalui aplikasi Excel mobile. - Apakah versi Excel yang menyokong ceklis box?
Kebanyakan versi Excel, termasuk versi lama, menyokong ceklis box. - Adakah terdapat sumber dalam talian yang boleh saya rujuk untuk maklumat lanjut tentang ceklis box di Excel?
Ya, terdapat banyak tutorial dan artikel dalam talian yang boleh membantu anda mempelajari lebih lanjut tentang ceklis box di Excel.
Menguasai seni mencipta kotak centang di Excel adalah satu langkah kecil yang membawa impak besar kepada produktiviti dan organisasi anda. Daripada menguruskan senarai tugasan harian hinggalah ke projek kerja yang kompleks, kotak centang di Excel menyediakan platform yang mudah dan efektif untuk memastikan anda sentiasa berada di landasan yang betul. Mulakan dengan langkah-langkah mudah yang telah dikongsikan dalam artikel ini, dan rasai sendiri transformasinya dalam kehidupan seharian anda!
Menguasai bahasa rahsia buku teks bm tingkatan 5 kssm terbongkar
Surat pernyataan kesediaan lahan panduan lengkap anda
Semak ic online sah atau scam legasi digital anda menanti