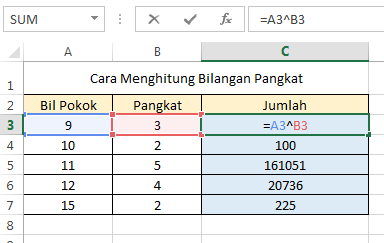Rahsia Mudah Kuasai Formula Pangkat 2 di Excel
Pernah tak terfikir macam mana nak kira-kira kuasa dua nombor dengan cepat dan mudah? Tak perlu pening-pening kepala dah! Excel, aplikasi spreadsheet yang power ni, ada penyelesaiannya! Jom kita bongkar rahsia formula pangkat 2 di Excel, yang boleh bantu kita selesaikan pelbagai masalah matematik dalam sekelip mata. Daripada kira-kira ringkas sampailah kepada pengiraan kompleks, formula ni memang penyelamat masa dan tenaga.
Dulu-dulu, nak kira kuasa dua nombor kena lah darab nombor tu dengan dirinya sendiri. Leceh kan? Nasib baik sekarang dah ada Excel. Formula pangkat 2 ni bukan sekadar memudahkan kerja, tapi jugak boleh elakkan kesilapan kira-kira. Bayangkan nak kira kuasa dua nombor besar, mesti pening kepala kan? Dengan Excel, segalanya di hujung jari je!
Formula pangkat 2 di Excel ni memang power! Bukan setakat untuk kira-kira matematik je tau. Ia boleh digunakan dalam pelbagai bidang, contohnya dalam bidang kewangan, statistik, dan macam-macam lagi. Pendek kata, formula ni memang versatile!
Tapi macam mana sebenarnya nak guna formula ni? Senang je! Kita cuma perlu taip “=” diikuti dengan “POWER”, buka kurungan, masukkan nombor yang nak dikira kuasa duanya, kemudian tanda koma, taip nombor 2 (sebab kita nak kira kuasa dua), dan tutup kurungan. Contohnya, "=POWER(5,2)". Senang kan? Lepas tekan "Enter", terus dapat jawapan! Tak payah susah-susah kira manual dah.
Dengan menguasai formula pangkat 2 di Excel ni, confirm kerja-kerja kita akan jadi lebih mudah dan pantas. Tak perlu lagi pening-pening kepala nak kira manual. Jom kita manfaatkan teknologi yang ada untuk tingkatkan produktiviti kita!
Kelebihan dan Kekurangan Formula Pangkat 2 di Excel
| Kelebihan | Kekurangan |
|---|---|
| Mudah digunakan | Mungkin tidak sesuai untuk pengiraan kompleks yang memerlukan formula khusus |
| Menjimatkan masa | Pengguna perlu memahami asas penggunaan formula di Excel |
| Meningkatkan ketepatan pengiraan |
5 Amalan Terbaik Menggunakan Formula Pangkat 2 di Excel
1. Pastikan format sel adalah betul: Pastikan sel yang digunakan untuk memaparkan hasil pengiraan diformatkan kepada nombor.
2. Gunakan rujukan sel: Alihkan penggunaan nombor terus dalam formula dengan rujukan sel untuk pengiraan dinamik. Contoh: =POWER(A1,2) di mana A1 mengandungi nombor yang ingin dikuasaduakan.
3. Manfaatkan fungsi AutoComplete: Excel akan membantu melengkapkan formula secara automatik, memudahkan proses menaip.
4. Gunakan kombinasi formula: Formula POWER boleh digabungkan dengan formula lain untuk pengiraan lebih kompleks.
5. Double-check formula: Pastikan formula yang ditaip adalah tepat bagi mengelakkan ralat pengiraan.
5 Contoh Penggunaan Formula Pangkat 2 di Excel
1. Mengira luas segi empat sama: Jika sisi segi empat sama adalah 5 cm, formula "=POWER(5,2)" akan memberikan luas 25 cm2.
2. Menentukan varians dalam statistik: Formula POWER boleh digunakan untuk mengira perbezaan setiap data dari purata, seterusnya membantu dalam analisis statistik.
3. Mengira pulangan pelaburan: Dalam bidang kewangan, formula POWER membantu mengira pulangan pelaburan berdasarkan kadar faedah dan tempoh masa.
4. Menentukan kadar pertumbuhan: Dalam bidang sains dan kejuruteraan, formula ini berguna untuk mengira kadar pertumbuhan bakteria, populasi, dan lain-lain.
5. Membuat model matematik: Formula POWER boleh digunakan dalam pelbagai model matematik yang melibatkan kuasa dua, seperti model unjuran dan simulasi.
Soalan Lazim (FAQ)
1. Apakah fungsi formula POWER di Excel?
Fungsi POWER digunakan untuk mengira hasil sesuatu nombor yang dinaikkan kepada kuasa tertentu.
2. Bagaimanakah cara menulis formula POWER di Excel?
Format penulisan formula POWER adalah "=POWER(nombor,kuasa)". "nombor" merujuk kepada nombor asas, manakala "kuasa" ialah kuasa yang ingin digunakan pada nombor asas.
3. Bolehkah saya menggunakan rujukan sel dalam formula POWER?
Ya, anda boleh menggunakan rujukan sel untuk menggantikan "nombor" dalam formula POWER. Contoh: "=POWER(A1,2)".
4. Apakah alternatif lain untuk formula POWER bagi mengira kuasa dua?
Anda boleh menggunakan operator "^" untuk mengira kuasa dua. Contoh: "=5^2".
5. Adakah terdapat had bagi nombor yang boleh digunakan dalam formula POWER?
Excel mempunyai had bagi nombor yang boleh dikira. Jika nombor terlalu besar atau terlalu kecil, Excel mungkin memaparkan ralat.
6. Apakah yang perlu saya lakukan jika terdapat ralat #VALUE! dalam sel yang mengandungi formula POWER?
Ralat #VALUE! biasanya berlaku jika anda memasukkan teks atau simbol bukan nombor dalam formula POWER. Pastikan hanya nombor atau rujukan sel yang mengandungi nombor digunakan dalam formula.
7. Bagaimana cara saya mengira kuasa tiga sesuatu nombor di Excel?
Anda boleh menggunakan formula POWER dengan menggantikan "kuasa" kepada 3. Contoh: "=POWER(2,3)" untuk mengira 2 kuasa tiga.
8. Adakah terdapat sumber tambahan yang boleh saya rujuk untuk mempelajari lebih lanjut tentang formula POWER dan Excel?
Ya, anda boleh merujuk kepada laman web Microsoft Office Support, YouTube channels berkaitan Excel, atau buku-buku rujukan Excel untuk maklumat lanjut.
Tips dan Trik Formula Pangkat 2 di Excel
• Gunakan kekunci pintasan "F2" untuk mengedit formula terus dalam sel.
• Manfaatkan ciri "Formula Auditing" di Excel untuk menyemak dan mengesan ralat dalam formula.
• Simpan formula yang kerap digunakan dalam "Personal Macro Workbook" untuk akses mudah pada masa hadapan.Formula pangkat 2 di Excel ni memang rahsia mudah untuk selesaikan pelbagai masalah pengiraan. Bukan setakat mudah, malah ia juga menjimatkan masa dan meningkatkan ketepatan. Dengan memahami cara penggunaannya dan mengaplikasikannya dalam tugasan harian, kita dapat memanfaatkan sepenuhnya potensi Excel untuk meningkatkan produktiviti dan memudahkan kerja-kerja kita. Jom, mula guna formula ni hari ini!
Seungkap cerita penjodoh bilangan cendawan dan misterinya
Mengenali dr kunal malik md pakar perubatan anda
Asmaul husna berlagu menanam benih iman sejak kecil