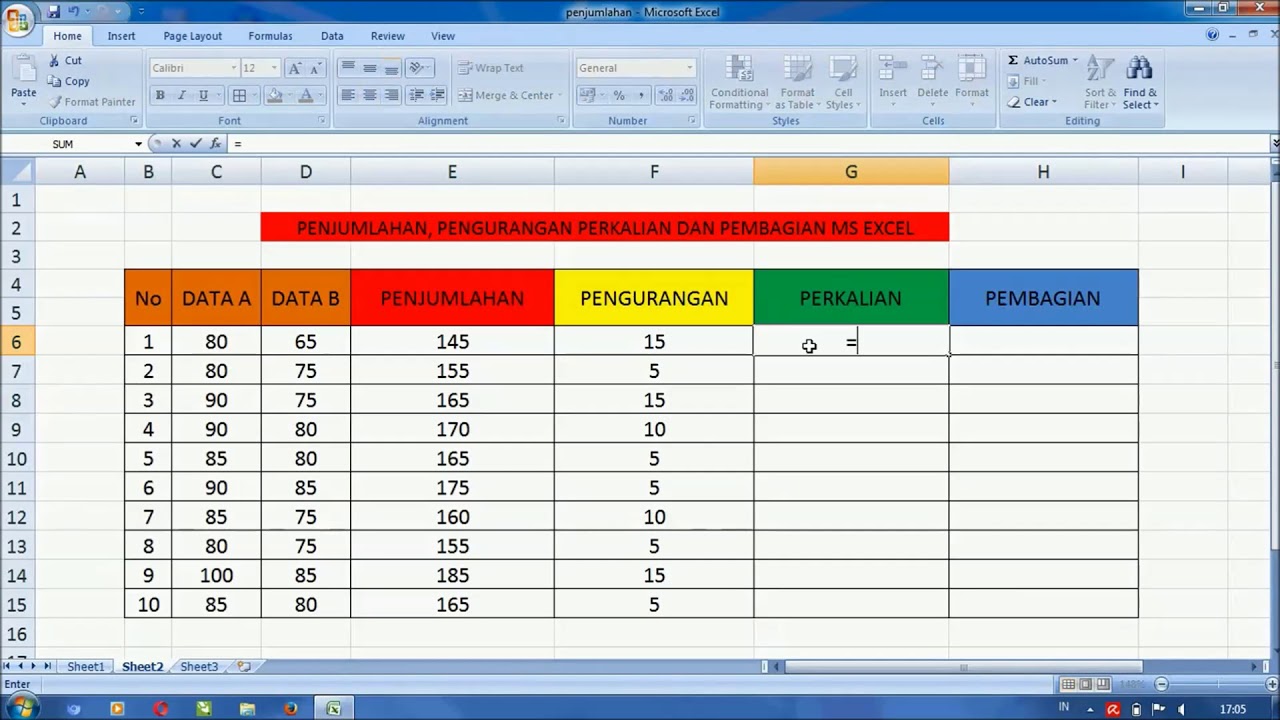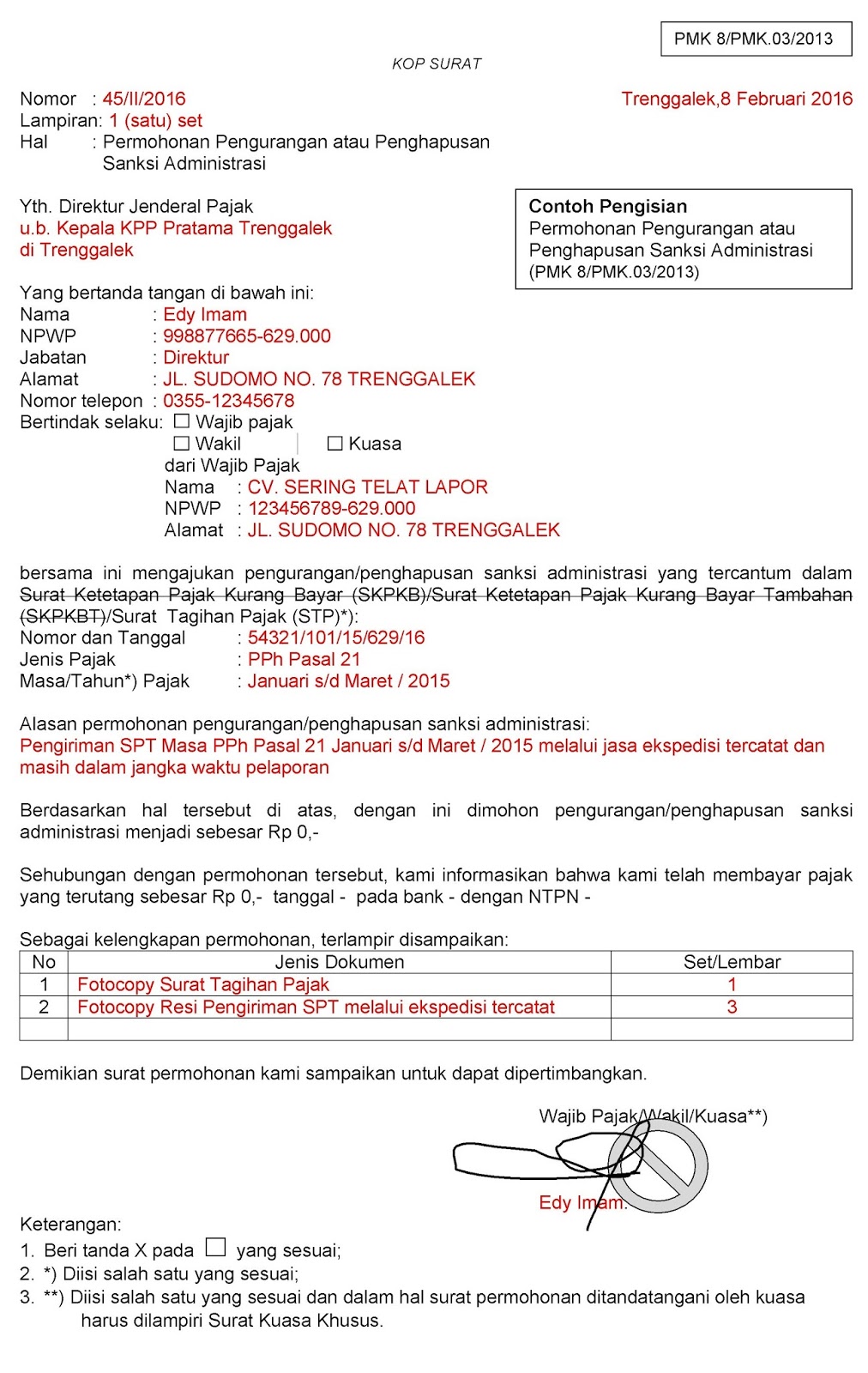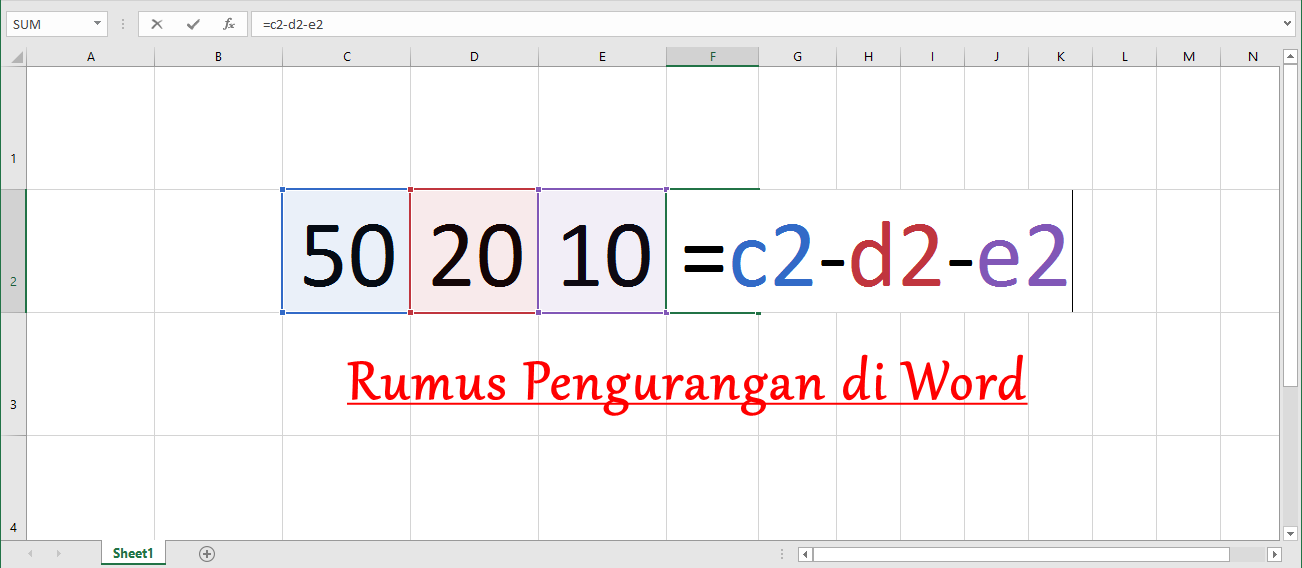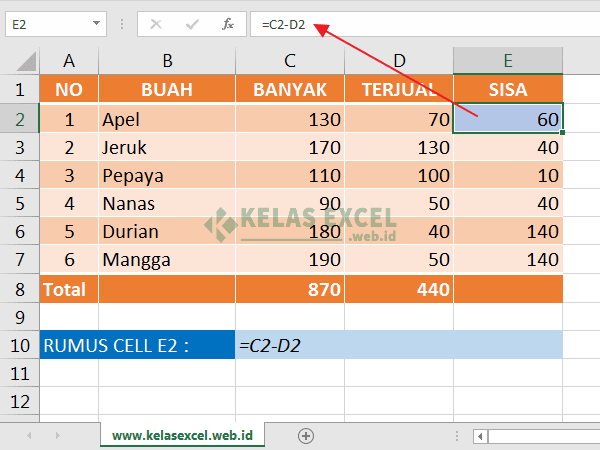Rahsia Pengurangan Excel: Formula Magis untuk Kira-Kira Pantas
Pernah tak anda berdepan dengan timbunan angka yang perlu ditolak satu persatu? Menjemukan, kan? Nasib baik, Excel datang menyelamatkan! Dalam dunia serba pantas ini, menguasai kemahiran Excel, terutamanya cara pengurangan, umpama memiliki kuasa ajaib. Ia bukan sahaja mempercepatkan proses pengiraan, malah mengurangkan risiko kesilapan manusia.
Bayangkan anda seorang usahawan yang perlu menganalisis prestasi jualan bulanan. Dengan Excel, anda boleh dengan mudah menolak kos barangan yang dijual daripada jumlah hasil untuk mendapatkan keuntungan bersih. Atau mungkin anda seorang pelajar yang ingin mengira perbelanjaan harian. Excel membolehkan anda menolak setiap perbelanjaan daripada jumlah wang saku anda dengan cepat dan tepat.
Penggunaan formula pengurangan di Excel bukanlah sesuatu yang baru. Malah, ia telah wujud sejak versi awal perisian ini diperkenalkan. Keperluan untuk melakukan pengiraan matematik yang pantas dan tepat telah mendorong kepada pembangunan fungsi pengurangan dalam Excel. Hari ini, ia menjadi salah satu fungsi paling asas dan penting yang digunakan oleh berjuta-juta orang di seluruh dunia.
Walaupun kelihatan mudah, ramai yang masih menghadapi masalah dalam menggunakan formula pengurangan di Excel dengan betul. Kesilapan biasa termasuklah salah merujuk sel, terlupa meletakkan tanda kurung, atau menggunakan fungsi yang salah. Namun, jangan risau! Artikel ini akan membimbing anda langkah demi langkah untuk menguasai seni pengurangan di Excel.
Salah satu kelebihan utama menggunakan Excel untuk pengurangan ialah ketepatannya. Formula yang digunakan akan memastikan setiap pengiraan dilakukan dengan tepat, tanpa mengira saiz nombor yang terlibat. Selain itu, Excel juga membolehkan anda menggabungkan pengurangan dengan fungsi lain seperti penjumlahan, pendaraban, dan pembahagian, menjadikan analisis data lebih kompleks dan bermakna.
Kelebihan dan Kekurangan Cara Pengurangan di Excel
| Kelebihan | Kekurangan |
|---|---|
| Ketepatan tinggi dalam pengiraan | Memerlukan pemahaman asas tentang formula Excel |
| Menjimatkan masa dan usaha | Terhad kepada pengiraan matematik sahaja |
| Mudah digunakan dan dipelajari | Risiko kesilapan jika formula tidak dimasukkan dengan betul |
Lima Amalan Terbaik untuk Melaksanakan Cara Pengurangan di Excel
Berikut adalah lima amalan terbaik untuk memastikan anda menggunakan formula pengurangan di Excel dengan berkesan:
- Pastikan rujukan sel betul: Sentiasa semak semula rujukan sel yang anda masukkan dalam formula untuk mengelakkan kesilapan.
- Gunakan tanda kurung dengan bijak: Tanda kurung penting untuk menentukan urutan operasi dalam formula. Pastikan anda menggunakannya dengan betul.
- Manfaatkan ciri AutoSum: Ciri AutoSum boleh membantu mempercepatkan proses pengurangan, terutamanya apabila berurusan dengan julat data yang besar.
- Gunakan fungsi SUM untuk menolak pelbagai sel: Fungsi SUM boleh digunakan untuk menolak nilai dalam pelbagai sel serentak.
- Semak semula formula anda: Sentiasa semak semula formula anda sebelum menggunakannya untuk memastikan ia betul dan memberikan hasil yang dijangkakan.
Lima Contoh Nyata Cara Pengurangan di Excel
Berikut adalah lima contoh bagaimana formula pengurangan di Excel boleh diaplikasikan dalam situasi dunia sebenar:
- Mengira keuntungan bersih perniagaan: =Jumlah Hasil - Kos Barangan Yang Dijual
- Menentukan baki perbelanjaan bulanan: =Pendapatan Bulanan - Jumlah Perbelanjaan
- Menganalisis perubahan jualan tahun ke tahun: =Jualan Tahun Semasa - Jualan Tahun Lepas
- Menentukan perbezaan umur antara dua tarikh: =Tarikh Akhir - Tarikh Mula
- Mengira masa yang diambil untuk menyiapkan tugasan: =Masa Tamat - Masa Mula
Lima Cabaran dan Penyelesaian Berkaitan dengan Cara Pengurangan di Excel
Walaupun mudah digunakan, terdapat beberapa cabaran yang mungkin anda hadapi semasa menggunakan formula pengurangan di Excel. Berikut adalah lima cabaran biasa dan penyelesaiannya:
| Cabaran | Penyelesaian |
|---|---|
| Ralat #VALUE! dipaparkan dalam sel | Pastikan semua sel yang dirujuk mengandungi nilai nombor dan bukan teks. |
| Hasil pengurangan tidak tepat | Semak semula formula anda untuk memastikan rujukan sel dan tanda kurung digunakan dengan betul. |
| Sukar untuk menolak julat sel yang besar | Gunakan fungsi SUM untuk menolak nilai dalam pelbagai sel serentak. |
| Tidak pasti bagaimana untuk menggabungkan pengurangan dengan fungsi lain | Rujuk kepada dokumentasi Excel atau cari tutorial dalam talian untuk mempelajari lebih lanjut tentang fungsi Excel. |
| Formula pengurangan tidak dikemas kini secara automatik apabila nilai sel diubah | Pastikan ciri Automatic Calculation diaktifkan dalam tetapan Excel. |
Soalan Lazim Berkaitan dengan Cara Pengurangan di Excel
Berikut adalah lapan soalan lazim berkaitan dengan cara pengurangan di Excel berserta jawapannya:
- Apakah simbol yang digunakan untuk pengurangan di Excel?
Simbol tolak (-) digunakan untuk pengurangan di Excel. - Bagaimana saya boleh menolak nilai dalam dua sel berbeza?
Masukkan tanda sama dengan (=), klik sel pertama, taip tanda tolak (-), kemudian klik sel kedua. Tekan Enter untuk mendapatkan hasil. - Bolehkah saya menolak nilai dalam satu julat sel daripada sel lain?
Ya, anda boleh menggunakan fungsi SUM untuk menolak nilai dalam satu julat sel daripada sel lain. - Bagaimana saya boleh menolak peratusan daripada nombor di Excel?
Darabkan nombor dengan peratusan yang ingin ditolak, kemudian tolak hasil darab tersebut daripada nombor asal. - Apakah fungsi ABS di Excel dan bagaimana ia berkaitan dengan pengurangan?
Fungsi ABS mengembalikan nilai mutlak nombor, iaitu nilai positif nombor tersebut tanpa mengira tanda asalnya. Ia boleh digunakan dalam pengurangan untuk mendapatkan perbezaan antara dua nombor tanpa mengira tanda mereka. - Bagaimana saya boleh membetulkan ralat #NAME? yang dipaparkan dalam sel formula?
Ralat #NAME? biasanya berlaku apabila Excel tidak mengenali nama fungsi atau rujukan sel yang dimasukkan. Semak semula ejaan formula anda dan pastikan semua rujukan sel adalah betul. - Apakah perbezaan antara fungsi SUM dan formula pengurangan biasa?
Fungsi SUM digunakan untuk menjumlahkan nilai dalam satu julat sel, manakala formula pengurangan biasa digunakan untuk menolak dua nilai sahaja. Walau bagaimanapun, fungsi SUM boleh digunakan untuk menolak nilai dalam pelbagai sel serentak dengan meletakkan tanda tolak (-) sebelum setiap sel yang ingin ditolak. - Di mana saya boleh mencari bantuan lanjut tentang fungsi pengurangan di Excel?
Anda boleh mengakses bantuan dalam talian Excel atau mencari tutorial dan artikel dalam talian yang menerangkan tentang fungsi pengurangan dengan lebih terperinci.
Tips dan Trik Berkaitan dengan Cara Pengurangan di Excel
Berikut adalah beberapa tips dan trik tambahan untuk membantu anda memaksimumkan penggunaan formula pengurangan di Excel:
- Gunakan ciri Paste Special untuk menyalin formula pengurangan ke sel lain tanpa mengubah rujukan sel.
- Manfaatkan ciri Fill Handle untuk dengan cepat menyalin formula pengurangan ke bawah atau ke kanan.
- Gunakan ciri Go To Special untuk memilih semua sel yang mengandungi formula pengurangan dalam lembaran kerja.
Sebagai kesimpulan, menguasai cara pengurangan di Excel merupakan kemahiran yang sangat bernilai. Ia bukan sahaja menjimatkan masa dan usaha, malah meningkatkan ketepatan pengiraan anda. Dengan memahami formula asas, fungsi yang berkaitan, dan amalan terbaik, anda boleh menggunakan Excel dengan lebih yakin dan efisien dalam pelbagai aspek kehidupan, sama ada untuk tujuan peribadi mahupun profesional. Mulakan dengan formula mudah dan teruskan berlatih, anda pasti akan kagum dengan apa yang boleh dicapai dengan Excel.
Kuasai karangan cerita tahun 4 teknik rahsia skor a
Rambut perang mata ungu keistimewaan watak anime lelaki
Rahsia bentuk bulat maksud tersembunyi logo bulat yang anda tak tahu