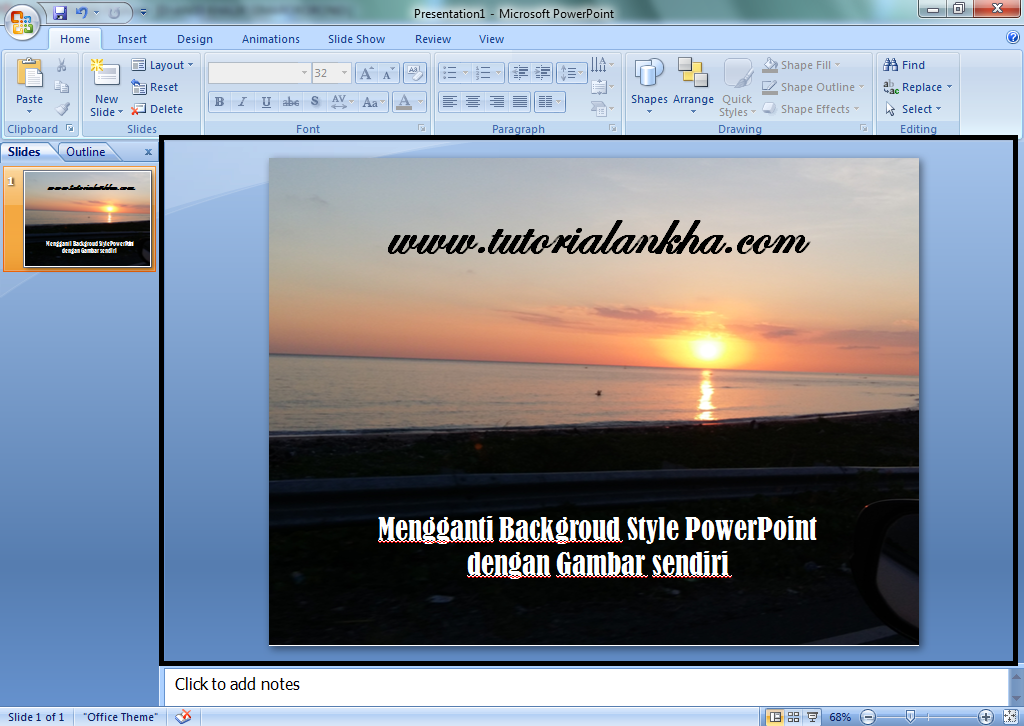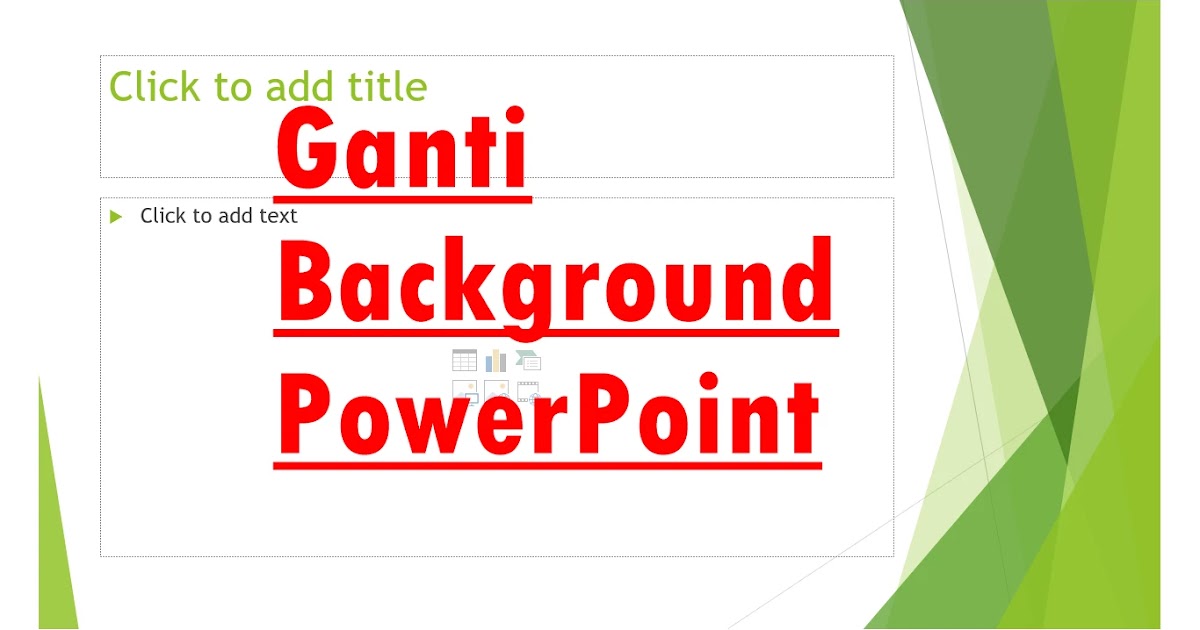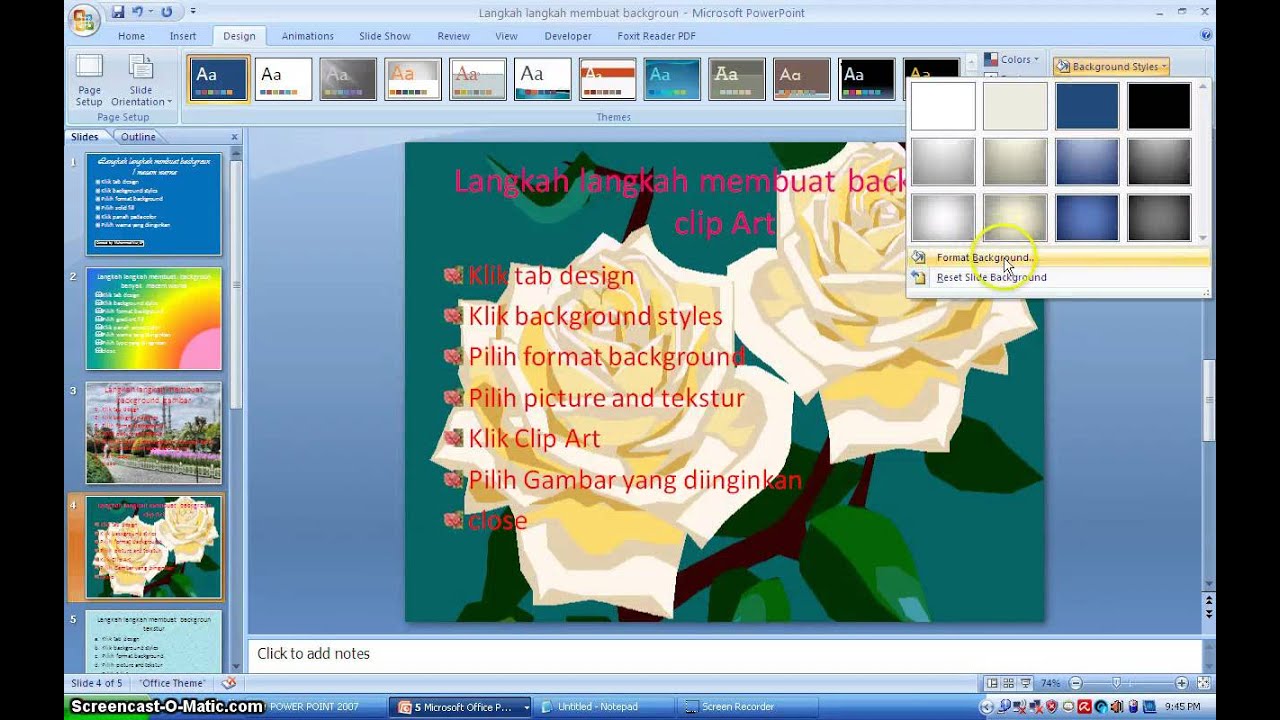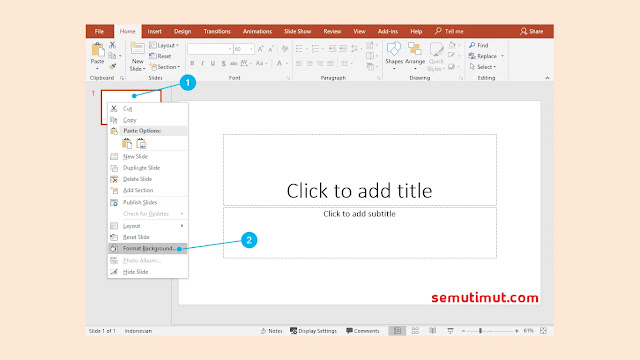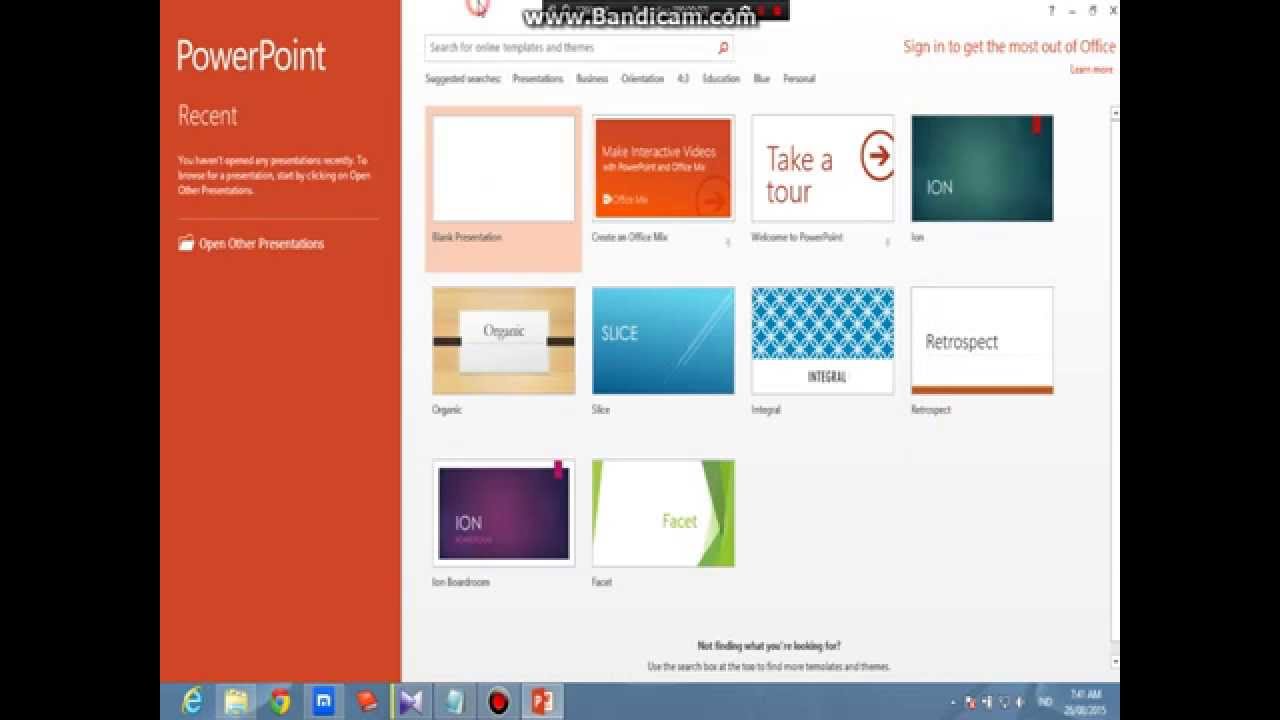Rahsia PowerPoint Terbongkar: Tukar Latar Belakang PPT Anda dengan Mudah!
Pernahkah anda merasa jemu dengan latar belakang slaid PowerPoint yang membosankan? Atau ingin memberikan pembentangan anda sentuhan yang lebih profesional dan menarik perhatian? Jawapannya mudah: tukar latar belakang PPT anda dengan gambar!
Mengubah latar belakang slaid PowerPoint dengan gambar boleh memberikan impak yang besar terhadap keseluruhan pembentangan anda. Daripada sekadar paparan teks dan grafik yang statik, anda boleh mencipta pengalaman visual yang lebih dinamik dan berkesan.
Teknik ini bukan sahaja mudah dipelajari, malah ia membuka ruang kreativiti yang luas untuk menyesuaikan pembentangan anda dengan pelbagai tema dan mesej. Sama ada anda seorang pelajar yang ingin menonjolkan tugasan, seorang guru yang ingin menghidupkan pelajaran, atau seorang profesional yang ingin menyampaikan idea dengan berkesan, menguasai seni menukar latar belakang PPT dengan gambar adalah kemahiran yang berharga.
Dalam panduan komprehensif ini, kita akan meneroka pelbagai aspek tentang cara mengganti latar belakang PPT dengan gambar. Anda akan mempelajari langkah demi langkah, tips dan trik, serta amalan terbaik untuk memastikan latar belakang PPT anda bukan sahaja cantik, tetapi juga melengkapi kandungan pembentangan anda dengan sempurna.
Bersedia untuk mengubah pembentangan anda daripada biasa kepada luar biasa? Mari kita mulakan!
Kelebihan dan Kekurangan Mengganti Latar Belakang PPT
Sebelum kita mendalami panduan langkah demi langkah, mari kita lihat dahulu kelebihan dan kekurangan mengganti latar belakang PPT dengan gambar:
| Kelebihan | Kekurangan |
|---|---|
| Meningkatkan daya tarikan visual pembentangan | Penggunaan gambar yang tidak sesuai boleh mengalih perhatian penonton |
| Memudahkan penyampaian mesej dan tema dengan lebih jelas | Memerlukan masa dan usaha untuk mencari gambar yang sesuai |
| Menjadikan pembentangan lebih profesional dan berkesan | Saiz fail pembentangan mungkin menjadi lebih besar |
5 Amalan Terbaik untuk Mengganti Latar Belakang PPT
- Pilih gambar yang berkualiti tinggi: Gunakan gambar dengan resolusi tinggi untuk mengelakkan imej kabur atau pecah.
- Pastikan gambar relevan dengan topik: Pilih gambar yang melengkapi mesej dan tema pembentangan anda.
- Laraskan ketelusan gambar: Pastikan teks dan grafik pada slaid mudah dibaca dengan melaraskan ketelusan gambar latar belakang.
- Gunakan gambar yang tidak terlalu sarat: Elakkan menggunakan gambar yang mempunyai terlalu banyak elemen yang boleh mengalih perhatian penonton.
- Uji pembentangan anda: Pastikan latar belakang PPT kelihatan baik pada pelbagai peranti dan tetapan paparan.
Panduan Langkah Demi Langkah Mengganti Latar Belakang PPT dengan Gambar
- Buka slaid PowerPoint yang ingin diubah.
- Klik kanan pada kawasan kosong di slaid.
- Pilih "Format Background".
- Pilih "Picture or texture fill".
- Klik "File" untuk memilih gambar dari komputer anda.
- Laraskan ketelusan dan kedudukan gambar mengikut keperluan.
- Klik "Apply" atau "Apply to All" untuk menyimpan perubahan.
Soalan Lazim
1. Bolehkah saya menggunakan gambar dari internet sebagai latar belakang PPT?
Ya, tetapi pastikan anda mempunyai hak cipta untuk menggunakan gambar tersebut. Anda boleh mencari gambar percuma di laman web seperti Unsplash dan Pexels.
2. Bagaimana saya boleh melaraskan ketelusan gambar latar belakang?
Anda boleh melaraskan ketelusan gambar dengan menggunakan slider "Transparency" di bahagian "Format Background".
3. Adakah saya perlu mengganti latar belakang semua slaid?
Tidak semestinya. Anda boleh memilih untuk mengganti latar belakang slaid tertentu sahaja.
4. Apakah format gambar yang sesuai untuk latar belakang PPT?
Format gambar yang biasa digunakan untuk latar belakang PPT ialah JPG dan PNG.
5. Bagaimana saya boleh memastikan gambar latar belakang tidak mengganggu teks?
Anda boleh melaraskan ketelusan gambar atau memilih gambar dengan warna yang kontras dengan warna teks.
6. Bolehkah saya menggunakan lebih daripada satu gambar sebagai latar belakang?
Ya, anda boleh menggunakan pelbagai gambar sebagai latar belakang dengan mencipta slaid master atau menggunakan ciri "Merge Shapes".
7. Bagaimana saya boleh menyimpan pembentangan PPT dengan latar belakang gambar?
Anda boleh menyimpan pembentangan PPT seperti biasa dengan memilih "Save" atau "Save As" dari menu "File".
8. Adakah terdapat aplikasi lain yang boleh saya gunakan untuk mengganti latar belakang PPT?
Ya, terdapat aplikasi lain seperti Canva dan Google Slides yang juga boleh digunakan untuk mengganti latar belakang PPT.
Kesimpulan
Mengganti latar belakang PPT dengan gambar adalah cara yang mudah tetapi berkesan untuk meningkatkan daya tarikan dan keberkesanan pembentangan anda. Dengan mengikuti panduan ini, anda boleh mencipta pembentangan yang bukan sahaja informatif tetapi juga menarik perhatian penonton. Ingatlah untuk memilih gambar yang sesuai, melaraskan ketelusan dengan betul, dan menguji pembentangan anda sebelum menyampaikannya. Dengan sedikit kreativiti dan usaha, anda boleh mengubah pembentangan anda daripada biasa kepada luar biasa!
Contoh deskripsi kekuatan dan kelemahan diri panduan lengkap untuk kejayaan
Rahsia skor a karangan spm bahagian b panduan lengkap contoh tip top
Menyingkap rahsia alam penerokaan sains tingkatan 2 bab 5 bahagian a