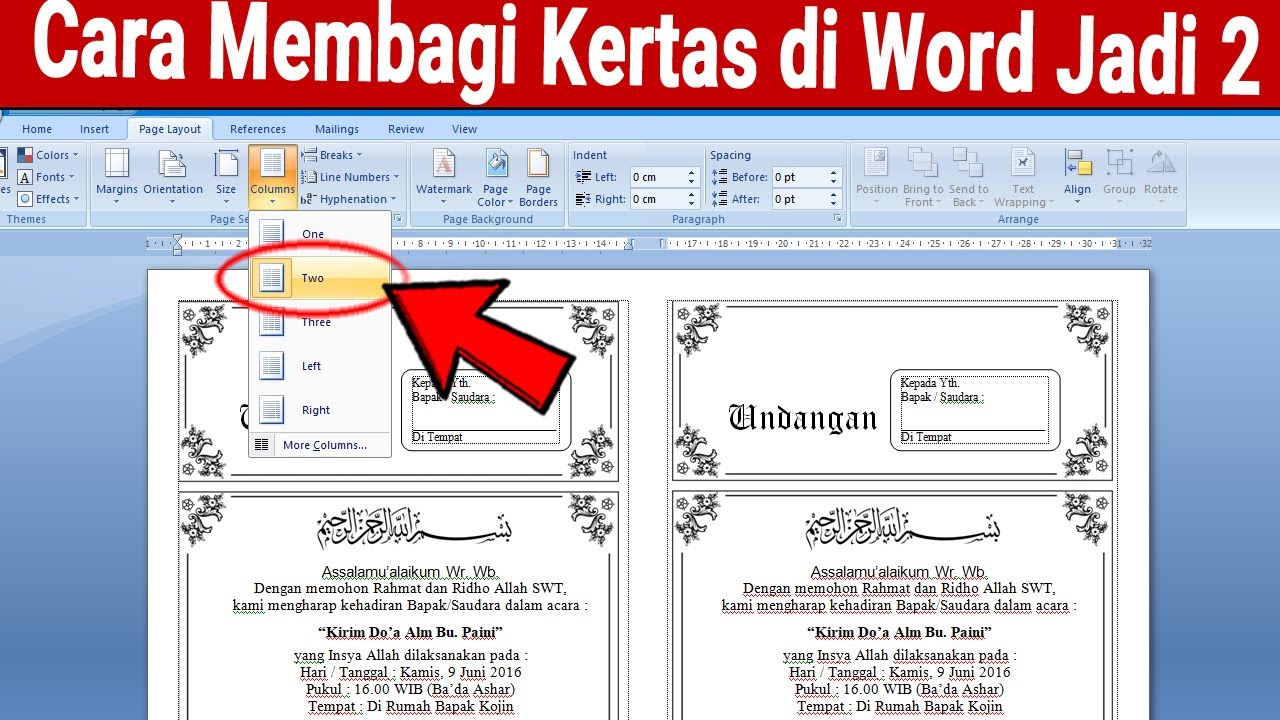Rahsia Simbol Matematik: Cara Mudah Buat Per dan Bagi di Word!
Pernah tak anda berhempas-pulas mencari simbol per atau bagi di papan kekunci anda ketika menaip dokumen di Microsoft Word? Jangan risau, kami pernah alami situasi yang sama! Simbol matematik ini memang jarang digunakan, tetapi bila perlu, memang boleh buat kita buntu seketika.
Sebenarnya, memasukkan simbol per dan bagi di Word sangatlah mudah. Terdapat beberapa cara yang boleh anda gunakan, dan kami akan kongsikan rahsia mudah ini dalam artikel ini. Tak perlu lagi bersusah-payah mencari simbol yang tersembunyi, jom kita pelajari cara pantas dan mudah untuk menyelesaikan masalah ini.
Simbol per dan bagi merupakan sebahagian daripada set karakter Unicode yang luas, dan Microsoft Word menyokong paparan dan penggunaan karakter ini. Keupayaan ini membolehkan anda untuk mencipta dokumen yang lebih profesional dan mudah difahami, terutamanya jika anda kerap berurusan dengan dokumen yang mengandungi formula matematik atau persamaan.
Terdapat beberapa cara untuk memasukkan simbol per dan bagi di Word, antaranya ialah dengan menggunakan pintasan papan kekunci, menu simbol, atau kod ASCII. Setiap cara mempunyai kelebihan dan kekurangan masing-masing, dan anda boleh memilih cara yang paling mudah dan sesuai dengan keperluan anda.
Ketahui rahsia mudah ini untuk menjimatkan masa dan tenaga anda ketika mengedit dokumen di Word. Tak perlu lagi bersusah-payah mencari simbol yang tersembunyi, artikel ini akan membimbing anda langkah demi langkah untuk menguasai teknik memasukkan simbol per dan bagi dengan mudah dan pantas.
Kelebihan dan Kekurangan
Berikut adalah jadual yang menyenaraikan kelebihan dan kekurangan menggunakan simbol per dan bagi di Word:
| Kelebihan | Kekurangan |
|---|---|
| Memudahkan pemahaman persamaan matematik | Boleh menjadi rumit untuk mengingati pintasan papan kekunci atau kod ASCII |
| Menjadikan dokumen lebih profesional | Sesetengah fon mungkin tidak memaparkan simbol dengan betul |
| Disokong oleh pelbagai versi Microsoft Word | - |
Lima Amalan Terbaik untuk Memasukkan Simbol Per dan Bagi di Word
Berikut adalah lima amalan terbaik untuk memasukkan simbol per dan bagi di Word:
- Gunakan pintasan papan kekunci: Ini adalah cara paling pantas untuk memasukkan simbol per dan bagi. Untuk simbol per, tekan Alt+0180 pada papan kekunci numerik. Untuk simbol bagi, tekan Alt+0247 pada papan kekunci numerik.
- Gunakan menu simbol: Cara ini sesuai jika anda tidak pasti dengan pintasan papan kekunci. Klik pada tab "Insert" dan pilih "Symbol"> "More Symbols". Cari simbol per atau bagi dalam senarai dan klik "Insert".
- Salin dan tampal: Anda boleh menyalin simbol per atau bagi dari laman web atau dokumen lain dan menampalnya ke dalam dokumen Word anda.
- Gunakan kod ASCII: Cara ini sesuai untuk pengguna yang mahir dengan kod ASCII. Untuk simbol per, taipkan ÷ dan tekan Alt+X. Untuk simbol bagi, taipkan ´ dan tekan Alt+X.
- Pastikan fon yang digunakan menyokong simbol: Sesetengah fon mungkin tidak memaparkan simbol per atau bagi dengan betul. Pastikan fon yang anda gunakan menyokong simbol ini sebelum memasukkannya ke dalam dokumen anda.
Tips dan Trik
Berikut adalah beberapa tips dan trik untuk memasukkan simbol per dan bagi di Word:
- Anda boleh menambah simbol per dan bagi ke dalam "AutoCorrect" supaya Word akan menggantikan "/" dengan simbol per dan ":" dengan simbol bagi secara automatik.
- Anda boleh menggunakan ciri "Find and Replace" untuk menggantikan semua simbol "/" atau ":" dengan simbol per atau bagi dalam dokumen anda secara serentak.
Kesimpulannya, memasukkan simbol per dan bagi di Word adalah mudah dan pantas. Dengan mengikuti langkah-langkah mudah yang telah dikongsikan dalam artikel ini, anda boleh mencipta dokumen yang lebih profesional dan mudah difahami. Ingatlah untuk memilih cara yang paling mudah dan sesuai dengan keperluan anda. Selamat mencuba!
Mengenali identiti logo politeknik sultan mizan zainal abidin
Contoh deskripsi diri yang padu rahsia menyerlahkan diri anda
Promosi power rahsia bisnes meletup sampai jadi rebutan