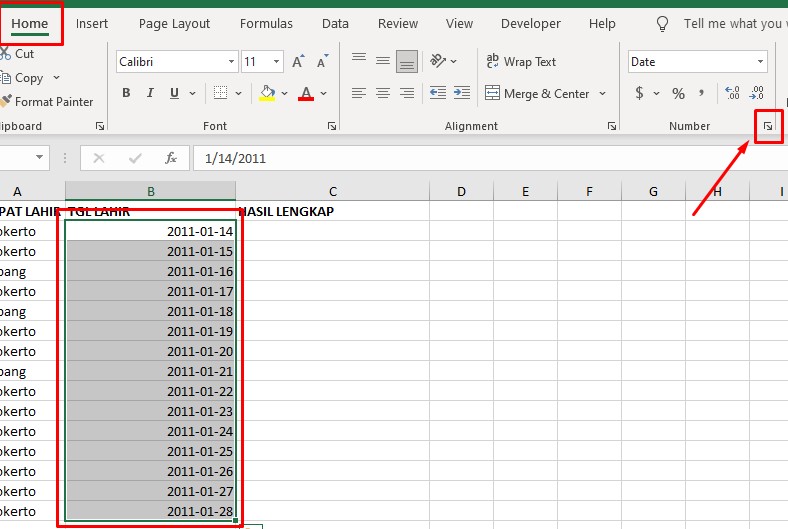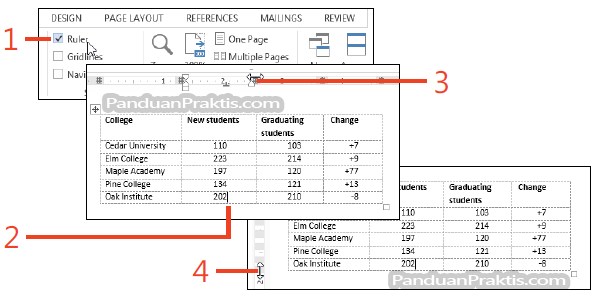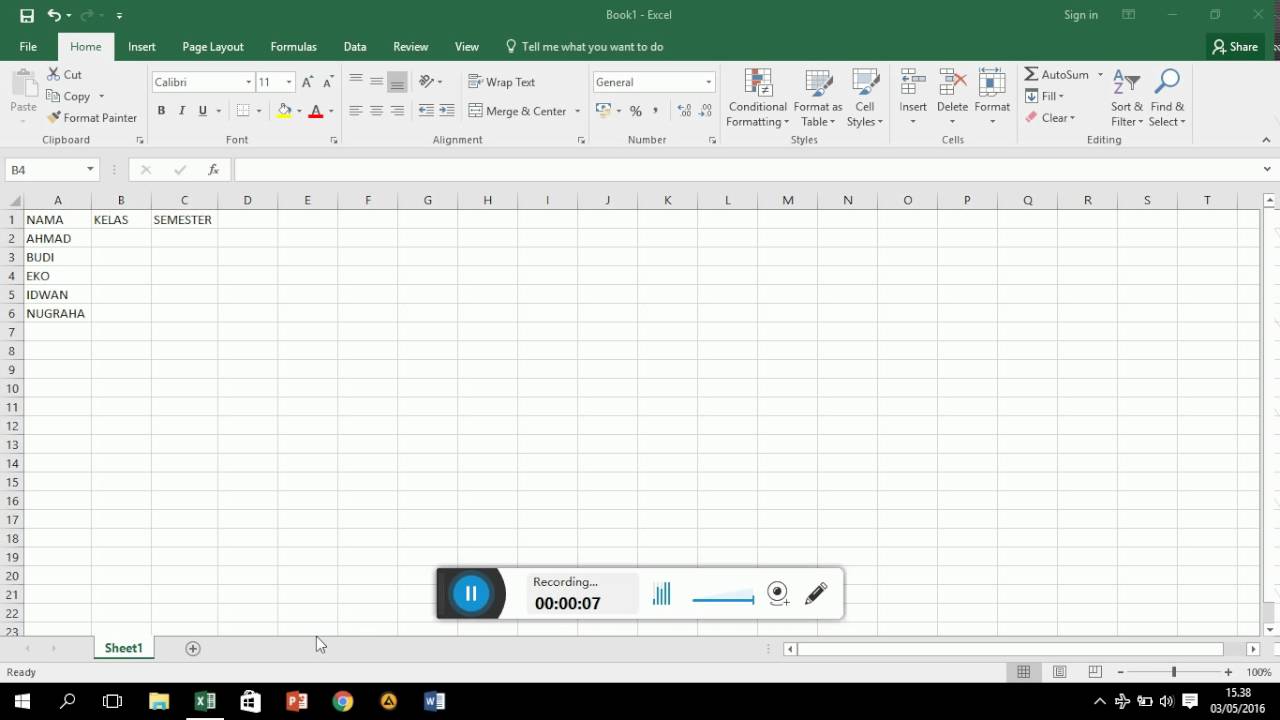Rahsia Spreadsheet: Ubah Saiz Kolum Excel Seperti Pro!
Pernahkah anda berasa seperti bergelumang dengan hamparan Excel yang tidak teratur, di mana data penting anda tersembunyi di sebalik kolum yang sempit? Jangan risau, kami di sini untuk membantu anda! Mengubah saiz kolum di Excel adalah salah satu kemahiran asas yang boleh mengubah cara anda bekerja dengan data.
Sama seperti seorang tukang jahit yang mahir menyesuaikan fabrik untuk mendapatkan padanan yang sempurna, mengubah saiz kolum membolehkan anda menyesuaikan lebar sel anda agar sesuai dengan data anda dengan sempurna, menjadikannya mudah dibaca, dianalisis dan dibentangkan.
Bayangkan anda sedang menyediakan belanjawan bulanan. Anda mempunyai lajur untuk tarikh, keterangan perbelanjaan, dan amaun. Kolum "Keterangan Perbelanjaan" anda terlalu sempit, menyebabkan sebahagian besar teks tersembunyi. Di sinilah kemahiran mengubah saiz kolum menjadi penyelamat!
Menguasai seni mengubah saiz kolum di Excel bukan sahaja meningkatkan estetika hamparan anda tetapi juga meningkatkan produktiviti anda. Tiada lagi skrol mendatar yang tidak berkesudahan atau meneka maklumat yang tersembunyi.
Dalam panduan komprehensif ini, kami akan membongkar rahsia mengubah saiz kolum di Excel seperti seorang profesional. Daripada teknik asas kepada pintasan lanjutan, kami akan merangkumi semua yang anda perlu tahu untuk menjadi master spreadsheet!
Kelebihan dan Kekurangan Mengubah Saiz Kolum di Excel
| Kelebihan | Kekurangan |
|---|---|
| Meningkatkan kebolehbacaan data | Boleh menyebabkan format tidak konsisten jika tidak dilakukan dengan betul |
| Memudahkan analisis data | Memerlukan tetapan manual untuk setiap kolum |
| Meningkatkan estetika hamparan | - |
5 Amalan Terbaik untuk Mengubah Saiz Kolum di Excel
Berikut adalah lima amalan terbaik untuk membantu anda mengubah saiz kolum di Excel seperti seorang profesional:
- Gunakan ciri 'AutoFit Column Width': Ini adalah cara terpantas dan termudah untuk mengubah saiz kolum agar sesuai dengan kandungannya. Hanya klik kanan pada pengepala lajur dan pilih 'AutoFit Column Width'.
- Ubah Saiz Pelbagai Kolum Serentak: Untuk menjimatkan masa, pilih pelbagai lajur yang ingin anda ubah saiznya, kemudian seret sempadan lajur kanan mana-mana lajur yang dipilih.
- Tetapkan Lebar Kolum Secara Manual: Untuk kawalan yang lebih tepat, pergi ke tab 'Home', klik pada 'Format' dalam kumpulan 'Cells', dan pilih 'Column Width'. Masukkan lebar yang dikehendaki dalam kotak dialog.
- Gunakan Pintasan Papan Kekunci: Untuk mengubah saiz lajur dengan cepat, pilih lajur dan tekan ALT + H + O + W. Kemudian masukkan lebar yang dikehendaki dan tekan Enter.
- Kekalkan Konsistensi: Apabila mengubah saiz lajur secara manual, cuba kekalkan lebar yang konsisten untuk lajur serupa bagi memastikan hamparan kelihatan kemas dan teratur.
Soalan Lazim tentang Mengubah Saiz Kolum di Excel
Berikut adalah beberapa soalan lazim tentang mengubah saiz lajur di Excel:
- Bagaimanakah cara saya mengubah saiz lajur agar sesuai dengan kandungannya dalam Excel?
Klik kanan pada pengepala lajur dan pilih 'AutoFit Column Width'.
- Bolehkah saya mengubah saiz pelbagai lajur pada masa yang sama?
Ya, pilih pelbagai lajur dan seret sempadan lajur kanan mana-mana lajur yang dipilih.
- Bagaimana jika saya ingin menetapkan lebar lajur tertentu?
Pergi ke tab 'Home', klik pada 'Format' dalam kumpulan 'Cells', dan pilih 'Column Width'. Masukkan lebar yang dikehendaki.
Tips dan Trik Mengubah Saiz Kolum di Excel
Berikut adalah beberapa tips dan trik tambahan untuk membantu anda menguasai seni mengubah saiz lajur di Excel:
- Gunakan ciri 'Wrap Text' untuk mengelakkan teks daripada terpotong dalam lajur sempit. Pilih sel yang ingin anda balut teksnya, pergi ke tab 'Home', dan klik pada ikon 'Wrap Text'.
- Eksperimen dengan lebar lajur yang berbeza untuk mencari keseimbangan yang sempurna antara kebolehbacaan dan penggunaan ruang.
- Gunakan ciri 'Freeze Panes' untuk memastikan pengepala lajur anda kelihatan semasa anda menatal ke bawah hamparan yang besar. Ini memudahkan untuk mengenal pasti data dalam lajur walaupun anda menatal ke bawah.
Dengan menguasai seni mengubah saiz lajur di Excel, anda boleh mengubah hamparan anda daripada berantakan dan sukar dibaca kepada teratur dan mesra pengguna. Ingatlah untuk menggunakan amalan terbaik dan tips yang telah kami bincangkan untuk meningkatkan kemahiran Excel anda dan menjadi master spreadsheet! Selamat mengemas kini hamparan!
Kenaikan gaji dg48 ke dg52
Kejelitaan klasik menyelami pakaian tradisional lelaki cina
Naik ets train ke penang perjalanan best bajet anda