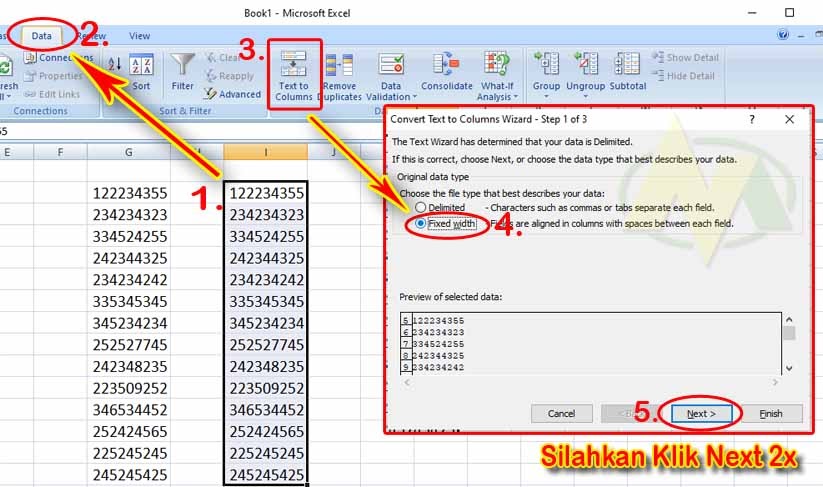Rahsia Tanda ':' dalam Excel Terbongkar: Kuasai Formula Excel Anda
Pernahkah anda melihat tanda titik bertindih (:) dalam formula Excel dan tertanya-tanya apakah fungsinya? Jangan risau, anda tidak keseorangan! Tanda ':' yang nampak ringkas ini sebenarnya merupakan kunci kepada pelbagai fungsi hebat dalam Excel. Dalam dunia Excel, tanda ':' dikenali sebagai "operator julat" dan ia memainkan peranan penting dalam mencipta formula yang lebih efisien dan dinamik.
Bayangkan anda sedang menguruskan senarai panjang data pelanggan dan perlu memilih julat sel dari A1 hingga A100 untuk melakukan pengiraan. Daripada menaip setiap sel secara manual (A1, A2, A3… A100), tanda ':' boleh digunakan untuk memudahkan proses ini dengan hanya menaip "A1:A100". Inilah kehebatan tanda ':' dalam Excel – ia membolehkan anda merujuk kepada julat sel dengan mudah dan pantas.
Selain daripada memilih julat sel, tanda ':' juga digunakan dalam pelbagai fungsi Excel yang lain. Antaranya termasuklah:
- Mencipta rujukan sel relatif dan mutlak
- Menggunakan fungsi SUM, AVERAGE, dan COUNT dengan lebih efisien
- Menghasilkan carta dan graf yang lebih dinamik
Dengan menguasai penggunaan tanda ':', anda bukan sahaja dapat menjimatkan masa dan tenaga, malah dapat meningkatkan kecekapan dan ketepatan kerja anda dalam Excel. Artikel ini akan membongkar rahsia tanda ':' dalam Excel dan mendedahkan pelbagai cara untuk menggunakannya bagi memaksimumkan potensi formula anda.
Sama ada anda seorang pengguna Excel yang baru atau berpengalaman, memahami dan menggunakan tanda ':' dengan betul akan membawa anda ke tahap penguasaan Excel yang lebih tinggi. Teruskan membaca untuk mengetahui lebih lanjut!
Kelebihan dan Kekurangan Menggunakan Tanda ':' dalam Excel
| Kelebihan | Kekurangan |
|---|---|
| Menjimatkan masa dan tenaga dengan memilih julat sel dengan pantas. | Boleh mengelirukan jika digunakan dengan fungsi yang kompleks. |
| Meningkatkan kecekapan dan ketepatan dalam mencipta formula. | Memerlukan pemahaman tentang rujukan sel relatif dan mutlak. |
| Memudahkan proses mencipta carta dan graf yang dinamik. | - |
Lima Amalan Terbaik Menggunakan Tanda ':' dalam Excel
- Fahami perbezaan antara rujukan sel relatif dan mutlak: Rujukan sel relatif akan berubah apabila formula disalin ke sel lain, manakala rujukan sel mutlak akan kekal sama. Gunakan tanda '$' untuk mencipta rujukan sel mutlak.
- Gunakan tanda ':' dengan fungsi Excel yang lain: Tanda ':' boleh digunakan dengan pelbagai fungsi Excel seperti SUM, AVERAGE, dan COUNT untuk melakukan pengiraan pada julat sel.
- Manfaatkan ciri "Autofill" Excel: Selepas memilih julat sel dengan tanda ':', gunakan ciri "Autofill" untuk menyalin formula ke sel lain dengan cepat.
- Pastikan formula anda mudah dan ringkas: Elakkan daripada menggunakan tanda ':' secara berlebihan dalam formula yang kompleks. Gunakan nama julat untuk memudahkan pemahaman.
- Uji formula anda dengan teliti: Sentiasa uji formula anda untuk memastikan ia menghasilkan keputusan yang tepat. Gunakan ciri "Evaluate Formula" untuk melihat langkah demi langkah pengiraan formula.
Lima Contoh Nyata Penggunaan Tanda ':' dalam Excel
- Menghitung jumlah jualan untuk bulan tertentu: =SUM(B2:B31) akan mengira jumlah jualan dari sel B2 hingga B31, yang mewakili data jualan untuk bulan tersebut.
- Mencari purata markah pelajar: =AVERAGE(C5:C25) akan mengira purata markah pelajar dari sel C5 hingga C25.
- Mengira bilangan produk yang terjual: =COUNT(D10:D50) akan mengira bilangan produk yang terjual dari sel D10 hingga D50.
- Mencari nilai tertinggi dalam senarai: =MAX(E1:E100) akan mencari nilai tertinggi dalam julat sel E1 hingga E100.
- Mencari nilai terendah dalam senarai: =MIN(F1:F100) akan mencari nilai terendah dalam julat sel F1 hingga F100.
Lima Cabaran dan Penyelesaian Berkaitan Penggunaan Tanda ':' dalam Excel
- Cabaran: Rujukan sel berubah secara tidak diingini apabila formula disalin ke sel lain.
Penyelesaian: Gunakan tanda '$' untuk mencipta rujukan sel mutlak. - Cabaran: Formula menghasilkan ralat #VALUE! apabila digunakan dengan tanda ':'.
Penyelesaian: Pastikan julat sel yang dipilih mengandungi data yang sah dan tiada sel kosong. - Cabaran: Sukar untuk memilih julat sel yang besar dengan menggunakan tanda ':'.
Penyelesaian: Gunakan pintasan papan kekunci "Ctrl + Shift + Arrow key" untuk memilih julat sel dengan cepat. - Cabaran: Formula menjadi terlalu kompleks dan sukar difahami apabila menggunakan tanda ':' secara berlebihan.
Penyelesaian: Gunakan nama julat untuk mewakili julat sel yang sering digunakan. - Cabaran: Tidak pasti bagaimana untuk menggunakan tanda ':' dengan fungsi Excel yang lain.
Penyelesaian: Rujuk kepada bantuan Excel atau cari tutorial dalam talian untuk mempelajari lebih lanjut tentang fungsi Excel dan cara menggunakannya dengan tanda ':'.
Soalan Lazim
1. Apakah fungsi tanda ':' dalam Excel?
Tanda ':' dalam Excel dikenali sebagai "operator julat" dan digunakan untuk memilih julat sel dengan mudah dan pantas.
2. Apakah perbezaan antara rujukan sel relatif dan mutlak?
Rujukan sel relatif akan berubah apabila formula disalin ke sel lain, manakala rujukan sel mutlak akan kekal sama. Gunakan tanda '$' untuk mencipta rujukan sel mutlak.
3. Bagaimana cara menggunakan tanda ':' dengan fungsi SUM?
Contohnya, formula =SUM(A1:A10) akan mengira jumlah nilai dalam julat sel A1 hingga A10.
4. Apakah fungsi ciri "Autofill" dalam Excel?
Ciri "Autofill" membolehkan anda menyalin formula ke sel lain dengan cepat dengan hanya mengheret pemegang isian (fill handle) pada sel yang mengandungi formula.
5. Bagaimana cara memilih julat sel yang besar dengan cepat?
Gunakan pintasan papan kekunci "Ctrl + Shift + Arrow key" untuk memilih julat sel dengan cepat. Sebagai contoh, "Ctrl + Shift + Down Arrow" akan memilih semua sel dalam lajur yang sama, dari sel aktif hingga sel terakhir yang mengandungi data.
6. Apakah itu nama julat dan bagaimana cara menggunakannya?
Nama julat adalah label deskriptif yang boleh diberikan kepada julat sel tertentu. Anda boleh menggunakan nama julat dalam formula untuk mewakili julat sel tersebut, menjadikan formula lebih mudah difahami.
7. Apakah fungsi ciri "Evaluate Formula" dalam Excel?
Ciri "Evaluate Formula" membolehkan anda melihat langkah demi langkah pengiraan formula, membantu anda mengenal pasti sebarang ralat atau memahami bagaimana formula berfungsi.
8. Di mana saya boleh mendapatkan bantuan lanjut tentang penggunaan tanda ':' dan fungsi Excel yang lain?
Anda boleh merujuk kepada bantuan Excel atau mencari tutorial dalam talian untuk mempelajari lebih lanjut tentang penggunaan tanda ':' dan fungsi Excel yang lain.
Tips dan Trik Menggunakan Tanda ':' dalam Excel
- Gunakan nama julat untuk mewakili julat sel yang sering digunakan. Ini akan menjadikan formula anda lebih mudah difahami dan diurus.
- Manfaatkan ciri "Autofill" Excel untuk menyalin formula dengan cepat. Ciri ini akan secara automatik menyesuaikan rujukan sel berdasarkan corak yang dikesan.
- Gunakan pintasan papan kekunci "Ctrl + Shift + Arrow key" untuk memilih julat sel dengan cepat. Ini akan menjimatkan masa anda berbanding dengan memilih sel secara manual.
- Gunakan ciri "Evaluate Formula" untuk melihat langkah demi langkah pengiraan formula. Ini akan membantu anda memahami bagaimana formula berfungsi dan mengenal pasti sebarang ralat.
Kesimpulannya, tanda ':' dalam Excel merupakan alat yang sangat berguna untuk meningkatkan kecekapan dan ketepatan kerja anda. Dengan memahami cara menggunakan tanda ':' dengan betul, anda dapat mencipta formula yang lebih dinamik, memilih julat sel dengan pantas, dan memanfaatkan pelbagai fungsi Excel dengan lebih efisien. Mulakan dengan mempraktikkan contoh-contoh yang diberikan dan terokai pelbagai cara lain untuk menggunakan tanda ':' dalam kerja harian anda. Kuasai tanda ':' dan tingkatkan kemahiran Excel anda ke tahap yang lebih tinggi!
Rahsia aman miliki rumah fahami syarat akta jual beli rumah anda
Tampil anggun amp elegan dengan model baju batik wanita tunik terkini
Keindahan abadi masjid kampung laut kelantan merentasi zaman
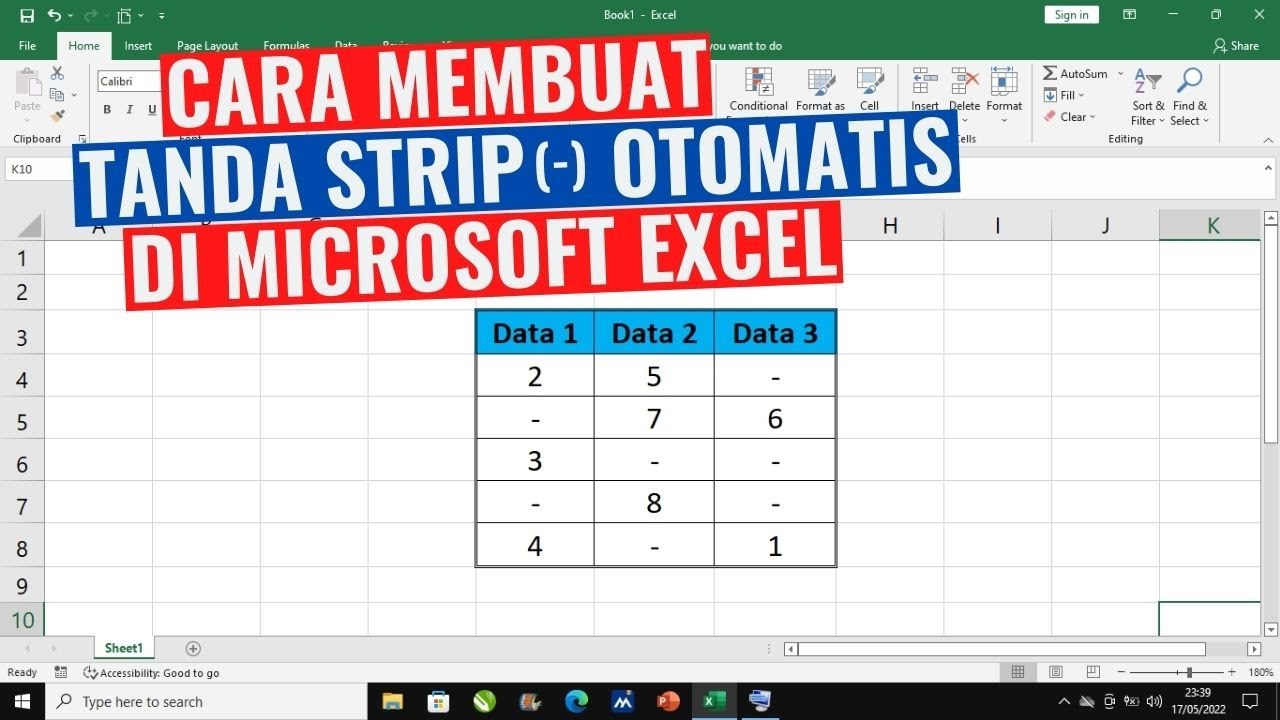

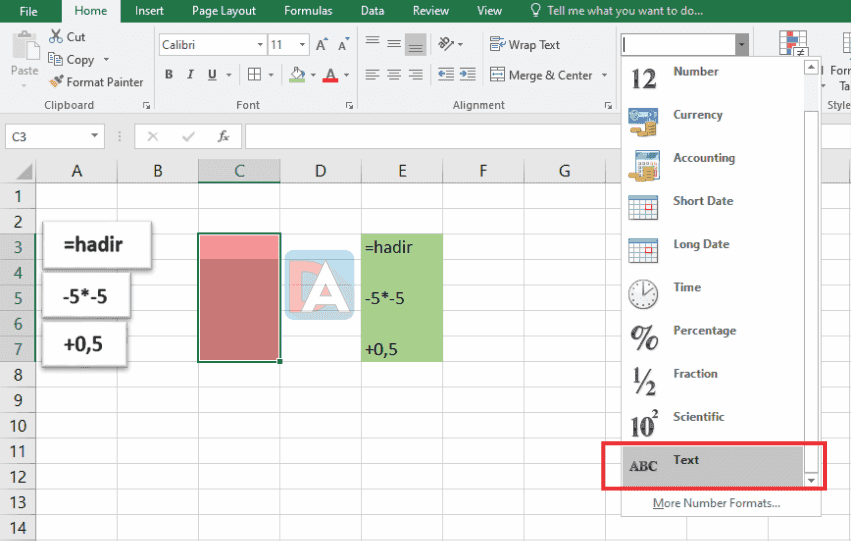


.jpg)