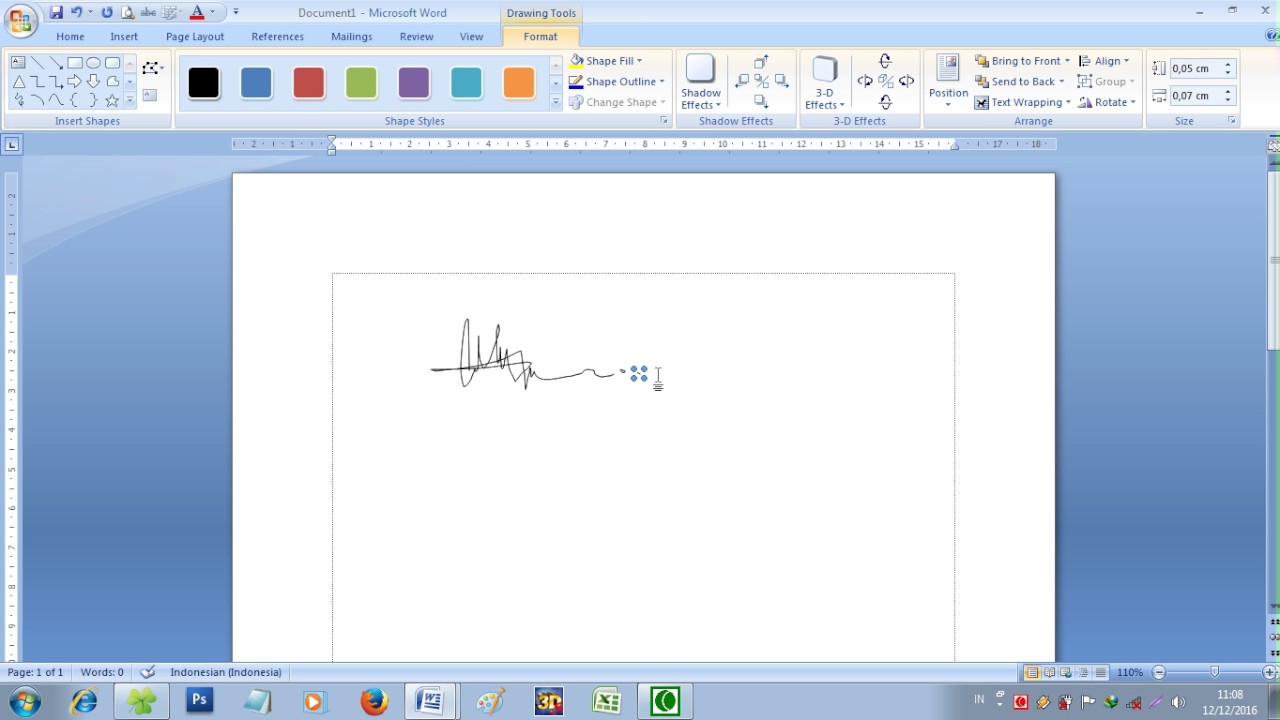Rahsia Tanda di Word: Panduan Lengkap untuk Semua
Pernahkah anda terfikir bagaimana untuk mencipta dokumen Word yang bukan sahaja kemas dan teratur, tetapi juga menarik perhatian? Rahsianya terletak pada penggunaan tanda yang betul. Daripada simbol kecil seperti tanda sempang hingga kepada tanda baca yang lebih kompleks, penguasaan tanda di Word boleh mengubah cara anda menulis dan berkomunikasi.
Artikel ini akan membimbing anda tentang selok-belok cara buat tanda di Word, membuka rahsia yang selama ini mungkin anda tidak tahu. Sama ada anda seorang pelajar yang ingin menghasilkan tugasan yang cemerlang, seorang profesional yang ingin mencipta dokumen yang profesional, atau sekadar ingin meningkatkan kemahiran menulis anda, artikel ini sesuai untuk anda.
Tanda di Word bukan sekadar hiasan semata-mata. Penggunaan tanda yang tepat dapat meningkatkan kejelasan dan kefahaman teks anda. Bayangkan membaca dokumen yang dipenuhi dengan ayat-ayat panjang tanpa henti – pasti memenatkan, bukan? Di sinilah tanda seperti koma, noktah bertindih, dan tanda tanya memainkan peranan penting.
Sejak terciptanya perisian pemprosesan kata seperti Word, cara kita menggunakan tanda telah mengalami evolusi yang menarik. Dahulu, kita mungkin perlu menghafal kod-kod rumit untuk memasukkan simbol khas. Namun kini, Word menyediakan pelbagai pilihan tanda yang mudah diakses dan digunakan.
Walaupun begitu, masih ramai yang tidak memanfaatkan sepenuhnya potensi tanda di Word. Ada yang tidak mengetahui kepelbagaian tanda yang tersedia, manakala yang lain pula tidak pasti bagaimana untuk menggunakannya dengan betul. Ini boleh menyebabkan dokumen yang dihasilkan kelihatan kurang profesional dan sukar difahami.
Kelebihan dan Kekurangan Cara Buat Tanda di Word
Seperti yang kita tahu, setiap perkara ada baik dan buruknya. Begitu juga dengan penggunaan tanda di Word. Mari kita lihat dengan lebih dekat:
| Kelebihan | Kekurangan |
|---|---|
| Meningkatkan Kejelasan Teks | Boleh Mengganggu Aliran Bacaan Jika Digunakan Berlebihan |
| Menjadikan Dokumen Lebih Menarik | Memerlukan Pengetahuan dan Penggunaan yang Betul |
| Memudahkan Penyampaian Maklumat | Boleh Menyebabkan Kekeliruan Jika Disalahgunakan |
Amalan Terbaik Cara Buat Tanda di Word
Untuk membantu anda menggunakan tanda di Word dengan lebih efektif, berikut adalah beberapa amalan terbaik yang boleh anda ikuti:
- Fahami Fungsi Setiap Tanda: Luangkan masa untuk mempelajari fungsi setiap tanda dan bagaimana ia boleh digunakan untuk meningkatkan penulisan anda.
- Gunakan Tanda Secara Konsisten: Pastikan anda menggunakan tanda secara konsisten di seluruh dokumen anda. Ini akan menjadikan penulisan anda lebih kemas dan mudah difahami.
- Jangan Gunakan Tanda Berlebihan: Penggunaan tanda yang berlebihan boleh mengganggu aliran bacaan dan menjadikan teks anda kelihatan bersepah. Gunakan tanda hanya apabila perlu.
- Rujuk Sumber Rujukan: Jika anda tidak pasti tentang penggunaan tanda tertentu, jangan teragak-agak untuk merujuk sumber rujukan seperti kamus atau panduan gaya.
- Berlatih Secara Konsisten: Seperti kemahiran lain, penguasaan tanda di Word memerlukan latihan yang konsisten. Teruskan berlatih dan anda akan melihat peningkatan dalam penulisan anda.
Soalan Lazim (FAQ)
1. Apakah cara mudah untuk memasukkan tanda sempang (–) di Word?
Anda boleh menggunakan pintasan papan kekunci dengan menekan kekunci "Alt" dan "0150" pada papan kekunci numerik anda.
2. Bagaimanakah cara untuk memasukkan simbol darjah (°)?
Gunakan pintasan papan kekunci dengan menekan kekunci "Alt" dan "0176" pada papan kekunci numerik.
3. Apakah perbezaan antara tanda sempang (-) dan tanda sengkang (—)?
Tanda sempang digunakan untuk menyambung perkataan atau sebagai tanda tolak dalam matematik. Tanda sengkang pula digunakan untuk memisahkan klausa dalam ayat atau sebagai tanda kurung.
4. Bagaimana cara untuk memasukkan tanda petikan (“ ”) dengan betul?
Gunakan kekunci tanda petikan pada papan kekunci anda. Untuk tanda petikan pembuka (“), tekan kekunci "Shift" dan tanda petikan. Untuk tanda petikan penutup (”), tekan kekunci tanda petikan sahaja.
5. Apakah fungsi tanda elipsis (…)?
Tanda elipsis digunakan untuk menunjukkan bahawa sebahagian teks telah dihilangkan atau untuk menandakan jeda dalam pertuturan.
6. Bagaimanakah cara untuk memasukkan tanda bacaan lain seperti tanda seru (!) atau tanda tanya (?)?
Anda boleh menemui tanda bacaan ini pada papan kekunci anda. Tanda seru terletak di atas kekunci nombor 1, manakala tanda tanya terletak di atas kekunci slash (/).
7. Adakah terdapat cara untuk menukar saiz atau warna tanda di Word?
Ya, anda boleh menukar saiz dan warna tanda dengan menggunakan menu "Font" di Word. Pilih tanda yang ingin diubah, kemudian ubah saiz atau warnanya seperti yang dikehendaki.
8. Apakah sumber rujukan yang baik untuk mempelajari lebih lanjut tentang penggunaan tanda di Word?
Anda boleh merujuk kamus bahasa Melayu, panduan gaya penulisan, atau laman web Dewan Bahasa dan Pustaka (DBP) untuk mendapatkan maklumat lanjut tentang penggunaan tanda yang betul.
Kesimpulan
Penguasaan cara buat tanda di Word merupakan kemahiran penting yang boleh meningkatkan kualiti penulisan dan komunikasi anda. Dengan memahami fungsi setiap tanda, menggunakannya secara konsisten, dan terus berlatih, anda boleh mencipta dokumen yang bukan sahaja kemas dan teratur, tetapi juga mudah difahami dan menarik perhatian. Mulakan dengan mempraktikkan tips dan trik yang telah dikongsikan dalam artikel ini, dan lihat sendiri bagaimana penggunaan tanda yang betul boleh memberi impak positif kepada penulisan anda. Ingatlah, "Rahsia Tanda di Word" adalah kunci untuk membuka potensi penulisan anda!
Ujian kreativiti mengapa kuiz seni lukisan penting untuk pelajar tingkatan 3
Rahsia gaji besar temui pekerjaan impian anda
Zakat kwsp online cara mudah tunaikan kewajipan anda