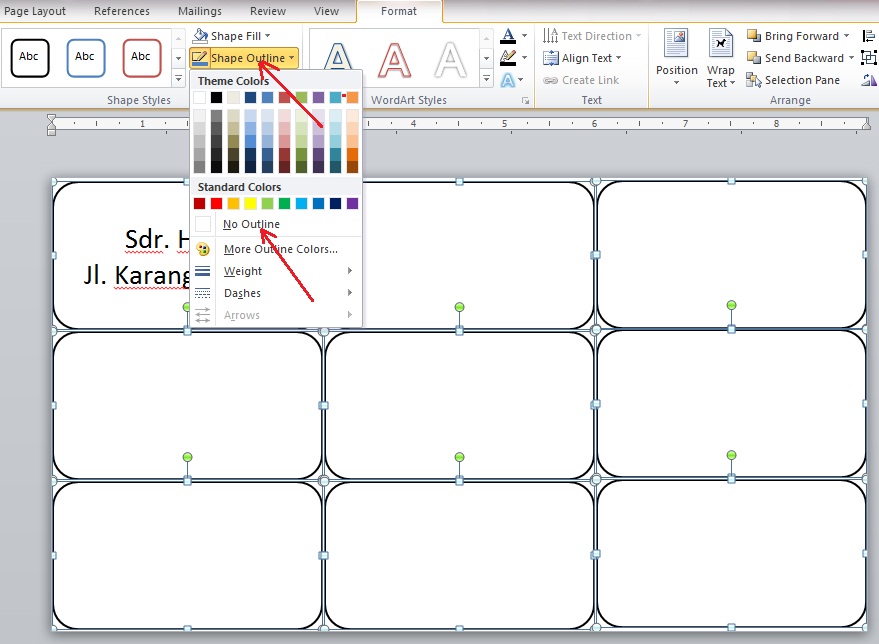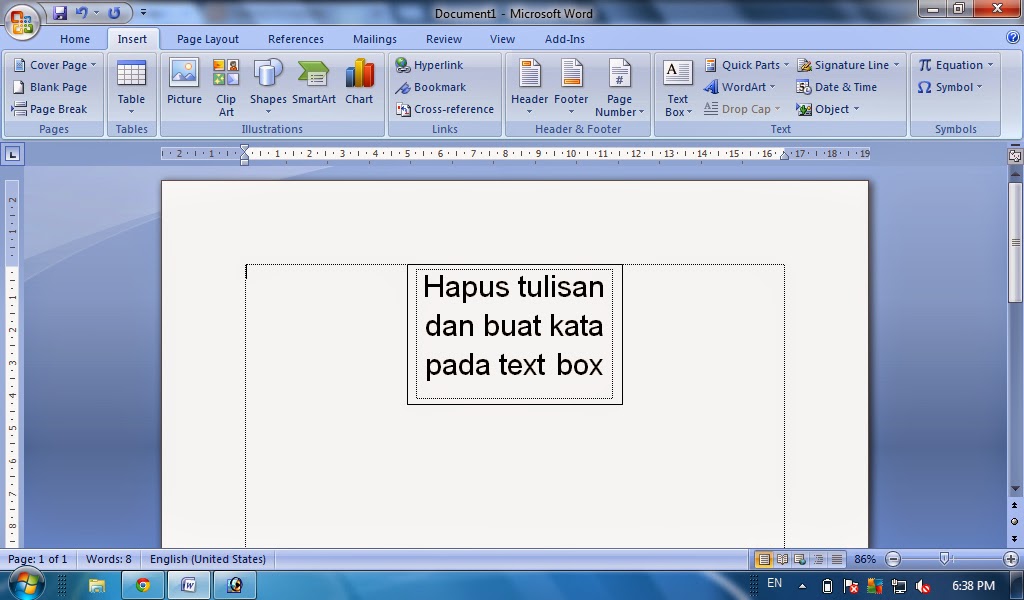Rahsia Terbongkar: Cara Bikin Kotak di Excel Macam Sifu!
Pernah tak korang tengok spreadsheet kawan-kawan yang tersusun cantik dengan kotak-kotak macam pro? Rasa macam, "Wah, power gila spreadsheet dia. Macam mana nak buat eh?" Jangan risau, geng! Tutorial kali ini akan membongkarkan rahsia tersembunyi tentang cara bikin kotak di Excel yang korang boleh praktikkan sendiri.
Excel, aplikasi spreadsheet popular dari Microsoft Office, memang tak dinafikan lagi kegunaannya. Daripada menguruskan kewangan peribadi sampailah kepada projek besar syarikat, Excel sentiasa menjadi pilihan ramai. Tapi, pernah tak korang rasa spreadsheet korang nampak bosan dan tak menarik?
Sebenarnya, ada cara untuk menaik taraf spreadsheet korang ke tahap yang lebih profesional dan mudah difahami, iaitu dengan menggunakan kotak! Dengan kotak, korang boleh asingkan data penting, menyerlahkan tajuk, dan menjadikan spreadsheet korang lebih teratur dan menarik.
Dalam panduan lengkap ini, kita akan bongkar pelbagai teknik mudah untuk mencipta kotak dalam Excel. Tak kiralah korang newbie ke, otai ke, mesti ada sesuatu yang korang boleh belajar dari artikel ni. Jom kita mulakan!
Sebelum tu, jom kita fahamkan dulu kepentingan kotak dalam Excel. Bayangkan spreadsheet korang macam rumah. Kalau takde dinding dan bilik, mesti serabut kan? Sama juga dengan spreadsheet. Kotak bertindak sebagai dinding dan bilik untuk mengasingkan data dan maklumat penting.
Terdapat pelbagai cara untuk membina kotak dalam Excel, antaranya dengan menggunakan Borders, Cell Styles, dan Shapes. Setiap kaedah ini ada kelebihan dan kekurangan masing-masing.
Kelebihan dan Kekurangan Kotak di Excel
| Kelebihan | Kekurangan |
|---|---|
| Menjadikan spreadsheet lebih teratur dan mudah difahami | Boleh mengambil masa untuk diformatkan dengan sempurna, terutamanya untuk spreadsheet yang kompleks |
| Menyerlahkan data penting dan tajuk | Jika terlalu banyak kotak, ia boleh menyebabkan spreadsheet nampak sesak |
| Meningkatkan estetika spreadsheet | - |
5 Amalan Terbaik untuk Kotak di Excel
1. Konsisten: Gunakan gaya kotak yang sama untuk elemen yang serupa.
2. Minimalis: Jangan terlalu banyak menggunakan kotak.
3. Warna: Gunakan warna yang sesuai dan tidak mengganggu fokus.
4. Ketebalan Garisan: Sesuaikan ketebalan garisan kotak dengan jenis data.
5. Uji dan Nilai: Pastikan kotak yang dicipta memudahkan pemahaman data.
5 Contoh Nyata Penggunaan Kotak
1. Laporan Kewangan: Asingkan data pendapatan, perbelanjaan dan keuntungan.
2. Jadual Waktu: Serlahkan waktu kelas atau mesyuarat penting.
3. Senarai Semak: Cipta kotak untuk menandakan tugas yang telah selesai.
4. Analisis Data: Kumpulkan data penting dalam kotak untuk memudahkan analisis.
5. Persembahan Data: Gunakan kotak untuk menyerlahkan data penting dalam carta atau graf.
8 Soalan Lazim tentang Kotak di Excel
1. Bagaimana nak tukar warna border kotak? Klik kanan pada kotak, pilih "Format Cells", dan pilih warna di bawah tab "Border".
2. Macam mana nak gabungkan beberapa sel dalam kotak? Pilih sel yang ingin digabungkan, klik kanan dan pilih "Merge Cells".
3. Boleh tak letak bayang pada kotak? Ya, boleh. Klik kanan pada kotak, pilih "Format Shape", dan pilih pilihan bayang di bawah tab "Shadow".
4. Macam mana nak buat kotak bulat? Gunakan pilihan "Shapes" dalam Excel dan pilih bentuk oval atau bulatan.
5. Boleh tak masukkan gambar dalam kotak? Boleh. Klik pada kotak, pergi ke tab "Insert", pilih "Pictures" dan pilih gambar yang dikehendaki.
6. Bagaimana nak buat kotak yang boleh disalin ke sheet lain? Gunakan "Format Painter" untuk menyalin format kotak ke sel atau julat lain.
7. Ada tak shortcut untuk buat kotak dengan cepat? Ya, gunakan shortcut "Ctrl + 1" untuk membuka menu "Format Cells" dan pergi ke tab "Border".
8. Macam mana nak pastikan kotak dicetak dengan betul? Pastikan pilihan "Print Gridlines" dan "Print Headings" ditanda dalam tetapan cetakan.
Tips dan Trik Rahsia
Gunakan ciri "Format Painter" untuk menjimatkan masa mengformat kotak yang sama.
Kesimpulannya, penggunaan kotak dalam Excel adalah satu teknik penting untuk menjadikan spreadsheet korang lebih profesional, teratur dan mudah difahami. Dengan mengaplikasikan teknik yang telah dikongsikan dalam artikel ini, korang boleh mencipta spreadsheet yang lebih menarik dan efektif. Mulakan dengan mempraktikkan teknik yang telah dipelajari dan jangan takut untuk bereksperimen!
Rahsia lukisan perspektif satu titik lenyap daripada rata menjadi wow
Tema 1 bahasa melayu tingkatan 3 pecahkan kod kuasai bahasa
Di mana jerry yang dilahirkan kisah pengasas yahoo