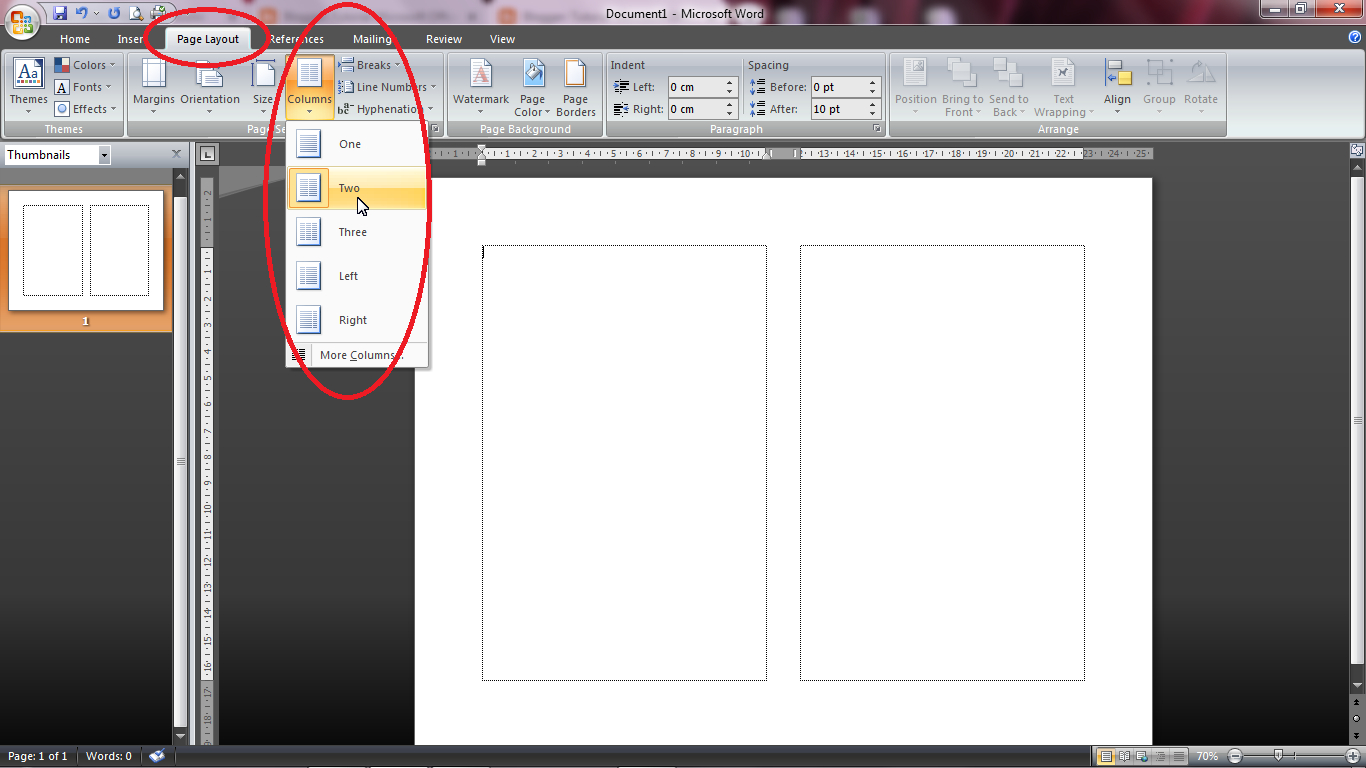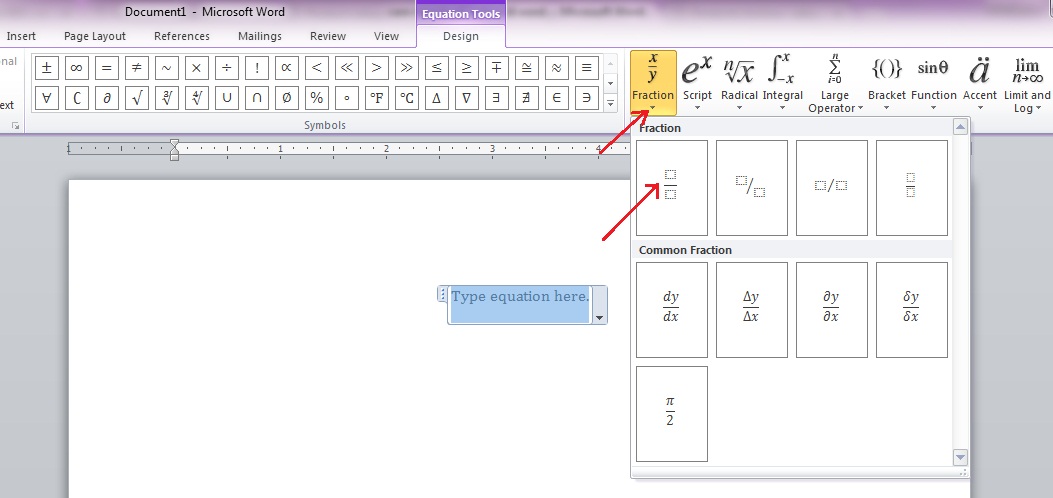Rahsia Terbongkar: Cara Meletakkan Tanda Bagi (÷) dalam Word
Pernah tak korang tengah taip dokumen penting dalam Word, tiba-tiba nak masukkan tanda bagi (÷) tapi tak jumpa? Tenang, semua orang pun pernah rasa macam tu. Tanda bagi ni memang 'rare' sikit, macam hantu tetek kat sekolah, semua orang tahu tapi susah nak jumpa.
Sebenarnya, ada banyak cara nak masukkan tanda bagi dalam Word. Tak kisahlah korang guna keyboard canggih ke, laptop usang ke, hatta smartphone pun boleh! Yang penting, kena tahu rahsia dia dulu.
Dalam dunia penulisan digital ni, tanda bagi ni memang penting, terutamanya kalau korang selalu buat kerja-kerja melibatkan nombor. Cuba bayangkan nak tulis pecahan dalam ayat, macam mana nak faham kalau takde tanda bagi? Jadi, jom kita bongkar rahsia ni!
Dari zaman mesin taip sampai lah ke zaman laptop touchscreen ni, tanda bagi ni tetap maintain dalam senarai simbol penting. Masalahnya, tak semua orang tahu macam mana nak cari dan gunakan dia dengan betul. Kadang-kadang, sampai terpaksa google atau tanya member sebelah. Leceh kan?
Jangan risau, lepas baca artikel ni, korang akan jadi 'master' tanda bagi! Korang bolehlah tunjuk pandai dekat kawan-kawan yang masih struggle nak cari simbol ni. Siap sedia untuk jadi 'sifu' Microsoft Word?
Kelebihan dan Kekurangan Menggunakan Tanda Bagi
| Kelebihan | Kekurangan |
|---|---|
| Lebih mudah difahami berbanding menulis "dibahagi dengan" | Boleh mengelirukan jika tidak diletakkan dengan betul dalam ayat. |
| Menjimatkan ruang dalam penulisan. | Tidak semua font menyokong paparan tanda bagi dengan baik. |
Langkah demi Langkah Cara Meletakkan Tanda Bagi di Word
Terdapat beberapa cara mudah untuk meletakkan tanda bagi di dalam dokumen Microsoft Word anda. Berikut adalah panduan langkah demi langkah:
1. Menggunakan Pintasan Papan Kekunci (Shortcut)
Ini adalah cara yang paling pantas dan mudah. Tekan dan tahan kekunci Alt, kemudian taip 0247 pada papan kekunci angka (numeric keypad) anda. Lepaskan kekunci Alt dan tanda bagi (÷) akan muncul.
2. Menggunakan Menu "Insert Symbol"
- Letakkan kursor anda di mana anda ingin memasukkan tanda bagi.
- Klik pada tab Insert di bahagian atas tetingkap Word.
- Klik pada butang Symbol di sebelah kanan, kemudian pilih "More Symbols..."
- Dalam kotak dialog "Symbol", pastikan "Font" ditetapkan kepada "(normal text)".
- Dalam kotak "Subset", pilih "Mathematical Operators".
- Cari dan pilih tanda bagi (÷).
- Klik "Insert", dan tanda bagi akan dimasukkan ke dalam dokumen anda.
Tips dan Trik
Jika anda sering menggunakan tanda bagi, anda boleh membuat pintasan papan kekunci tersuai (custom keyboard shortcut) di Word. Ini akan menjimatkan masa anda dalam jangka masa panjang.
Itulah dia, rahsia terbongkar! Tak susah pun nak letak tanda bagi dalam Word. Moga-moga lepas ni korang dah tak perlu serabut kepala cari simbol ni lagi. Ingat, ilmu ni bukan untuk disimpan sorang-sorang, kongsi lah dengan kawan-kawan yang lain!
Sk pengurus pondok pesantren doc panduan lengkap untuk pengurusan cemerlang
Semak baki kwsp online dengan nombor kwsp panduan lengkap
Menyelami keajaiban kata nama am tempat dari puncak gunung ke dasar lautan