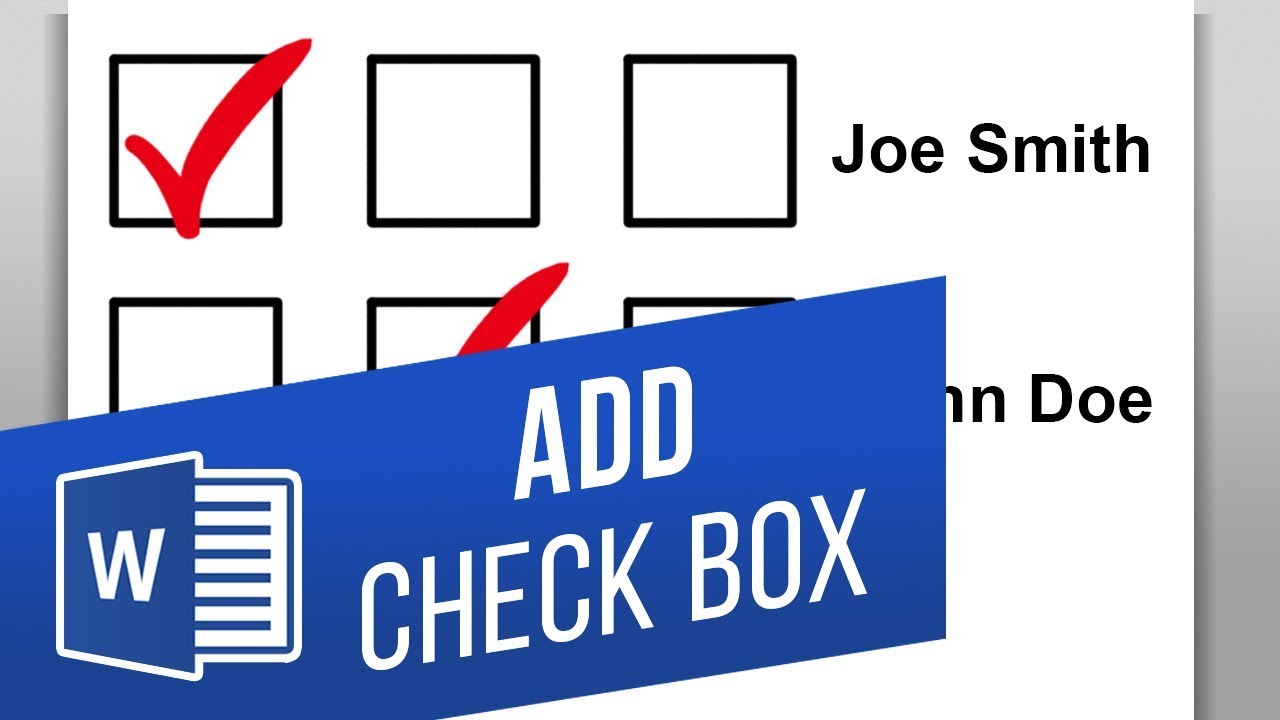Rahsia Tick Box Word Terbongkar: Panduan Lengkap Insert Check Box!
Pernah tak korang tengah buat senarai tugasan kat Word, pastu rasa macam bestnya kalau boleh tick je bila dah siap? Haa, jangan risau! Ada cara mudah nak buat macam tu, iaitu dengan insert check box! Tak perlu lagi nak highlight, bold, atau guna simbol pelik-pelik. Dalam artikel ni, kita akan bongkar rahsia tick box Word ni, daripada cara tambah kotak hinggalah tips pro untuk bagi dokumen korang nampak lagi power!
Dulu-dulu, nak buat check box ni memang leceh sikit. Kena guna simbol khas atau lukis sendiri guna shapes. Tapi sekarang, Microsoft Word dah mudahkan hidup kita dengan fungsi khas untuk insert check box. Senang gila!
Fungsi check box ni bukan sekadar untuk cantik je tau. Ia sebenarnya boleh bantu korang organize kerja dengan lebih sistematik. Bayangkan korang tengah handle projek besar, mesti banyak benda nak kena ingat kan? Dengan check box, korang boleh list down semua task, dan tick je bila dah siap. Senang nak monitor progress!
Selain tu, check box ni pun sesuai untuk buat borang online. Korang boleh design borang ikut kreativiti sendiri, pastu share je kat orang ramai. Tak payah susah-susah nak print borang fizikal dah. Jimat masa, jimat kertas!
Jadi, tunggu apa lagi? Jom kita belajar cara insert check box ni!
Kelebihan dan Kekurangan Check Box
| Kelebihan | Kekurangan |
|---|---|
| Mudah digunakan dan difahami | Mungkin tidak sesuai untuk semua jenis dokumen |
| Membantu organize dokumen | Terhad kepada pilihan reka bentuk |
| Sesuai untuk borang online | Mungkin tidak serasi dengan semua versi Word |
5 Amalan Terbaik Insert Check Box di Word
Nak pastikan check box korang tu tip top dan berfungsi dengan baik? Ikut 5 amalan terbaik ni:
- Gunakan Font yang Sesuai: Pilih font yang jelas dan mudah dibaca seperti Arial atau Calibri.
- Saiz yang Konsisten: Pastikan saiz check box seragam untuk rupa yang kemas.
- Jarak yang Cukup: Berikan ruang yang cukup antara check box dan teks supaya mudah dibaca.
- Label yang Jelas: Gunakan label yang ringkas dan mudah difahami untuk setiap check box.
- Uji Fungsi: Sebelum share dokumen, pastikan semua check box berfungsi dengan baik.
8 Soalan Lazim (FAQ) tentang Check Box di Word
Ada soalan tentang check box? Jom semak FAQ ni:
- Q: Macam mana nak insert check box di Word?
A: Klik pada tempat yang korang nak masukkan check box. Pergi ke tab "Insert", pilih "Symbol", dan cari simbol check box. Klik "Insert". - Q: Boleh tak nak tukar saiz check box?
A: Boleh! Klik pada check box, pergi ke tab "Home", dan ubah saiz font seperti biasa. - Q: Macam mana nak hilangkan check box yang tak perlu?
A: Klik pada check box yang korang nak padam, dan tekan butang "Delete" pada keyboard.
Tips dan Trik Check Box Word
Nak lagi power guna check box? Cuba tips ni:
- Gunakan shortcut key "Alt + X" selepas taip kod Unicode (2610) untuk insert check box dengan cepat.
- Manfaatkan fungsi "Find and Replace" untuk menukar simbol lain kepada check box secara automatik.
Kesimpulannya, check box adalah tool yang sangat berguna untuk menjadikan dokumen Word korang lebih teratur dan interaktif. Daripada senarai tugasan hinggalah borang online, check box memudahkan kerja dan menjimatkan masa. Jadi, jom manfaatkan fungsi ni dan tingkatkan produktiviti korang hari ini!
Rahsia tersembunyi cara letak nombor halaman di word macam pro
Model penyelidikan kuantitatif adalah rahsia data terbongkar
Contoh surat penerimaan magang word panduan lengkap contoh terbaik