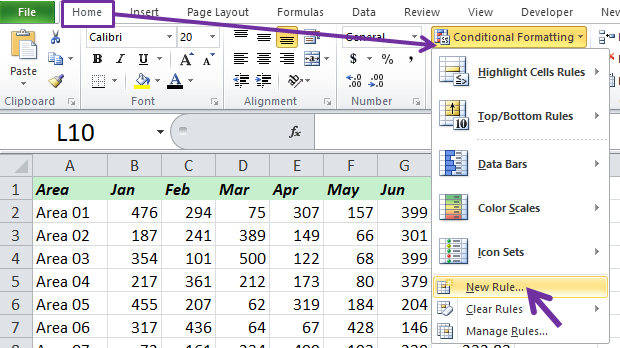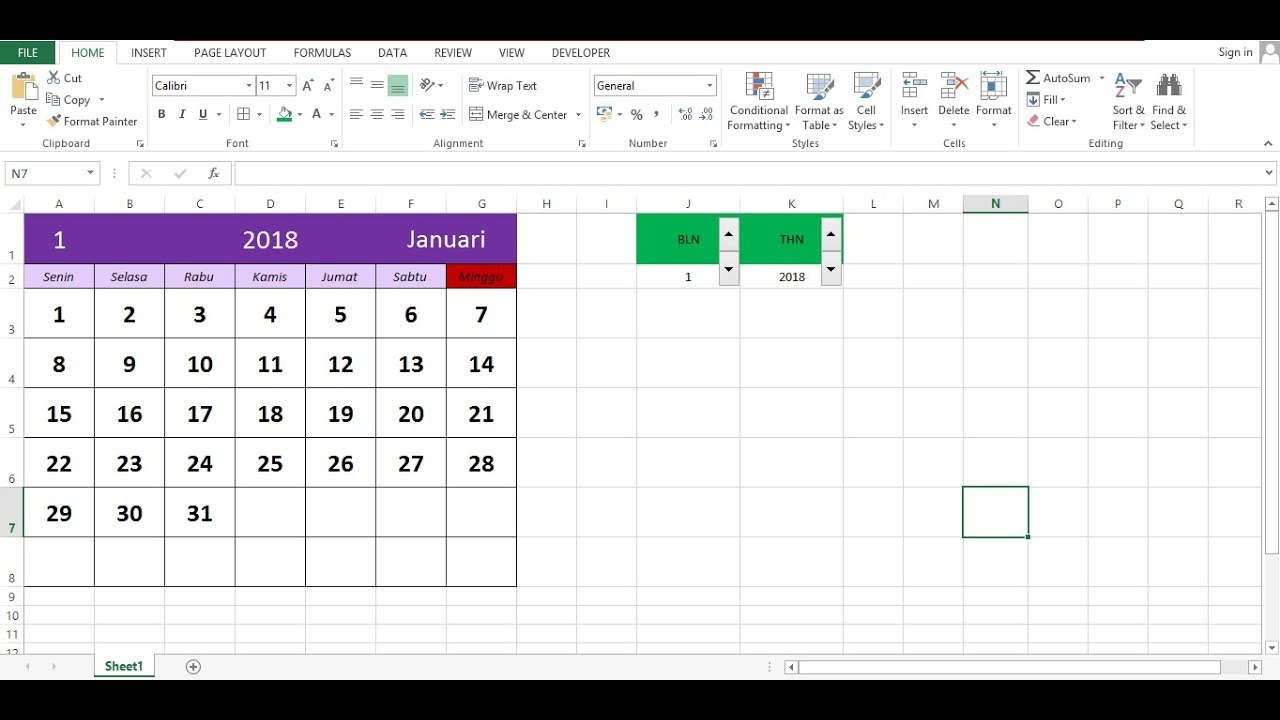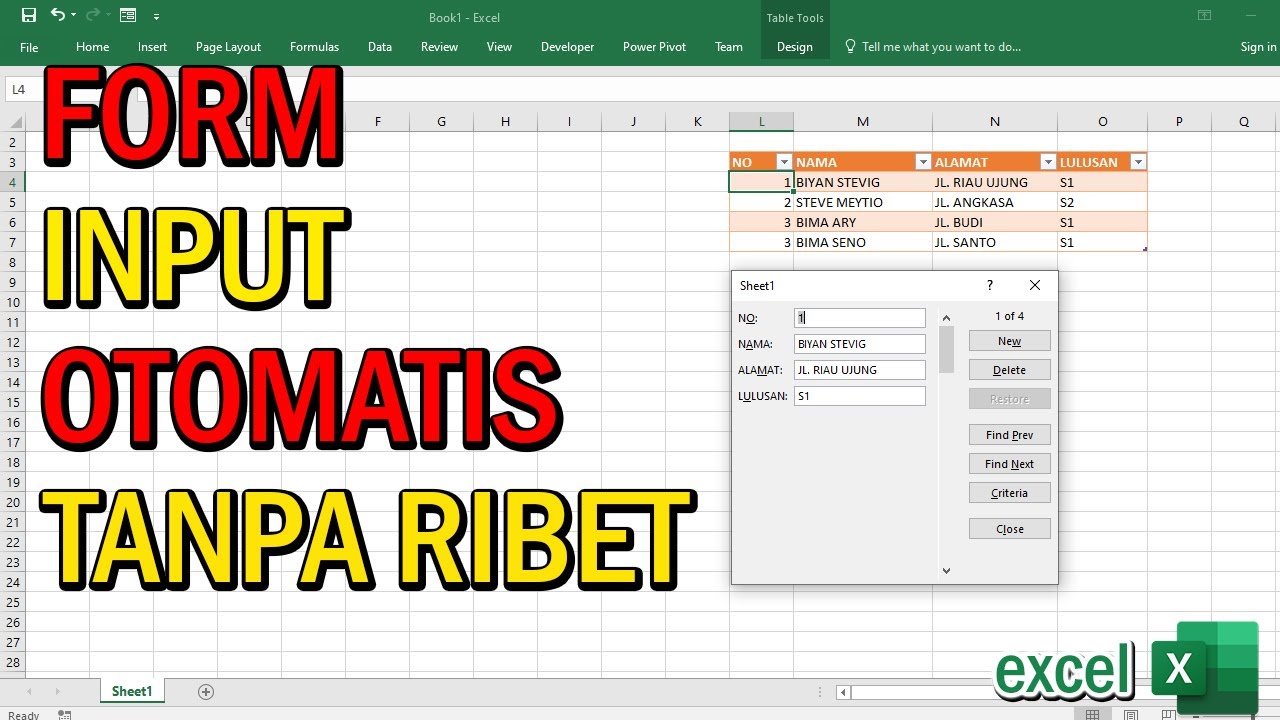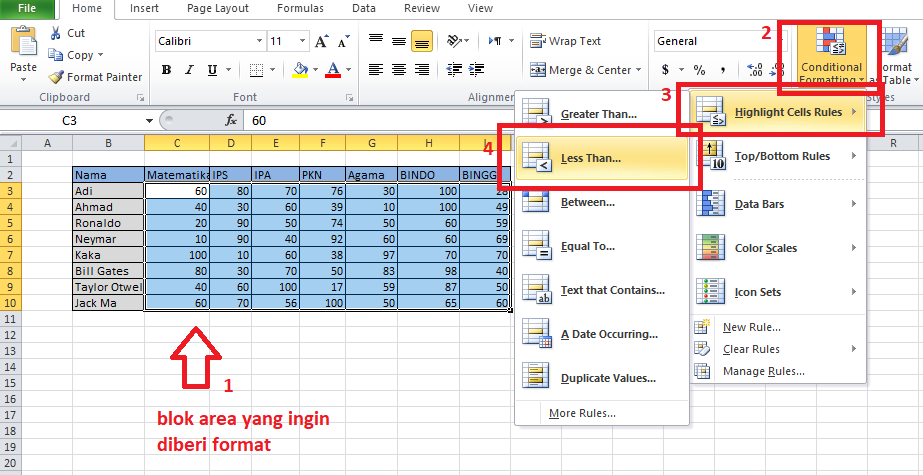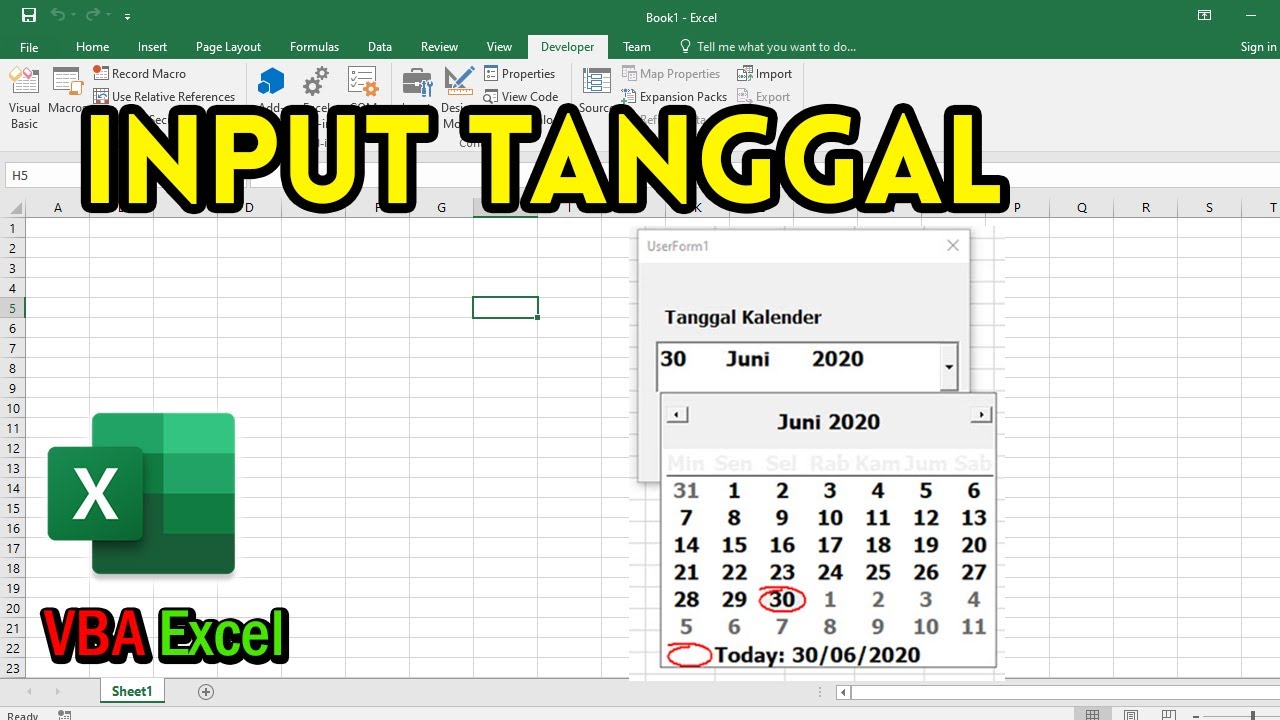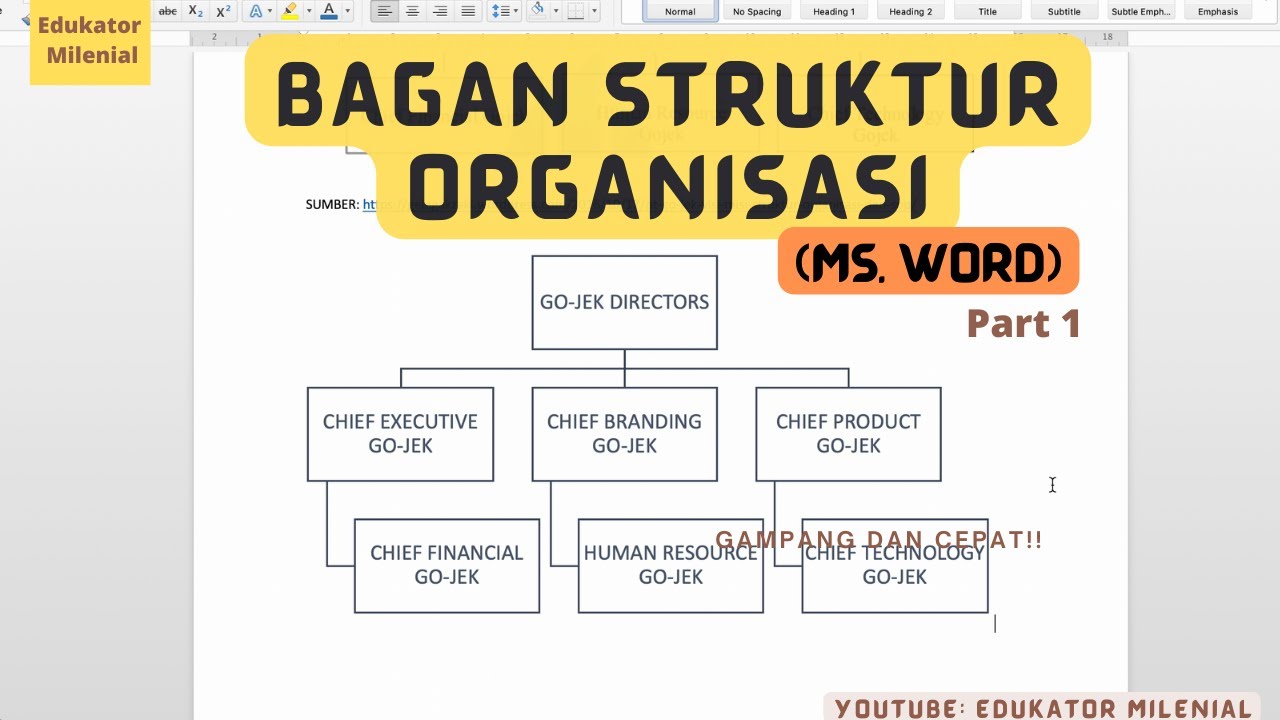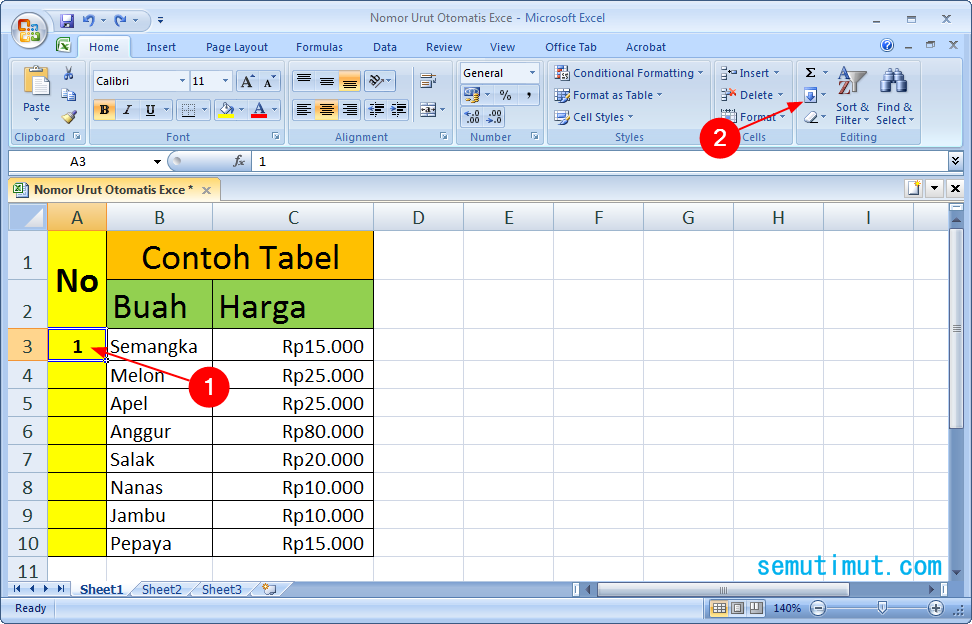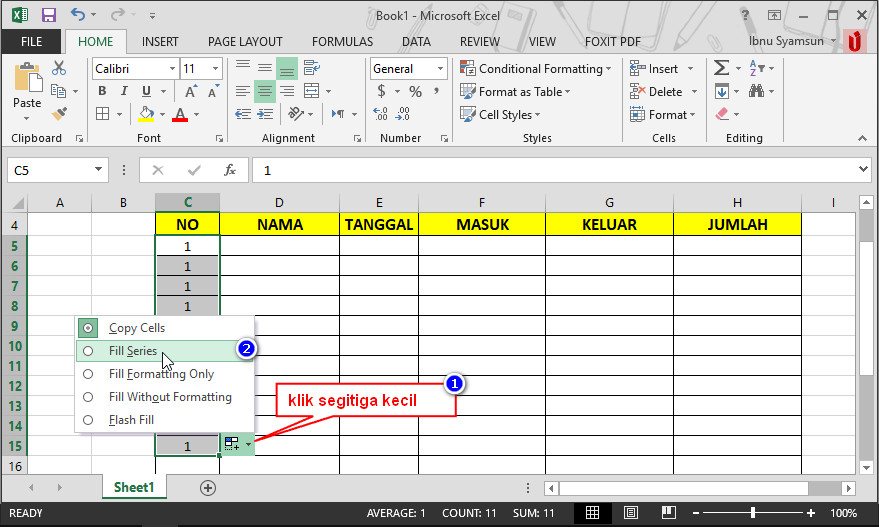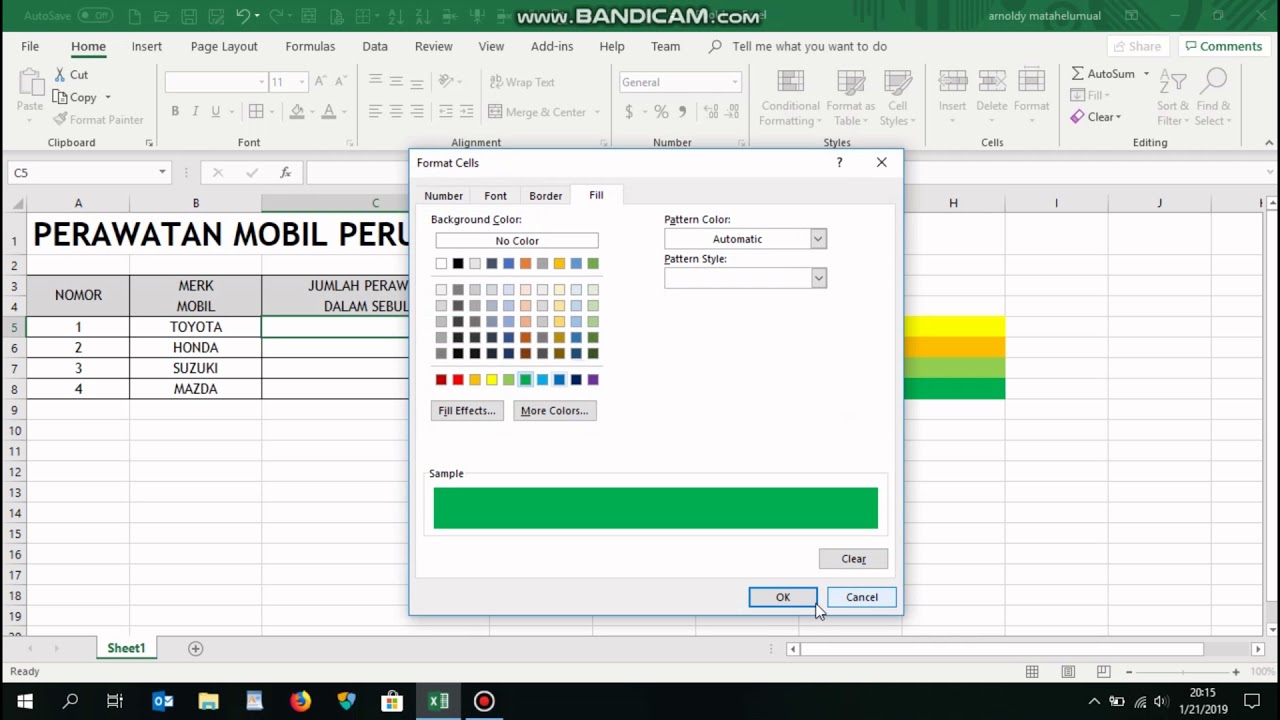Rahsia Warna Merah Automatik di Excel: Panduan Lengkap Anda
Pernahkah anda melihat hamparan Excel yang teratur dan mudah difahami di mana sel-sel tertentu berwarna merah secara automatik? Mungkin anda tertanya-tanya bagaimana keajaiban ini berlaku. Jawapannya terletak pada ciri hebat di Excel yang dikenali sebagai "Conditional Formatting".
Bayangkan, anda boleh menetapkan peraturan di mana sel-sel tertentu akan berubah warna menjadi merah apabila memenuhi syarat tertentu. Contohnya, anda boleh menetapkan supaya sel yang menunjukkan kerugian kewangan akan bertukar menjadi merah secara automatik, memberikan amaran visual segera tentang potensi masalah.
Conditional Formatting adalah alat yang sangat berguna untuk menganalisis data, mengenal pasti trend, dan menyerlahkan maklumat penting dalam hamparan Excel anda. Daripada menghabiskan masa yang lama untuk mengimbas data secara manual, anda boleh membiarkan Excel melakukan tugas berat untuk anda dengan Conditional Formatting.
Dalam dunia perniagaan dan analisis data yang pantas hari ini, keupayaan untuk memproses maklumat dengan cepat dan tepat adalah sangat penting. Di sinilah Conditional Formatting memainkan peranan penting, memberikan anda kelebihan daya saing dengan membantu anda membuat keputusan yang lebih baik dan lebih tepat.
Artikel ini akan membimbing anda tentang cara menguasai Conditional Formatting dan meneroka pelbagai cara untuk mewarnakan sel Excel anda secara automatik dengan warna merah berdasarkan syarat tertentu. Kami akan membincangkan pelbagai jenis peraturan, formula yang boleh anda gunakan, dan beberapa contoh praktikal untuk membantu anda memulakan.
Kelebihan dan Kekurangan Menggunakan Conditional Formatting di Excel
| Kelebihan | Kekurangan |
|---|---|
| Menyerlahkan data penting secara visual | Boleh melambatkan prestasi Excel jika digunakan secara berlebihan |
| Mengesan trend dan corak dengan mudah | Memerlukan pemahaman tentang formula dan fungsi Excel untuk peraturan yang kompleks |
| Meningkatkan kecekapan dan ketepatan analisis data | Mungkin tidak serasi dengan versi Excel yang lebih lama |
Lima Amalan Terbaik untuk Melaksanakan Conditional Formatting
Berikut adalah lima amalan terbaik untuk menggunakan Conditional Formatting dengan berkesan:
- Mulakan dengan peraturan yang mudah: Jangan terlalu rumit pada mulanya. Mulakan dengan peraturan asas dan secara beransur-ansur tambahkan kerumitan apabila anda semakin selesa.
- Gunakan peraturan yang bermakna: Pastikan peraturan yang anda buat relevan dengan data anda dan membantu anda mencapai matlamat analisis anda.
- Uji peraturan anda: Sebelum menggunakan Conditional Formatting pada hamparan besar, uji terlebih dahulu pada set data yang lebih kecil untuk memastikan ia berfungsi seperti yang diharapkan.
- Jangan keterlaluan: Menggunakan terlalu banyak Conditional Formatting boleh menjadikan hamparan anda kelihatan bersepah dan sukar ditafsirkan. Gunakan ciri ini secara strategik untuk menyerlahkan maklumat yang paling penting.
- Dokumentasikan peraturan anda: Jika anda berkongsi hamparan anda dengan orang lain, pastikan anda mendokumentasikan peraturan Conditional Formatting yang anda gunakan supaya mereka dapat memahami logik di sebalik perubahan warna.
Lima Contoh Penggunaan Conditional Formatting dalam Kehidupan Sebenar
- Pemantauan Inventori: Mewarnakan sel yang menunjukkan tahap inventori rendah dengan warna merah untuk memberi amaran kepada pengurus tentang keperluan untuk membuat pesanan semula.
- Analisis Kewangan: Menyerlahkan transaksi yang mencurigakan atau kerugian kewangan dengan warna merah untuk membantu dalam pengesanan penipuan.
- Pengurusan Projek: Menunjukkan tugas yang telah tamat tempoh dengan warna merah untuk memberi amaran kepada pengurus projek tentang potensi kelewatan.
- Penilaian Prestasi Pekerja: Menyerlahkan pekerja yang berprestasi rendah dengan warna merah untuk mengenal pasti bidang yang memerlukan penambahbaikan.
- Analisis Data Jualan: Mewarnakan produk terlaris dengan warna merah untuk mengenal pasti peluang pemasaran dan jualan silang.
Soalan Lazim Mengenai Conditional Formatting
Berikut adalah beberapa soalan lazim mengenai Conditional Formatting di Excel:
- Bagaimanakah cara saya mengakses Conditional Formatting di Excel?
Anda boleh mengakses Conditional Formatting melalui tab "Home" di reben Excel, dalam kumpulan "Styles". - Apakah jenis peraturan yang boleh saya buat dengan Conditional Formatting?
Anda boleh membuat pelbagai jenis peraturan, termasuk menyerlahkan sel berdasarkan nilai, teks, tarikh, peringkat, dan banyak lagi. - Bolehkah saya menggunakan formula dalam Conditional Formatting?
Ya, anda boleh menggunakan formula untuk menentukan syarat bagi peraturan Conditional Formatting anda, memberikan anda lebih banyak fleksibiliti dan kawalan. - Bagaimana jika peraturan Conditional Formatting saya tidak berfungsi?
Pastikan formula anda betul dan data anda diformat dengan betul. Anda juga boleh menyemak urutan peraturan anda, kerana peraturan yang lebih tinggi akan diutamakan. - Bolehkah saya menyalin Conditional Formatting ke sel lain?
Ya, anda boleh menyalin Conditional Formatting ke sel lain menggunakan pemegang isian atau arahan "Format Painter". - Bolehkah saya menggunakan Conditional Formatting pada carta?
Ya, anda boleh menggunakan Conditional Formatting pada carta untuk menyerlahkan titik data tertentu berdasarkan syarat. - Adakah terdapat had bilangan peraturan Conditional Formatting yang boleh saya gunakan?
Walaupun tidak ada had yang ditetapkan, menggunakan terlalu banyak peraturan boleh menjejaskan prestasi Excel. - Di manakah saya boleh mempelajari lebih lanjut mengenai Conditional Formatting?
Terdapat banyak sumber dalam talian dan luar talian yang tersedia, termasuk laman web sokongan Microsoft, tutorial YouTube, dan buku tentang Excel.
Tips dan Trik Conditional Formatting
Berikut adalah beberapa tips dan trik tambahan untuk membantu anda menggunakan Conditional Formatting seperti seorang profesional:
- Gunakan ikon: Anda boleh menggunakan ikon dan bukannya warna untuk menyerlahkan data, yang boleh membantu pengguna dengan masalah penglihatan warna atau untuk membuat paparan yang lebih visual.
- Buat bar data dan skala warna: Anda boleh menggunakan bar data dan skala warna untuk menggambarkan nilai sel secara visual, memberikan gambaran keseluruhan data anda dengan lebih mudah.
- Gunakan nama julat: Menamakan julat sel boleh menjadikan formula anda lebih mudah difahami dan diuruskan, terutamanya untuk peraturan Conditional Formatting yang kompleks.
- Eksport Conditional Formatting sebagai templat: Jika anda sering menggunakan set peraturan Conditional Formatting yang sama, anda boleh menyimpannya sebagai templat untuk digunakan semula dalam buku kerja lain.
Kesimpulannya, Conditional Formatting adalah alat yang sangat berguna untuk meningkatkan analisis data dan penyampaian visual dalam Excel. Dengan menguasai teknik ini, anda boleh menjimatkan masa, mengurangkan kesilapan, dan membuat keputusan yang lebih baik berdasarkan maklumat yang jelas dan ringkas. Mulakan meneroka Conditional Formatting hari ini dan buka kunci potensi penuh hamparan Excel anda!
Memahami surat pekeliling ikhtisas guru panduan lengkap untuk pendidik
Menjana masa depan gemilang peranan krusial pegawai pendidikan pengajian tinggi gred dg41
New balance store near me mencari keseimbangan sempurna untuk kaki anda