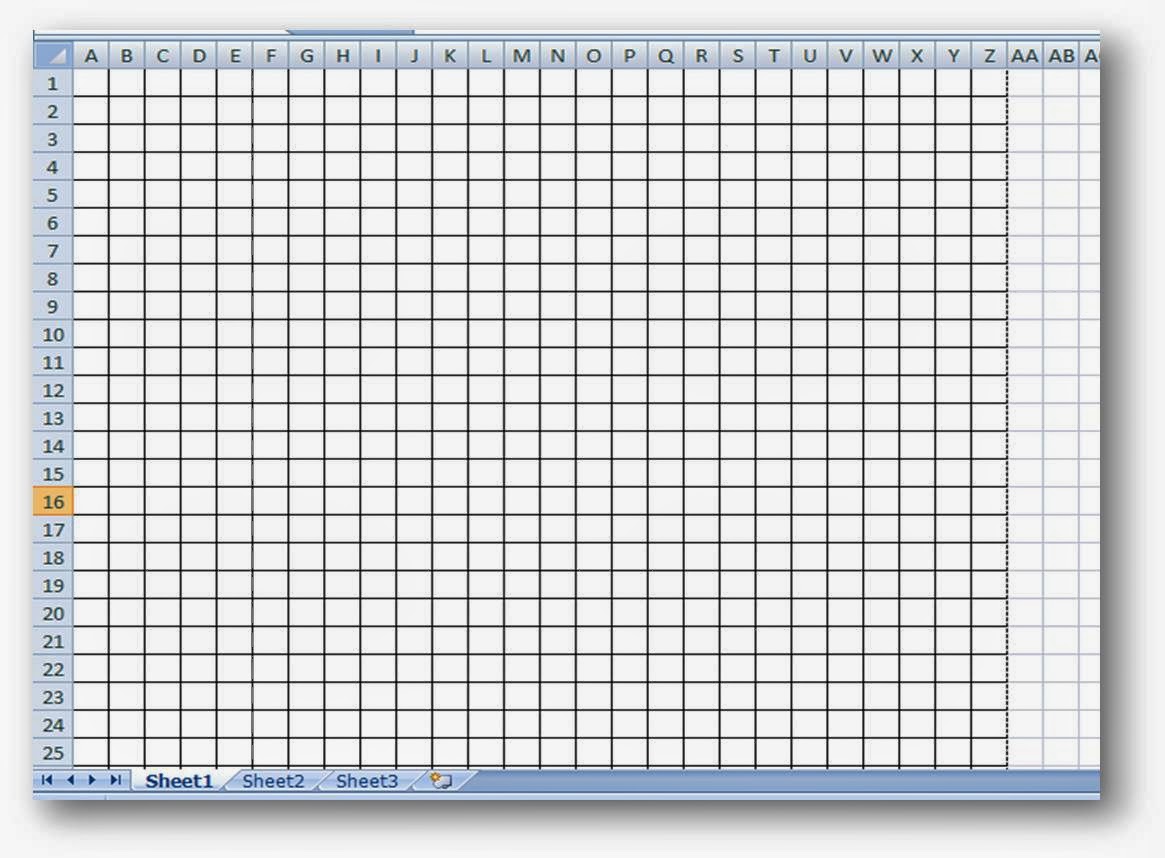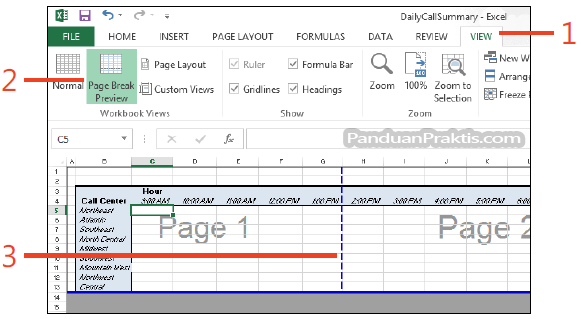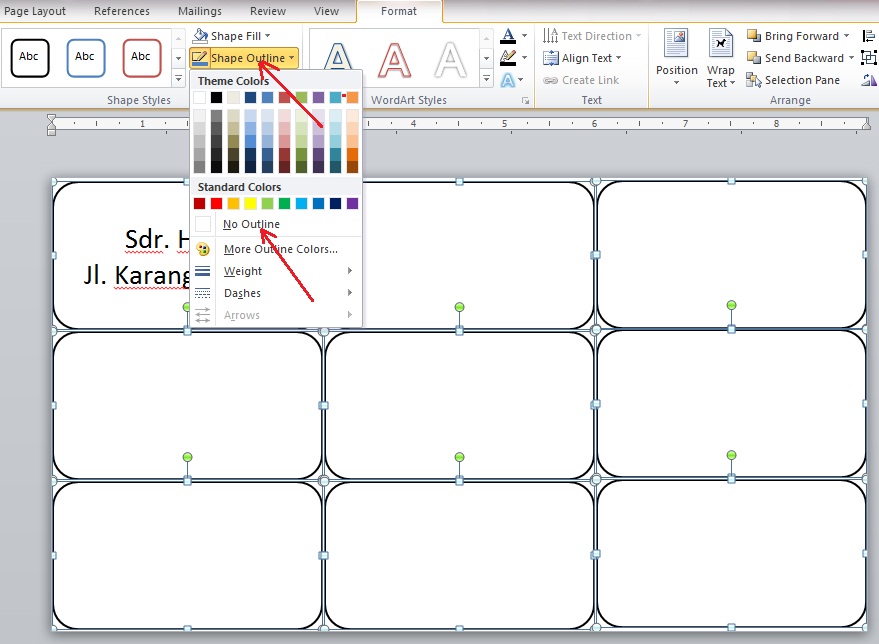Selamat Tinggal Kotak Excel: Rahsia Lembaran Bersih & Profesional!
Pernahkah anda membuka fail Excel dan mendapati diri anda terganggu dengan lambakan kotak kelabu yang tidak diingini? Atau mungkin anda ingin mereka hilang supaya data anda lebih tersusun dan mudah difahami? Jangan risau, anda tidak keseorangan! Menghilangkan kotak di Excel adalah kemahiran penting yang boleh mengubah cara anda menggunakan perisian ini.
Dalam panduan komprehensif ini, kita akan meneroka pelbagai cara untuk menghilangkan kotak di Excel, sama ada garisan grid, sempadan sel, atau kotak komen. Sama ada anda seorang pemula atau pengguna Excel yang berpengalaman, anda akan menemui petua dan helah yang berguna untuk menjadikan lembaran kerja anda lebih bersih, profesional, dan mudah dikendalikan.
Kotak di Excel boleh merujuk kepada beberapa perkara: garisan grid yang membahagikan sel, sempadan sel yang menonjolkan sel individu, atau kotak komen yang mengandungi nota atau maklum balas. Kadangkala, elemen-elemen ini boleh membantu dalam pengorganisasian dan kejelasan. Namun, dalam keadaan lain, ia boleh menjadikan lembaran kerja anda kelihatan bersepah dan sukar dibaca, terutamanya apabila mencetak atau berkongsi data anda dengan orang lain.
Menghilangkan kotak di Excel boleh memberikan beberapa manfaat penting. Pertama, ia boleh meningkatkan penampilan dokumen anda dengan ketara, memberikannya estetika yang lebih bersih dan profesional. Kedua, ia memudahkan pembacaan dan memahami data anda, terutamanya apabila berurusan dengan set data yang besar. Ketiga, ia boleh mengurangkan gangguan visual dan membolehkan anda memberi tumpuan kepada maklumat yang paling penting dalam lembaran kerja anda.
Berita baiknya ialah menghilangkan kotak di Excel adalah proses yang agak mudah, dengan pelbagai pilihan tersedia bergantung kepada keperluan khusus anda. Sama ada anda ingin menghilangkan semua kotak sekaligus atau hanya menyasarkan elemen tertentu, terdapat penyelesaian yang sesuai untuk anda.
Kelebihan dan Kekurangan Menghilangkan Kotak di Excel
| Kelebihan | Kekurangan |
|---|---|
| Lembaran kerja lebih bersih dan profesional | Potensi kehilangan struktur visual untuk sesetengah pengguna |
| Data lebih mudah dibaca dan difahami | Memerlukan langkah tambahan untuk dilaksanakan |
| Mengurangkan gangguan visual dan meningkatkan fokus | Mungkin tidak sesuai untuk semua jenis lembaran kerja |
Lima Amalan Terbaik untuk Menghilangkan Kotak di Excel
- Kenal pasti jenis kotak yang ingin dihilangkan: Tentukan sama ada anda ingin menghilangkan garisan grid, sempadan sel, kotak komen, atau gabungan elemen ini.
- Gunakan pintasan papan kekunci: Percepat proses dengan menggunakan pintasan seperti Ctrl + 1 (Format Sel) atau Alt + P + G (Opsyen Grid).
- Manfaatkan ciri Pratonton Cetak: Sebelum mencetak, semak Pratonton Cetak untuk memastikan lembaran kerja anda kelihatan seperti yang diingini tanpa kotak yang tidak perlu.
- Gunakan gaya dan tema terbina dalam: Terokai pelbagai gaya dan tema Excel untuk mencari pilihan yang sepadan dengan pilihan estetika anda dan menyembunyikan kotak secara automatik.
- Simpan templat tersuai: Jika anda sering bekerja dengan lembaran kerja yang serupa, simpan templat tersuai dengan tetapan kotak pilihan anda untuk menjimatkan masa pada masa hadapan.
Lima Contoh Nyata Menghilangkan Kotak di Excel
- Menghasilkan laporan kewangan yang bersih dan profesional: Menghilangkan garisan grid dan sempadan sel yang tidak perlu boleh menjadikan laporan kewangan lebih mudah dibaca dan difahami.
- Mencipta invois dan resit yang ringkas: Menghilangkan elemen visual yang berlebihan boleh menghasilkan invois dan resit yang kelihatan lebih profesional dan teratur.
- Mempersembahkan data untuk persembahan: Menghilangkan kotak boleh menjadikan carta, graf, dan visualisasi data lain lebih menonjol dan mudah difahami dalam persembahan.
- Mencetak lembaran kerja untuk tujuan dokumentasi: Menghilangkan garisan grid boleh mencipta dokumen bercetak yang lebih bersih dan lebih mesra pencetak.
- Berkongsi lembaran kerja dalam talian: Menghilangkan kotak boleh meningkatkan kebolehbacaan dan kebolehcapaian lembaran kerja apabila dikongsi dalam talian atau pada skrin yang lebih kecil.
Soalan Lazim tentang Menghilangkan Kotak di Excel
- Bagaimanakah cara menghilangkan semua garisan grid dalam lembaran kerja? Pergi ke tab "View", kemudian nyahtanda kotak "Gridlines" dalam kumpulan "Show".
- Bagaimana cara menghilangkan sempadan sel untuk sel atau julat tertentu? Pilih sel atau julat yang ingin anda ubah, kemudian pergi ke tab "Home" dan pilih "No Border" dalam kumpulan "Font".
- Bolehkah saya menghilangkan kotak komen tanpa memadamkan komen itu sendiri? Ya, klik kanan pada sel yang mengandungi kotak komen, pilih "Show/Hide Comments", kemudian klik "Hide Comment".
- Adakah cara untuk menghilangkan kotak hanya dalam kawasan cetakan? Ya, pergi ke tab "Page Layout", kemudian klik pelancar kotak dialog dalam kumpulan "Page Setup". Dalam kotak dialog "Page Setup", pergi ke tab "Sheet" dan nyahtanda kotak "Print" di bawah "Gridlines".
- Bagaimana untuk mengembalikan semula garisan grid jika saya tersilap menghilangkannya? Pergi semula ke tab "View" dan tandakan semula kotak "Gridlines" dalam kumpulan "Show".
- Adakah cara untuk menyimpan tetapan kotak pilihan saya sebagai templat? Ya, selepas membuat perubahan yang diingini pada lembaran kerja, pergi ke tab "File", pilih "Save As", kemudian pilih "Excel Template (*.xltx)" dari menu lungsur jenis fail.
- Bolehkah saya menghilangkan kotak hanya pada helaian tertentu dalam buku kerja? Ya, pilih helaian yang ingin anda ubah sebelum melaraskan tetapan garisan grid atau sempadan sel.
- Adakah menghilangkan kotak menjejaskan cara formula atau fungsi berfungsi dalam lembaran kerja saya? Tidak, menghilangkan kotak adalah perubahan kosmetik dan tidak akan menjejaskan sebarang formula atau fungsi.
Sebagai kesimpulan, menghilangkan kotak di Excel adalah kemahiran berharga yang boleh meningkatkan penampilan, kebolehbacaan, dan profesionalisme lembaran kerja anda. Sama ada anda sedang menyediakan laporan kewangan, mencipta dokumen untuk persembahan, atau sekadar ingin menguruskan data anda dengan lebih berkesan, meluangkan sedikit masa untuk mempelajari cara menghilangkan kotak yang tidak diingini boleh memberi impak yang besar. Dengan pelbagai pilihan dan alat yang tersedia, anda boleh menyesuaikan paparan lembaran kerja anda dengan mudah agar sepadan dengan keperluan dan pilihan khusus anda.
Biru menyelami lautan makna dan nuansa di balik warna kegemaran ramai
Gambar anak sekolah untuk diwarnai merangsang kreativiti si kecil
Dari gudang ke kota menjelajah laluan pasir gudang ke batu pahat