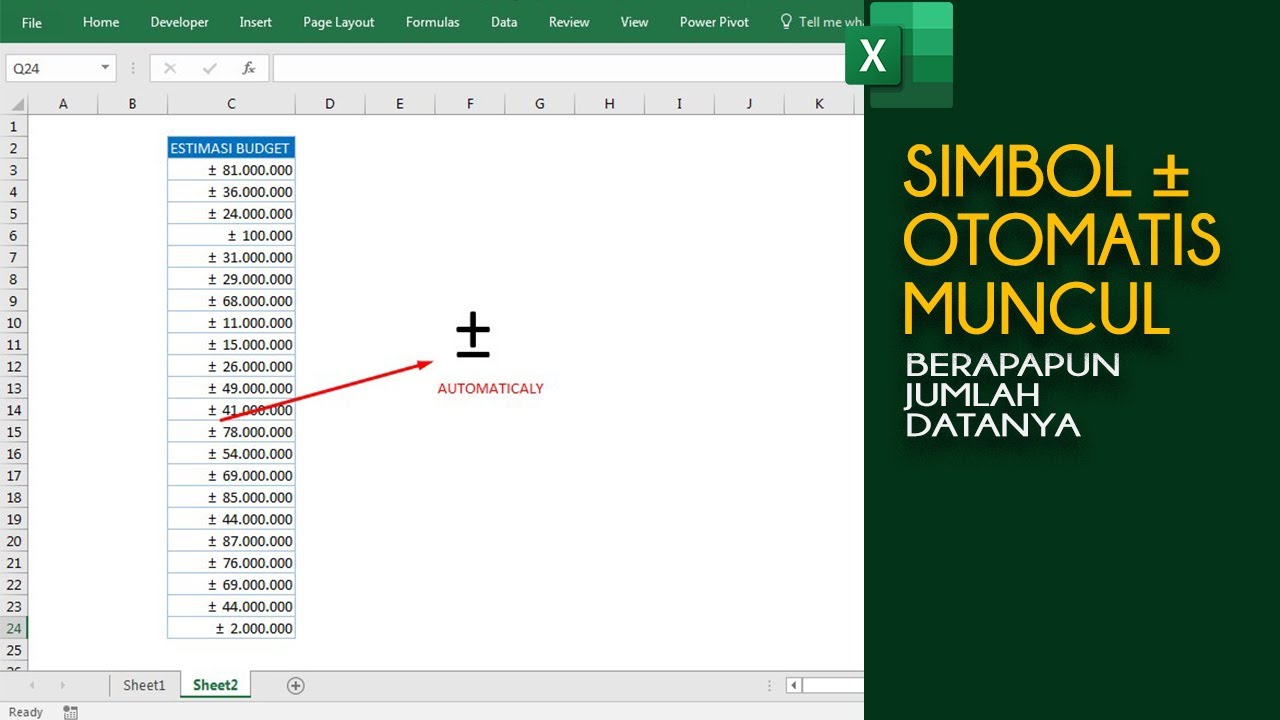Simbol Bagi di Excel: Rahsia Perhitungan Lancar & Pantas
Bayangkan anda sedang menguruskan kewangan syarikat, menganalisis data penjualan, atau sekadar menjejaki perbelanjaan harian. Di tengah-tengah timbunan nombor dan formula dalam Excel, terdapat satu simbol kecil yang mampu menjadi penyelamat masa dan tenaga anda: simbol bagi (/).
Jangan pandang rendah dengan simbol yang ringkas ini. Simbol bagi, yang sering digunakan dalam operasi matematik asas, memainkan peranan penting dalam dunia Excel, terutamanya dalam dunia perhitungan yang kompleks dan analisis data. Keupayaannya untuk membahagikan nilai dengan cepat dan tepat menjadikannya alat yang sangat bernilai bagi pengguna Excel di pelbagai bidang.
Artikel ini akan membimbing anda memahami dengan lebih mendalam tentang simbol bagi di Excel – daripada asas penggunaannya hinggalah kepada teknik-teknik lanjutan yang boleh membantu anda menjadi pengguna Excel yang lebih cekap dan produktif.
Simbol bagi, yang diwakili oleh karakter " / ", sudah menjadi asas dalam matematik sejak zaman dahulu lagi. Kehadirannya dalam Excel meneruskan kepentingannya, memudahkan pengiraan dan analisis data dalam pelbagai aplikasi, daripada yang mudah kepada yang rumit.
Walaupun kelihatan mudah, simbol bagi mampu menyelesaikan pelbagai masalah dalam Excel, terutamanya apabila digabungkan dengan fungsi dan formula lain. Ia bukan sekadar simbol untuk pembahagian mudah, tetapi kunci kepada pengiraan peratusan, nisbah, purata, dan banyak lagi.
Kelebihan dan Kekurangan Simbol Bagi di Excel
| Kelebihan | Kekurangan |
|---|---|
| Mudah digunakan dan difahami | Boleh menyebabkan ralat #DIV/0! jika pembahagi adalah sifar |
| Memudahkan perhitungan yang kompleks | - |
| Meningkatkan kecekapan dan ketepatan pengiraan | - |
5 Amalan Terbaik Menggunakan Simbol Bagi di Excel
Untuk memaksimumkan penggunaan simbol bagi di Excel, berikut adalah beberapa amalan terbaik yang boleh anda ikuti:
- Pastikan Pembahagi Bukan Sifar: Sentiasa semak pembahagi anda untuk mengelakkan ralat #DIV/0!.
- Gunakan Kurungan dengan Bijak: Gunakan kurungan untuk mengawal urutan operasi dalam formula yang kompleks.
- Manfaatkan Fungsi Gabungan: Gabungkan simbol bagi dengan fungsi lain seperti AVERAGE, SUM, dan COUNT untuk analisis data yang lebih berkesan.
- Format Sel dengan Sewajarnya: Pastikan sel diformat dengan betul (contohnya, peratusan, perpuluhan) untuk memaparkan hasil pengiraan dengan tepat.
- Semak Semula Formula Anda: Luangkan masa untuk menyemak semula formula anda bagi memastikan ketepatan pengiraan.
5 Contoh Nyata Penggunaan Simbol Bagi di Excel
Berikut adalah beberapa contoh bagaimana simbol bagi digunakan dalam situasi dunia sebenar:
- Mengira Peratusan Diskaun: =Harga Asal * (Diskaun / 100)
- Menentukan Nisbah Untung Rugi: =Untung / Jualan
- Mengira Purata Jualan Bulanan: =SUM(Jualan Bulanan) / 12
- Menentukan Kos Per Unit: =Jumlah Kos / Bilangan Unit
- Mengira Kadar Pertumbuhan: =(Nilai Semasa - Nilai Lama) / Nilai Lama
5 Cabaran dan Penyelesaian Berkaitan Simbol Bagi
Berikut adalah beberapa cabaran biasa yang mungkin anda hadapi dengan simbol bagi dan penyelesaiannya:
| Cabaran | Penyelesaian |
|---|---|
| Ralat #DIV/0! | Pastikan pembahagi bukan sifar atau gunakan fungsi IFERROR untuk menangani ralat. |
| Keputusan Tidak Tepat | Semak urutan operasi dalam formula dan gunakan kurungan jika perlu. |
| Formula Terlalu Kompleks | Pecahkan formula kepada bahagian yang lebih kecil dan gunakan fungsi bantu. |
| Kesukaran Memahami Keputusan | Gunakan komen sel untuk menerangkan logik formula. |
| Ralat Pembundaran | Gunakan fungsi ROUND untuk mengawal bilangan tempat perpuluhan. |
Soalan Lazim (FAQ)
1. Apakah maksud ralat #DIV/0! dan bagaimana untuk membetulkannya?
Ralat ini berlaku apabila anda cuba membahagikan dengan sifar. Untuk membetulkannya, pastikan pembahagi dalam formula anda bukan sifar.
2. Bagaimanakah cara menggunakan simbol bagi untuk mengira peratusan?
Bahagikan nilai dengan jumlah dan darab dengan 100. Contohnya, = (10 / 50) * 100 akan memberikan 20%.
3. Bolehkah saya menggunakan simbol bagi dengan fungsi lain dalam Excel?
Ya, anda boleh menggabungkan simbol bagi dengan fungsi lain seperti SUM, AVERAGE, dan COUNT untuk analisis data yang lebih kompleks.
4. Apakah kepentingan menggunakan kurungan dalam formula dengan simbol bagi?
Kurungan menentukan urutan operasi dalam formula. Pastikan menggunakan kurungan dengan betul untuk mengelakkan ralat pengiraan.
5. Adakah terdapat alternatif kepada simbol bagi dalam Excel?
Ya, anda boleh menggunakan fungsi QUOTIENT untuk mendapatkan hasil bahagi integer atau fungsi MOD untuk mendapatkan baki pembahagian.
6. Bagaimanakah cara saya mengelakkan ralat pembundaran apabila menggunakan simbol bagi?
Gunakan fungsi ROUND untuk mengawal bilangan tempat perpuluhan dalam hasil pengiraan anda.
7. Apakah beberapa sumber tambahan untuk mempelajari lebih lanjut tentang Excel?
Anda boleh merujuk kepada laman web Microsoft Office, tutorial dalam talian, atau buku tentang Excel untuk maklumat lanjut.
8. Adakah terdapat pintasan papan kekunci untuk simbol bagi di Excel?
Ya, anda boleh menggunakan kekunci " / " pada papan kekunci anda untuk memasukkan simbol bagi dalam sel Excel.
Tips dan Trik Menggunakan Simbol Bagi di Excel
* Gunakan ciri "AutoSum" untuk menjumlahkan julat sel dengan cepat sebelum membahaginya dengan nilai lain.
* Manfaatkan ciri "Paste Special" untuk menyalin dan menampal hanya hasil formula yang mengandungi simbol bagi.
* Gunakan ciri "Goal Seek" untuk mencari nilai input yang diperlukan untuk mencapai hasil pembahagian yang diingini.
* Gunakan "Data Validation" untuk menghadkan input pengguna kepada nombor positif sahaja bagi mengelakkan ralat #DIV/0!.
* Gunakan "Conditional Formatting" untuk menyerlahkan sel yang mengandungi ralat pembahagian atau hasil yang luar biasa.
Simbol bagi mungkin kelihatan kecil dan sederhana, tetapi ia merupakan alat yang sangat berkuasa dalam Excel. Dengan memahami fungsinya dan mengamalkan penggunaan yang betul, anda boleh meningkatkan kecekapan dan ketepatan pengiraan anda dengan ketara. Daripada mengira peratusan hinggalah kepada menganalisis data yang kompleks, simbol bagi menjadi kunci kepada kejayaan anda dalam dunia Excel.
Jadi, jangan pandang rendah dengan simbol yang ringkas ini. Mulakan hari ini dengan meneroka pelbagai cara untuk menggabungkan simbol bagi dalam kerja Excel anda dan saksikan sendiri bagaimana ia boleh mengubah cara anda mengurus dan menganalisis data.
Kuasai sejarah tingkatan 4 bab 22 dengan kuiz interaktif ini
Kuasai excel rahsia pengiraan pembahagian pantas tepat
Tempat menarik di pahang untuk bercuti