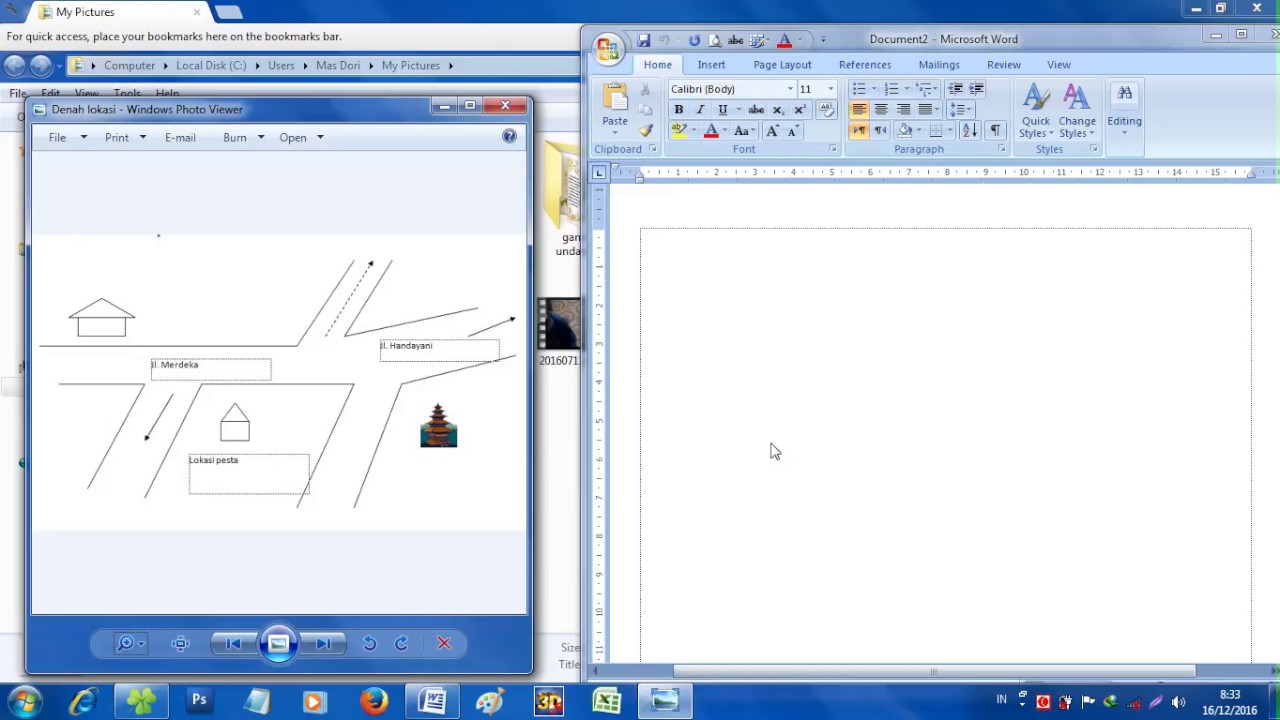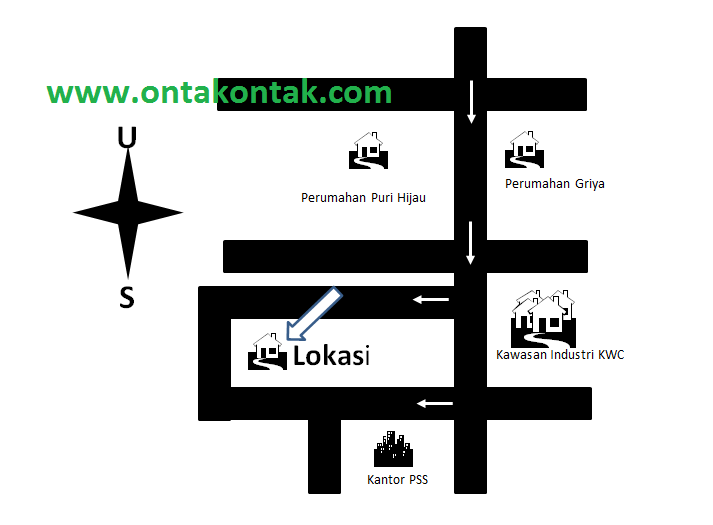Simbol Lokasi di Word: Rahsia Peta Tersembunyi dalam Dokumen Anda
Pernahkah anda terfikir bagaimana untuk memasukkan simbol lokasi dalam dokumen Word anda? Simbol-simbol kecil ini mungkin kelihatan remeh, tetapi sebenarnya ia boleh menjadi alat yang sangat berguna untuk pelbagai tujuan. Daripada mencipta peta ringkas hinggalah menandakan lokasi penting dalam dokumen perjalanan, simbol lokasi boleh menjadikan dokumen anda lebih menarik dan informatif.
Dalam dunia digital yang semakin maju ini, penggunaan simbol telah menjadi satu kelaziman. Simbol lokasi, khususnya, memainkan peranan penting dalam komunikasi visual. Ia bukan sahaja membantu kita memahami peta dengan lebih mudah, malah turut memudahkan pencarian alamat dan lokasi di platform dalam talian.
Namun begitu, ramai yang tidak menyedari potensi sebenar simbol lokasi dalam Microsoft Word. Kebanyakan kita hanya tahu menggunakan simbol asas seperti anak panah dan tanda semak. Padahal, terdapat pelbagai jenis simbol lokasi yang boleh digunakan untuk tujuan yang lebih spesifik.
Artikel ini akan membimbing anda untuk meneroka dunia simbol lokasi di Word. Anda akan mempelajari cara memasukkan simbol ini, jenis-jenis simbol yang ada, dan bagaimana menggunakannya secara kreatif dalam dokumen anda. Mari kita mulakan!
Salah satu masalah utama yang dihadapi oleh pengguna Word ialah kesukaran mencari simbol lokasi yang dikehendaki. Perpustakaan simbol Word sangat luas, dan mencari simbol yang tepat boleh menjadi seperti mencari jarum dalam timbunan jerami. Namun, dengan sedikit panduan, anda boleh menjimatkan masa dan usaha anda.
Kelebihan dan Kekurangan Simbol Lokasi di Word
| Kelebihan | Kekurangan |
|---|---|
| Mudah digunakan dan difahami | Pilihan terhad berbanding platform lain |
| Meningkatkan estetika dokumen | Boleh menyebabkan masalah format dalam sesetengah kes |
| Memudahkan navigasi dalam dokumen yang panjang | Tidak semua fon menyokong simbol lokasi |
Lima Amalan Terbaik untuk Menggunakan Simbol Lokasi di Word
Berikut adalah lima amalan terbaik untuk menggunakan simbol lokasi di Word:
- Gunakan simbol yang sesuai dengan konteks. Pastikan simbol lokasi yang anda gunakan relevan dengan maklumat yang ingin disampaikan.
- Pilih saiz dan warna yang sesuai. Simbol yang terlalu kecil atau berwarna pudar sukar dilihat.
- Letakkan simbol secara strategik. Letakkan simbol lokasi di tempat yang mudah dilihat dan tidak mengganggu aliran teks.
- Gunakan simbol secara konsisten. Gunakan simbol yang sama untuk mewakili lokasi yang sama di seluruh dokumen anda.
- Berikan penjelasan jika perlu. Jika anda menggunakan simbol lokasi yang jarang digunakan, berikan penjelasan ringkas di bahagian nota kaki atau legenda.
Lima Contoh Nyata Penggunaan Simbol Lokasi di Word
Berikut adalah lima contoh nyata penggunaan simbol lokasi di Word:
- Menanda lokasi penting dalam peta perjalanan. Gunakan simbol lokasi untuk menandakan tempat-tempat menarik, hotel, dan restoran dalam itinerary perjalanan anda.
- Mencipta peta ringkas untuk dokumen perniagaan. Gunakan simbol lokasi untuk menunjukkan lokasi cawangan, pejabat, atau kilang dalam dokumen perniagaan anda.
- Menandakan lokasi kecederaan dalam laporan perubatan. Gunakan simbol lokasi untuk menunjukkan bahagian badan yang cedera dalam laporan perubatan.
- Menandakan lokasi penting dalam gambarajah. Gunakan simbol lokasi untuk menonjolkan bahagian-bahagian penting dalam gambarajah, seperti pintu kecemasan dalam pelan lantai.
- Mencipta permainan mencari harta karun. Gunakan simbol lokasi untuk menyembunyikan petunjuk dalam peta dan biarkan anak-anak mencari harta karun.
Lima Cabaran dan Penyelesaian Berkaitan Simbol Lokasi di Word
Berikut adalah lima cabaran dan penyelesaian berkaitan simbol lokasi di Word:
| Cabaran | Penyelesaian |
|---|---|
| Sukar mencari simbol lokasi yang dikehendaki. | Gunakan fungsi "Cari dan Ganti" atau "Sisipkan Simbol" untuk mencari simbol dengan lebih mudah. |
| Simbol lokasi tidak dipaparkan dengan betul. | Pastikan anda menggunakan fon yang menyokong simbol lokasi. |
| Simbol lokasi mengganggu format dokumen. | Selaraskan saiz dan kedudukan simbol lokasi agar tidak mengganggu teks atau elemen lain dalam dokumen. |
| Pilihan simbol lokasi terhad. | Muat turun fon tambahan yang menawarkan lebih banyak pilihan simbol lokasi. |
| Tidak pasti cara menggunakan simbol lokasi dengan berkesan. | Rujuk panduan dalam talian atau buku rujukan untuk mempelajari lebih lanjut tentang penggunaan simbol lokasi. |
Soalan Lazim Berkaitan Simbol Lokasi di Word
Berikut adalah lapan soalan lazim berkaitan simbol lokasi di Word:
- Bagaimana cara memasukkan simbol lokasi di Word?
Anda boleh memasukkan simbol lokasi melalui menu "Sisipkan"> "Simbol"> "Lebih Banyak Simbol". - Apakah jenis-jenis simbol lokasi yang ada di Word?
Terdapat pelbagai jenis simbol lokasi di Word, termasuk ikon peta, penanda lokasi, anak panah, dan bentuk geometri. - Bolehkah saya mengubah saiz dan warna simbol lokasi?
Ya, anda boleh mengubah saiz dan warna simbol lokasi seperti mana anda mengubah saiz dan warna teks biasa. - Bagaimanakah cara mencari simbol lokasi yang spesifik dengan cepat?
Gunakan fungsi "Cari dan Ganti" (Ctrl + H) dan taipkan nama simbol yang anda cari di ruangan "Cari". - Adakah saya boleh membuat simbol lokasi saya sendiri di Word?
Walaupun Word tidak mempunyai fungsi untuk mencipta simbol baru, anda boleh menggabungkan bentuk sedia ada atau memuat turun ikon dari internet. - Apakah fon yang disyorkan untuk simbol lokasi?
Fon seperti Arial Unicode MS dan Segoe UI Symbol menawarkan pelbagai pilihan simbol lokasi. - Bagaimana cara memastikan simbol lokasi dipaparkan dengan betul dalam dokumen yang dikongsi?
Pastikan fon yang anda gunakan tersedia pada komputer penerima. Anda juga boleh menyimpan dokumen dalam format PDF untuk mengekalkan format asal. - Di manakah saya boleh mendapatkan bantuan lanjut mengenai simbol lokasi di Word?
Anda boleh merujuk kepada laman web sokongan Microsoft Office atau forum komuniti dalam talian.
Tips dan Trik Berkaitan Simbol Lokasi di Word
Berikut adalah beberapa tips dan trik tambahan untuk menggunakan simbol lokasi di Word:
- Gunakan pintasan papan kekunci "Alt + kod aksara" untuk memasukkan simbol lokasi dengan pantas. Contohnya, Alt + 128680 untuk simbol kereta.
- Cipta "AutoCorrect" untuk menggantikan teks tertentu dengan simbol lokasi secara automatik. Contohnya, taip "lokasi" dan biarkan Word menggantikannya dengan simbol lokasi.
- Gunakan simbol lokasi bersama-sama dengan jadual untuk mencipta peta interaktif dalam dokumen anda. Pautkan setiap simbol lokasi ke bahagian dokumen yang relevan.
Sebagai kesimpulan, simbol lokasi merupakan elemen kecil yang sering diabaikan tetapi sebenarnya mempunyai potensi besar dalam meningkatkan kualiti dan keberkesanan dokumen Word anda. Dengan memahami cara menggunakan simbol ini secara strategik, anda boleh mencipta dokumen yang lebih informatif, menarik, dan mudah difahami. Jadi, mulakan meneroka dunia simbol lokasi hari ini dan temui cara-cara kreatif untuk menghidupkan dokumen anda!
Idea padu nama program kerja gempak untuk menarik minat
Contoh surat permohonan pembukaan akaun syarikat panduan lengkap
Menguasai lontaran jitu nota ringkas sains sukan tingkatan 4 anda