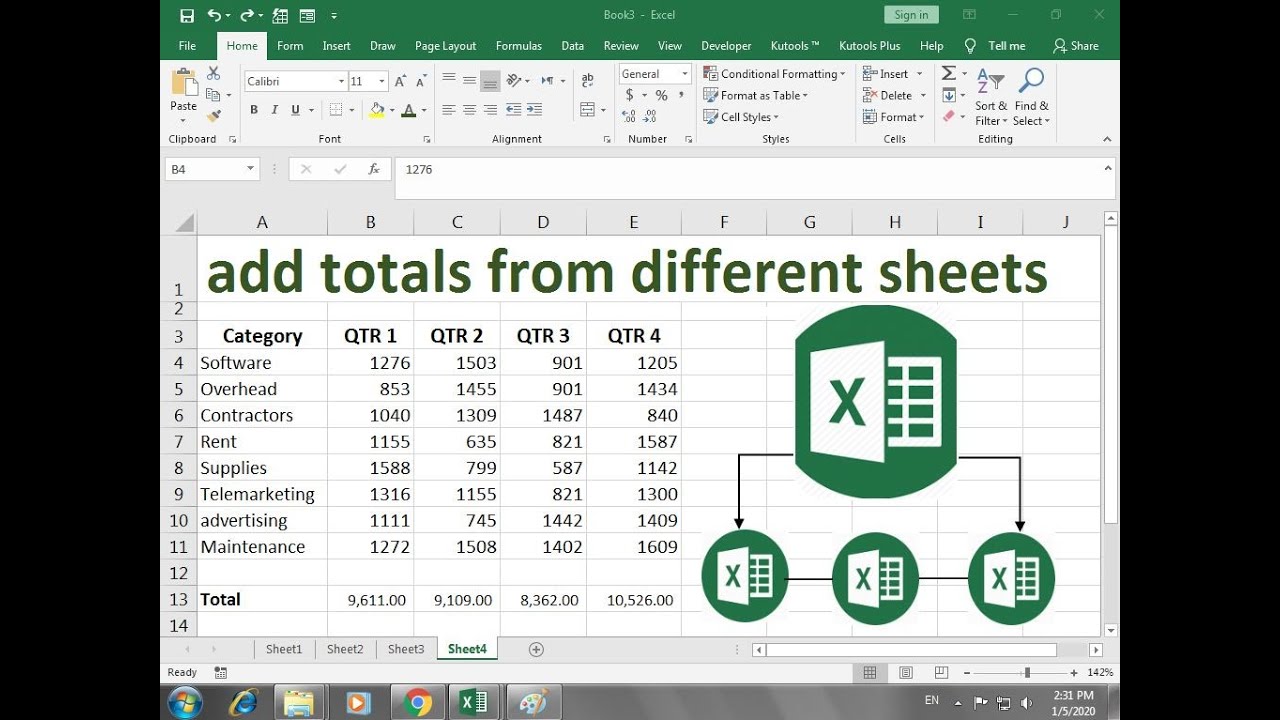Data Magic Excel Dezelfde Cel Kopiëren Uit Meerdere Werkbladen
Werk je met grote datasets verspreid over meerdere werkbladen in Excel? Voel je je gefrustreerd door het repetitieve kopiëren en plakken van dezelfde cel uit elk werkblad? Dan ben je hier aan het juiste adres! In dit artikel duiken we diep in de wereld van efficiënt databeheer in Excel en ontdekken we hoe je moeiteloos dezelfde cel uit meerdere werkbladen kunt kopiëren.
Het kopiëren van dezelfde cel uit meerdere werkbladen in Excel is een essentiële vaardigheid voor iedereen die werkt met complexe spreadsheets. Of je nu financiële rapporten, verkoopgegevens of inventarislijsten beheert, deze techniek kan je uren werk besparen. Stel je voor dat je de totale omzet van elke maand wilt verzamelen uit afzonderlijke werkbladen. In plaats van handmatig elke cel te kopiëren, kun je met een paar slimme formules en technieken dit proces automatiseren.
Excel, oorspronkelijk ontwikkeld door Microsoft, is al decennia lang de onbetwiste koning van spreadsheet software. Met zijn krachtige functies en gebruiksvriendelijke interface is het een onmisbaar hulpmiddel voor bedrijven en particulieren wereldwijd. Het kopiëren van gegevens tussen werkbladen is een fundamentele functie binnen Excel, en het beheersen hiervan is cruciaal voor efficiënte data-analyse.
Een veelvoorkomend probleem bij het werken met meerdere werkbladen is de duplicatie van data. Het kopiëren van dezelfde cel uit meerdere werkbladen kan leiden tot fouten en inconsistenties als dit niet correct wordt gedaan. Daarom is het belangrijk om de juiste technieken te gebruiken om ervoor te zorgen dat de data accuraat en consistent blijft.
Het beheersen van deze techniek opent de deur naar geavanceerdere data-analyse en rapportage. Door data uit verschillende bronnen te combineren, kun je waardevolle inzichten verkrijgen en weloverwogen beslissingen nemen. Laten we eens kijken naar enkele concrete methoden om dezelfde cel uit meerdere werkbladen te kopiëren.
Een eenvoudige methode is het gebruik van de 3D-verwijzing. Selecteer de cel waar je de gegevens wilt verzamelen en typ vervolgens een formule zoals =SOM(Werkblad1:Werkblad3!A1). Deze formule sommeert de waarde van cel A1 in Werkblad1, Werkblad2 en Werkblad3.
Een andere methode is het gebruik van de INDIRECT-functie. Deze functie is handig wanneer de werkbladnamen dynamisch zijn. Je kunt bijvoorbeeld een lijst met werkbladnamen maken en vervolgens de INDIRECT-functie gebruiken om naar de juiste cellen te verwijzen.
Voor- en Nadelen van het Kopiëren van Dezelfde Cel uit Meerdere Werkbladen
| Voordelen | Nadelen |
|---|---|
| Tijdsbesparing | Complexe formules kunnen fouten veroorzaken |
| Verminderde kans op fouten | Vereist kennis van Excel-functies |
| Efficiënte data-analyse | Moeilijk te debuggen bij fouten |
Beste Praktijken:
1. Gebruik betekenisvolle werkbladnamen.
2. Controleer de formules zorgvuldig.
3. Test de formules op een klein aantal werkbladen voordat je ze op alle werkbladen toepast.
4. Gebruik de INDIRECT-functie voor dynamische werkbladnamen.
5. Documenteer de gebruikte formules voor toekomstig gebruik.
Veelgestelde Vragen:
1. Hoe kopieer ik dezelfde cel uit meerdere werkbladen? Antwoord: Gebruik 3D-verwijzingen of de INDIRECT-functie.
2. Wat zijn de voordelen van het kopiëren van dezelfde cel uit meerdere werkbladen? Antwoord: Tijdsbesparing en efficiënte data-analyse.
3. Wat zijn de nadelen? Antwoord: Complexe formules kunnen fouten veroorzaken.
4. Hoe kan ik fouten voorkomen? Antwoord: Controleer de formules zorgvuldig en test ze op een klein aantal werkbladen.
5. Wat is de INDIRECT-functie? Antwoord: Een functie die dynamische werkbladnamen mogelijk maakt.
6. Hoe gebruik ik 3D-verwijzingen? Antwoord: Selecteer de cel en typ een formule zoals =SOM(Werkblad1:Werkblad3!A1).
7. Waar kan ik meer informatie vinden over Excel-functies? Antwoord: Op de Microsoft support website.
8. Wat zijn enkele tips voor het werken met meerdere werkbladen? Antwoord: Gebruik betekenisvolle namen en documenteer je formules.
Tips en Trucs: Gebruik de naamgeving van je werkbladen strategisch om formules leesbaarder te maken. Experimenteer met verschillende formules om de meest efficiënte methode voor jouw specifieke situatie te vinden.
Het kopiëren van dezelfde cel uit meerdere werkbladen in Excel is een krachtige techniek die je workflow aanzienlijk kan verbeteren. Door de juiste methoden en beste praktijken te volgen, kun je tijd besparen, fouten minimaliseren en waardevolle inzichten uit je data halen. Of je nu een ervaren Excel-gebruiker bent of net begint, het beheersen van deze vaardigheid is een must voor efficiënt databeheer en -analyse. Door te investeren in het leren van deze technieken, leg je een solide basis voor succes in de wereld van spreadsheets en data-analyse. Ga aan de slag met deze tips en trucs en ontdek de mogelijkheden van efficiënt werken in Excel!
Wat is de bijzonderste boom ter wereld ontdek de wonderen
Wat kost een makreel ontdek de prijs van deze heerlijke vis
Vijfletterwoorden met del in het midden ontdek de geheimen