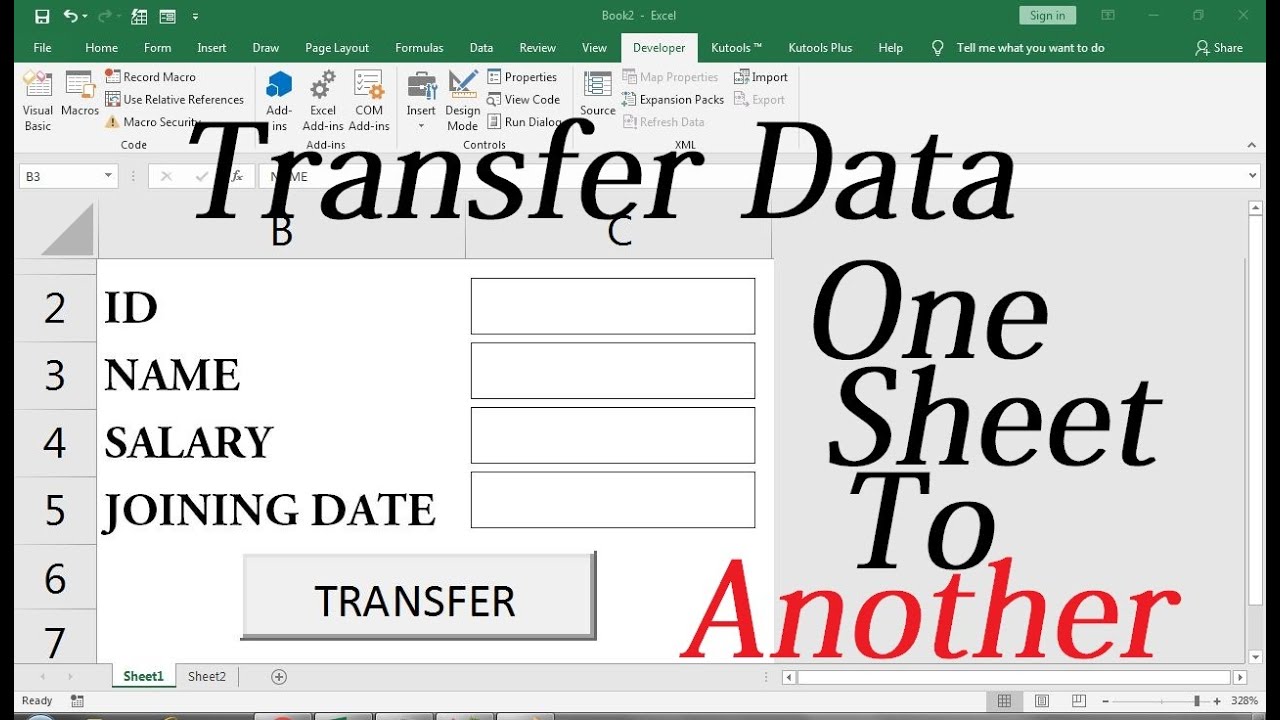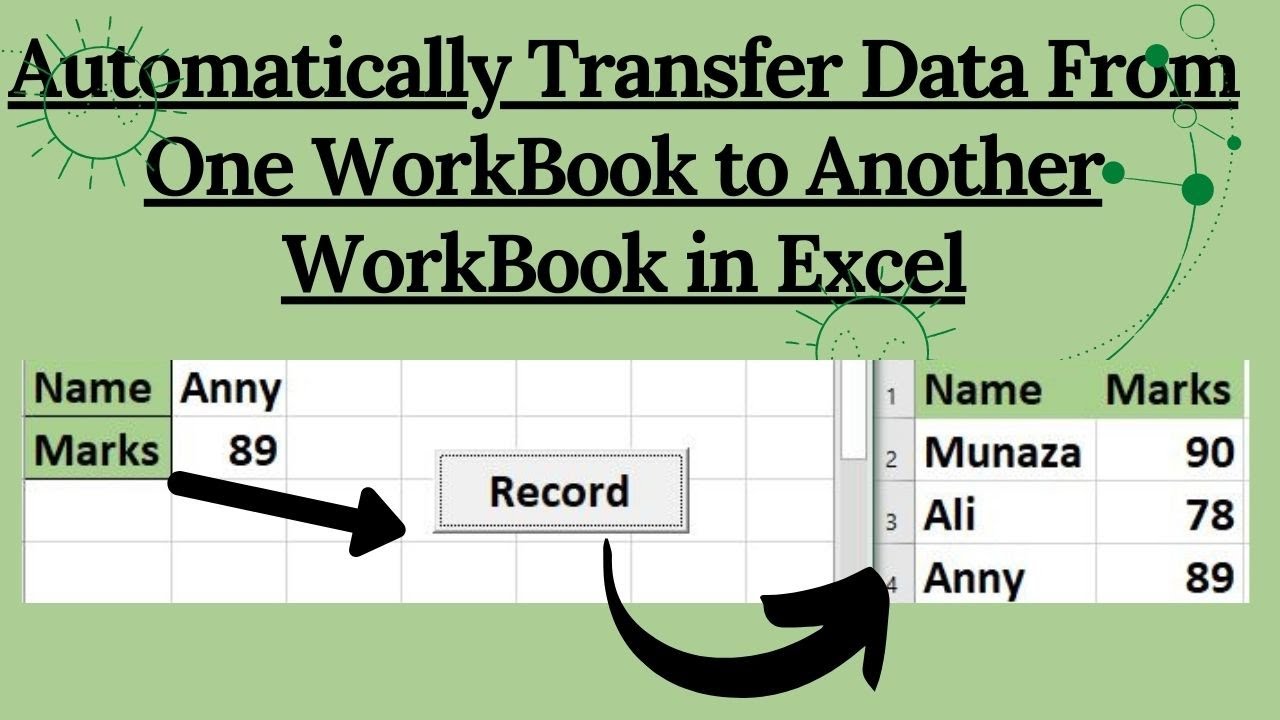Data Transfereren Tussen Excel Sheets met Macro's
Verdrink je in een zee van Excel sheets, hopend op een reddingsboei? Het handmatig kopiëren en plakken van data tussen spreadsheets is tijdrovend en foutgevoelig. Gelukkig is er een slimmere oplossing: macro's! Met een beetje macro-magie kun je deze repetitieve taak automatiseren en kostbare tijd besparen.
Stel je voor: je werkt met meerdere Excel bestanden, elk met belangrijke gegevens. Je moet deze data samenvoegen in één overzichtelijk sheet. In plaats van eindeloos te kopiëren en plakken, kan een macro dit proces in een handomdraai uitvoeren. Maar hoe werkt dat precies? Laten we duiken in de wondere wereld van macro's voor dataoverdracht in Excel.
Een macro is een reeks instructies die Excel automatisch kan uitvoeren. Denk aan een recept voor je spreadsheet. Je geeft Excel stap voor stap aan wat het moet doen, bijvoorbeeld: "kopieer data van sheet 1, cel A1 tot B10, en plak het in sheet 2, cel C1". En voilà, Excel voert deze taak met één druk op de knop uit.
Het gebruik van macro's voor dataoverdracht biedt enorme voordelen. Het bespaart niet alleen tijd, maar minimaliseert ook de kans op fouten. Handmatig kopiëren en plakken kan leiden tot typefouten of verkeerd geplaatste data. Een macro daarentegen volgt nauwgezet de instructies, waardoor de data-integriteit behouden blijft.
Maar waar komen macro's vandaan? Ze zijn al sinds de begintijd van spreadsheetprogramma's een onmisbaar hulpmiddel. Oorspronkelijk ontworpen om complexe berekeningen te automatiseren, zijn macro's gaandeweg geëvolueerd tot veelzijdige tools voor allerlei taken, waaronder dataoverdracht. Met de opkomst van Visual Basic for Applications (VBA) is het creëren van krachtige macro's nog eenvoudiger geworden.
Eenvoudig voorbeeld: Sub KopieerData()
Sheets("Sheet1").Range("A1:B10").Copy Destination:=Sheets("Sheet2").Range("C1")
End SubVoordelen: Tijdsbesparing, minder fouten, automatisering repetitieve taken.
Actieplan: 1. Open VBA editor. 2. Schrijf de macro. 3. Wijs een sneltoets toe. 4. Voer de macro uit.
Voor- en Nadelen van Macro's
Nog geen tabel beschikbaar.
Beste praktijken: 1. Gebruik duidelijke variabelenamen. 2. Test je macro grondig. 3. Documenteer je code. 4. Gebruik foutcontrole. 5. Maak backups.
Veelgestelde vragen: Wat is een macro? Hoe maak ik een macro? Hoe voer ik een macro uit? Kan ik macro's delen? Wat is VBA? Hoe kan ik data filteren met een macro? Hoe kan ik data valideren met een macro? Hoe kan ik formules met een macro kopiëren?
Tips en trucs: Gebruik de macro recorder om snel macro's te genereren. Leer VBA voor meer geavanceerde macro's. Gebruik online forums en communities voor hulp en inspiratie.
Kortom, macro's zijn een krachtig instrument voor het efficiënt beheren van data in Excel. Het automatiseren van dataoverdracht tussen spreadsheets bespaart niet alleen tijd en moeite, maar vermindert ook de kans op fouten. Door de best practices te volgen en je VBA-kennis te vergroten, kun je complexe data manipulaties met gemak uitvoeren. Dus, neem de controle over je spreadsheets en ontdek de mogelijkheden van macro's! Start vandaag nog met het automatiseren van je dataoverdracht en ervaar de voordelen van een gestroomlijnd en efficiënt werkproces. Investeer in je Excel-vaardigheden en profiteer van de kracht van macro's om je productiviteit naar een hoger niveau te tillen. Dit is dé manier om jezelf te bevrijden van saaie, repetitieve taken en je te concentreren op wat echt belangrijk is: het analyseren en interpreteren van je data.
Ontdek de magie van persoonlijke voornaamwoorden de sleutel tot soepele communicatie
Toon tellegen afscheid collega inspiratie
Hm retouren aanmelden solide gids voor eenvoudig retourneren