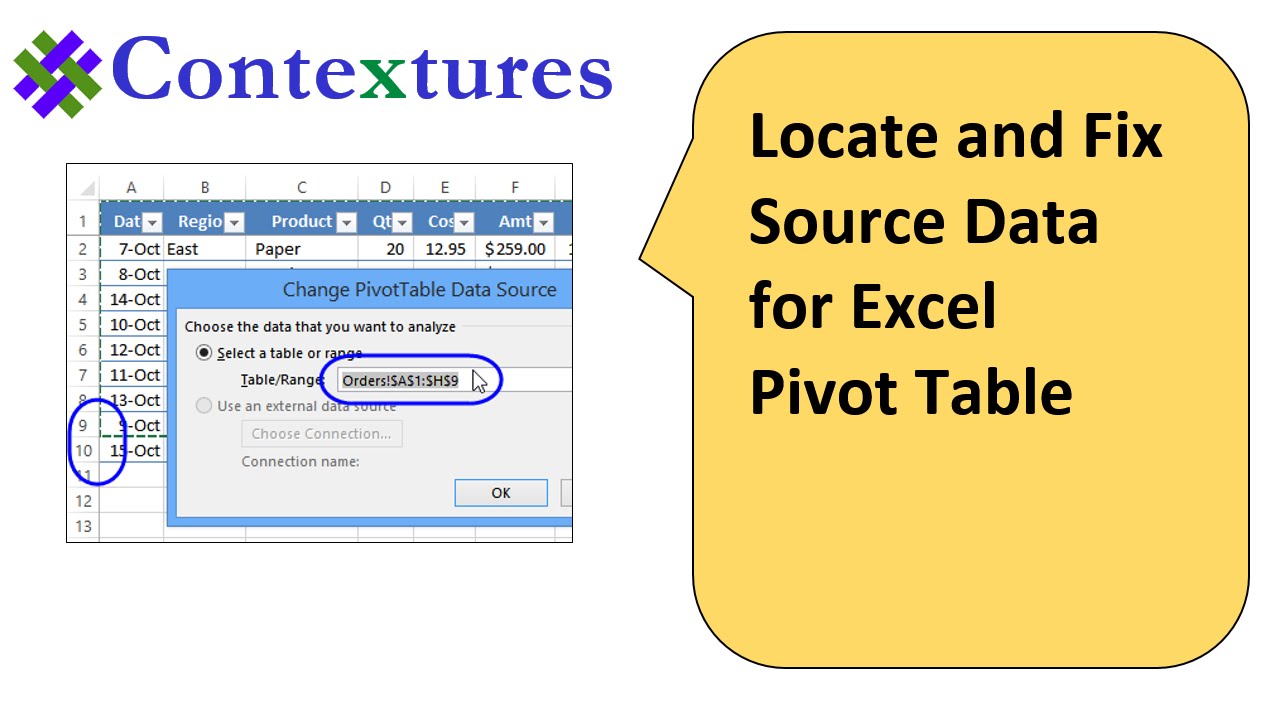Draaipunten Beheren Data Aanpassen Excel Gegevensbron
Stel je voor: je analyseert verkoopcijfers in een draaitabel en ontdekt halverwege dat je data onvolledig is. Frustrerend, toch? Gelukkig is het aanpassen van de gegevensbron van je draaitabel eenvoudiger dan je denkt. In deze handleiding duiken we diep in de wereld van draaitabellen en laten we je zien hoe je de gegevensbron kunt bewerken, van simpele updates tot complexe transformaties.
Draaitabellen zijn krachtige tools in Excel die je helpen om grote hoeveelheden data te analyseren en te visualiseren. Maar wat als de data verandert? Hoe zorg je ervoor dat je draaitabel up-to-date blijft? Het antwoord is simpel: door de gegevensbron aan te passen. Of je nu nieuwe rijen wilt toevoegen, kolommen wilt verwijderen of de hele dataset wilt vervangen, het is allemaal mogelijk met een paar klikken.
Het bewerken van de gegevensbron van een draaitabel is essentieel voor accurate rapportage en analyse. Verouderde data leidt tot verkeerde conclusies en ineffectieve besluitvorming. Daarom is het cruciaal om te weten hoe je de gegevensbron snel en efficiënt kunt aanpassen.
De oorsprong van draaitabellen ligt in de jaren '90, met de introductie van PivotTable in Microsoft Excel. Sindsdien zijn ze een onmisbaar hulpmidmiddel geworden voor data-analyse in diverse sectoren, van finance tot marketing. Het beheren van de gegevensbron is altijd een centraal aspect geweest van het effectief gebruiken van draaitabellen.
Een veelvoorkomend probleem bij het bewerken van de gegevensbron is het behouden van de integriteit van de draaitabel. Het is belangrijk om ervoor te zorgen dat de structuur van de data consistent blijft, zodat de draaitabel correct functioneert na de aanpassingen. In deze handleiding leer je hoe je dit kunt bereiken.
Om de gegevensbron van een draaitabel te bewerken, klik je met de rechtermuisknop op de draaitabel en selecteer je "Gegevensbron wijzigen". Vervolgens kun je het bereik van de gegevensbron aanpassen, nieuwe data toevoegen of de bron volledig vervangen.
Voordelen van het correct bewerken van de gegevensbron zijn: accurate analyses, up-to-date rapportages en efficiënte besluitvorming.
Een checklist voor het bewerken van de gegevensbron: 1. Controleer de nieuwe data op fouten. 2. Zorg ervoor dat de datastructuur consistent is. 3. Vernieuw de draaitabel na het aanpassen van de bron.
Stap-voor-stap handleiding: 1. Open de Excel-werkmap. 2. Selecteer de draaitabel. 3. Klik met de rechtermuisknop en kies "Gegevensbron wijzigen". 4. Pas het bereik aan. 5. Klik op "OK".
Voor- en Nadelen van het Bewerken van Draaitabel Gegevensbron
| Voordeel | Nadeel |
|---|---|
| Up-to-date data | Potentieel voor fouten als data niet correct is |
| Accurate analyses | Vereist begrip van datastructuur |
Beste Praktijken: 1. Maak een back-up van je data. 2. Controleer de data op consistentie. 3. Gebruik duidelijke kolomnamen. 4. Documenteer je wijzigingen. 5. Test de draaitabel na het aanpassen van de bron.
Voorbeelden: 1. Toevoegen van nieuwe verkoopdata. 2. Verwijderen van onjuiste data. 3. Wijzigen van productcategorieën. 4. Updaten van klantgegevens. 5. Combineren van meerdere datasets.
Uitdagingen en oplossingen: 1. Inconsistent dataformaat - oplossing: data cleaning. 2. Grote datasets - oplossing: data segmentatie. 3. Verkeerde formules - oplossing: formulecontrole. 4. Onverwachte resultaten - oplossing: draaitabel vernieuwen. 5. Verbindingsproblemen met externe databronnen - oplossing: controleer de verbinding en de data.
FAQ: 1. Hoe voeg ik nieuwe data toe? Antwoord: Via "Gegevensbron wijzigen". 2. Hoe verwijder ik data? Antwoord: Verwijder de data uit de brontabel en vernieuw de draaitabel. 3. Hoe update ik de draaitabel? Antwoord: Klik op "Vernieuwen". 4. Wat als mijn draaitabel niet werkt? Antwoord: Controleer de gegevensbron en de formules. 5. Hoe verander ik het bereik van de gegevensbron? Antwoord: Via "Gegevensbron wijzigen". 6. Kan ik een externe databron gebruiken? Antwoord: Ja. 7. Hoe combineer ik meerdere datasets? Antwoord: Gebruik de append functie in Power Query. 8. Hoe filter ik data in een draaitabel? Antwoord: Gebruik de filteropties in de draaitabel.
Tips en trucs: Gebruik de sneltoetsen voor het vernieuwen van de draaitabel. Experimenteer met verschillende data visualisaties.
Het bewerken van de gegevensbron van een draaitabel is essentieel voor effectieve data-analyse in Excel. Door de stappen in deze handleiding te volgen, kun je ervoor zorgen dat je draaitabellen altijd up-to-date en accuraat zijn. Of je nu een ervaren Excel-gebruiker bent of net begint, het beheersen van deze vaardigheid zal je helpen om waardevolle inzichten uit je data te halen. Het is een essentiële vaardigheid voor iedereen die met data werkt. Door de gegevensbron correct te beheren, zorg je voor accurate analyses, waardoor je betere beslissingen kunt nemen. Neem de tijd om te oefenen met het bewerken van de gegevensbron en ontdek de kracht van draaitabellen om je data tot leven te brengen.
De verlangen na liefde geliefd worden zoals je hart verlangt
Linkedin learning downloaden voor pc windows de ultieme gids
Rauwe broccoli eten ontdek de verrassende voordelen en tips