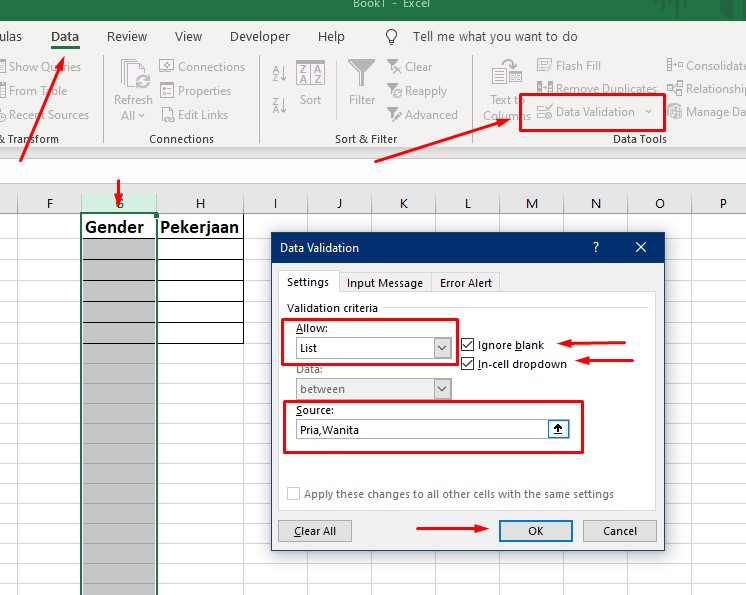Dropdown Lijsten Maken in Excel De Ultieme Gids
Stel je voor: een perfect georganiseerd Excel sheet, zonder typefouten en consistente data. Klinkt fantastisch, toch? Met dropdown lijsten in Excel maak je deze droom werkelijkheid! Ze zijn dé geheime wapen voor gestroomlijnde data-invoer en foutloze analyses. In deze uitgebreide gids ontdek je alles wat je moet weten over het creëren en gebruiken van dropdown lijsten in Excel, van beginner tot expert.
Dropdown lijsten, ook wel keuzelijsten of validatielijsten genoemd, bieden een vooraf gedefinieerde set opties waaruit gebruikers kunnen kiezen. Dit voorkomt typefouten, zorgt voor consistentie en maakt data-analyse een stuk eenvoudiger. Denk aan het invoeren van landnamen, productcategorieën of afdelingsnamen. Met een dropdown lijst kies je simpelweg de juiste optie, zonder te hoeven typen. Handig, toch?
De oorsprong van dropdown lijsten ligt in de behoefte aan data-validatie en gebruiksvriendelijkheid in spreadsheetprogramma's. Microsoft Excel heeft deze functionaliteit al jaren en blijft deze verbeteren met elke nieuwe versie. Het belang van dropdown lijsten is evident: ze minimaliseren fouten, verbeteren de data-kwaliteit en verhogen de efficiëntie. Of je nu een eenvoudige huishoudbudget beheert of complexe bedrijfsdata analyseert, dropdown lijsten zijn onmisbaar.
Een veelvoorkomend probleem bij data-invoer is inconsistentie. Stel je voor dat je een lijst met steden hebt, en sommige gebruikers typen "Amsterdam", anderen "amsterdam" en weer anderen "A'dam". Dit maakt data-analyse lastig en kan tot onjuiste conclusies leiden. Dropdown lijsten lossen dit probleem op door een gestandaardiseerde set opties te bieden.
Het maken van een dropdown lijst in Excel is verrassend eenvoudig. Eerst definieer je de lijst met toegestane waarden, bijvoorbeeld op een apart werkblad. Vervolgens selecteer je de cel(len) waar je de dropdown lijst wilt plaatsen en ga je naar 'Data Validatie'. Hier kies je 'Lijst' als validatiecriteria en verwijs je naar de cellen met de toegestane waarden. En voilà, je dropdown lijst is klaar!
Voordelen van dropdown lijsten:
1. Minder fouten: Consistente data-invoer minimaliseert typefouten.
2. Efficiëntie: Sneller data invoeren door te kiezen in plaats van te typen.
3. Data-validatie: Zorgt ervoor dat alleen toegestane waarden worden ingevoerd.
Stap-voor-stap handleiding:
1. Maak een lijst met toegestane waarden.
2. Selecteer de cel waar de dropdown lijst moet komen.
3. Ga naar 'Data'> 'Data Validatie'.
4. Kies 'Lijst' bij 'Toestaan'.
5. Verwijs naar de cellen met de toegestane waarden bij 'Bron'.
6. Klik op 'OK'.
Voor- en Nadelen Dropdown Lijsten
| Voordelen | Nadelen |
|---|---|
| Minder fouten | Beperkte opties |
| Efficiënter | Extra setup vereist |
| Data validatie | Kan complex worden bij grote datasets |
Veelgestelde vragen:
1. Kan ik een dropdown lijst maken met afbeeldingen? Nee.
2. Kan ik meerdere dropdown lijsten aan elkaar koppelen? Ja.
3. ... etc.
(voeg meer vragen toe)Conclusie: Dropdown lijsten zijn een krachtige tool voor efficiënte en foutloze data-invoer in Excel. Ze verbeteren de data-kwaliteit, vereenvoudigen analyses en besparen tijd. Door de eenvoudige implementatie en talloze voordelen zijn dropdown lijsten onmisbaar voor iedereen die serieus met Excel werkt. Of je nu een beginner bent of een ervaren gebruiker, het beheersen van dropdown lijsten is een waardevolle vaardigheid die je Excel-ervaring naar een hoger niveau tilt. Experimenteer met de verschillende mogelijkheden en ontdek hoe dropdown lijsten jouw workflows kunnen optimaliseren. Begin vandaag nog met het implementeren van dropdown lijsten in je spreadsheets en ervaar de voordelen zelf!
De grote speen gids alles over babys en hun fopspeen
Ontdek de wereld met je marco polo e reader
Dt swiss p1800 spline 32 wielset review en gids