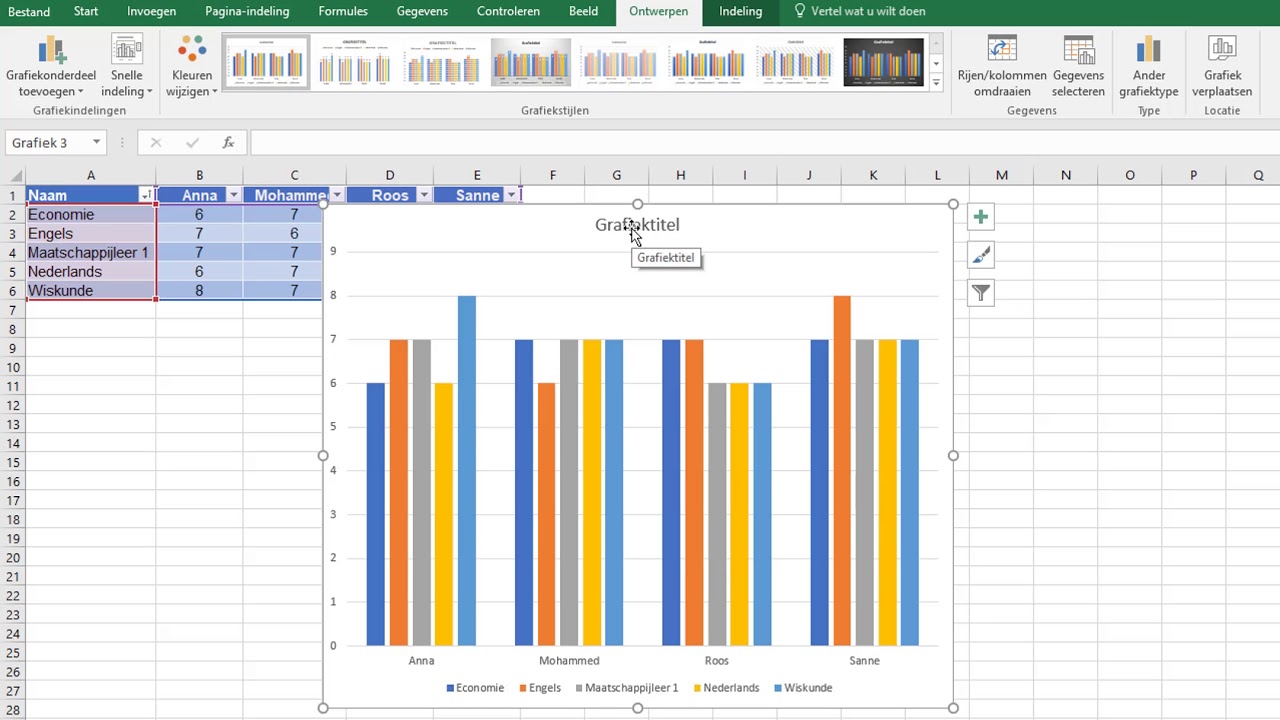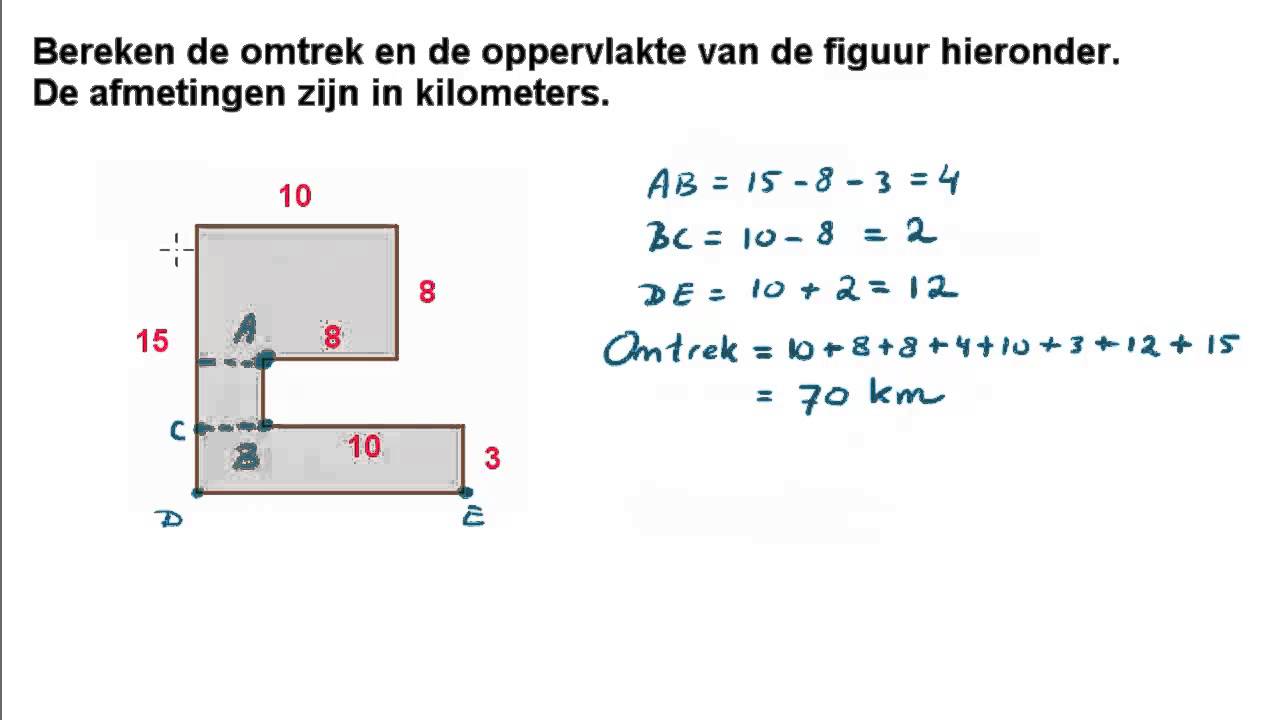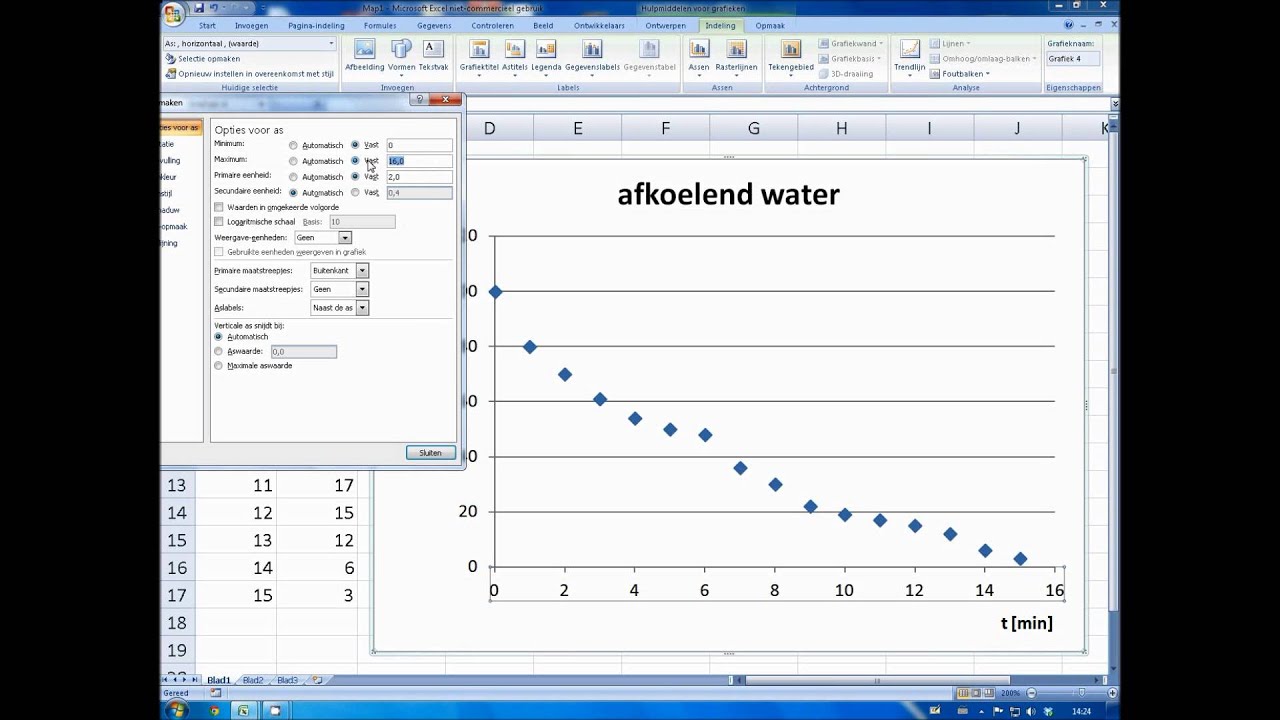Excel als je Sous-Chef: Rekenwonder in een Handomdraai
Stel je voor: een digitale keukenhulp die al je cijfers perfect optelt, aftrekt, vermenigvuldigt en deelt, zonder een spatje te morsen. Dat is Excel! Of je nu een budget beheert, je omzet berekent of complexe data analyseert, Excel is je geheime wapen. Maar hoe tem je deze rekenkracht? Hoe maak je die sommen in Excel nou precies? We duiken in de wereld van Excel-formules, van simpele optelsommetjes tot krachtige functies.
Excel, de onbetwiste koning van de spreadsheet-software, is al decennia lang de go-to tool voor iedereen die met cijfers werkt. Van financiële analisten tot marketeers, van projectmanagers tot studenten: Excel is een onmisbare tool. Maar de ware kracht van Excel schuilt in de mogelijkheid om sommen te maken en gegevens te analyseren. Het beheersen van deze skill opent een wereld van mogelijkheden.
De geschiedenis van spreadsheet software gaat terug tot de jaren '60, maar de echte doorbraak kwam met VisiCalc, de voorloper van moderne programma's zoals Excel. Microsoft Excel, geïntroduceerd in 1987, werd al snel de standaard en evolueerde door de jaren heen tot de krachtige tool die we vandaag kennen. Het belang van Excel ligt in de mogelijkheid om grote hoeveelheden data te organiseren, te berekenen en te analyseren, wat essentieel is voor effectieve besluitvorming in vrijwel elke branche.
Een veelvoorkomend probleem bij het maken van sommen in Excel is het correct gebruiken van celverwijzingen. Een typefout kan al snel leiden tot onjuiste resultaten. Ook het begrijpen van de verschillende formules en functies kan een uitdaging zijn. Maar geen zorgen, met de juiste begeleiding en oefening wordt Excel je beste vriend in de cijferjungle.
De basis van sommen maken in Excel draait om formules. Een formule begint altijd met een isgelijkteken (=), gevolgd door de gewenste berekening. Wil je bijvoorbeeld de waarden in cel A1 en B1 optellen, dan typ je in een andere cel: =A1+B1. Excel berekent dan automatisch de som. Voor complexere berekeningen zijn er functies zoals SOM, GEMIDDELDE, MAX en MIN.
Voordelen van het gebruiken van Excel voor berekeningen zijn talrijk. Ten eerste: automatisering. Eenmaal ingevoerde formules werken automatisch, wat tijd en fouten bespaart. Ten tweede: flexibiliteit. Excel biedt een breed scala aan functies voor diverse berekeningen. Ten derde: visualisatie. Excel kan data omzetten in overzichtelijke grafieken en diagrammen, waardoor trends en inzichten snel duidelijk worden.
Een stap-voor-stap handleiding voor het maken van een eenvoudige som: 1. Selecteer de cel waar je het resultaat wilt weergeven. 2. Typ een isgelijkteken (=). 3. Klik op de eerste cel die je wilt optellen. 4. Typ een plusteken (+). 5. Klik op de tweede cel die je wilt optellen. 6. Druk op Enter.
Voor- en Nadelen van Excel
| Voordelen | Nadelen |
|---|---|
| Automatisering | Leercurve voor complexe formules |
| Flexibiliteit | Mogelijke fouten bij handmatige invoer |
| Visualisatie | Bestandsgrootte kan problematisch worden bij zeer grote datasets |
Beste Praktijken: 1. Gebruik duidelijke celverwijzingen. 2. Gebruik formules in plaats van handmatige berekeningen. 3. Controleer je formules op fouten. 4. Gebruik opmaak om je spreadsheet overzichtelijk te maken. 5. Maak gebruik van ingebouwde functies.
Concrete voorbeelden: 1. =SOM(A1:A10) telt alle waarden in de cellen A1 tot en met A10 op. 2. =GEMIDDELDE(B1:B5) berekent het gemiddelde van de waarden in de cellen B1 tot en met B5. 3. =A1*B1 vermenigvuldigt de waarde in A1 met de waarde in B1. 4. =A1/B1 deelt de waarde in A1 door de waarde in B1. 5. =SOM.ALS(A1:A10;">10") telt alle waarden groter dan 10 in het bereik A1:A10 op.
FAQ: 1. Hoe begin ik een formule? Met een isgelijkteken (=). 2. Wat is de SOM functie? Telt cellen op. 3. Hoe bereken ik een gemiddelde? Met de GEMIDDELDE functie. 4. Hoe vermenigvuldig ik in Excel? Met de ster (*). 5. Hoe deel ik in Excel? Met de slash (/). 6. Wat is een celverwijzing? De locatie van een cel (bijv. A1). 7. Hoe maak ik een grafiek? Selecteer de data en kies een grafiektype. 8. Waar vind ik meer hulp? In de Excel help functie.
Tips & Tricks: Gebruik de tab-toets om snel tussen cellen te navigeren. Dubbelklik op een cel om de formule te bewerken. Gebruik de functie AutoAanvullen om formules snel te kopiëren.
Kortom, Excel is een onmisbare tool voor iedereen die efficiënt met cijfers wil werken. Het beheersen van sommen maken in Excel, van eenvoudige optelling tot complexe formules, opent deuren naar data-analyse en efficiëntere workflows. Oefen met de verschillende functies en ontdek de kracht van Excel. Word een ware Excel-chef en laat die cijfers voor je werken. Dus, duik in de wereld van Excel en ontdek de eindeloze mogelijkheden die deze krachtige tool te bieden heeft. Van budgettering tot data-analyse, Excel is je trouwe metgezel in de digitale keuken van cijfers. Pak die rekenkracht en transformeer je data in waardevolle inzichten!
Ontdek de fascinerende wereld van spiertypen
Gratis lovatts kruiswoordpuzzels online ontdek de wereld van woordpuzzels
Hondenwandelingen in zuid holland avontuurlijke routes