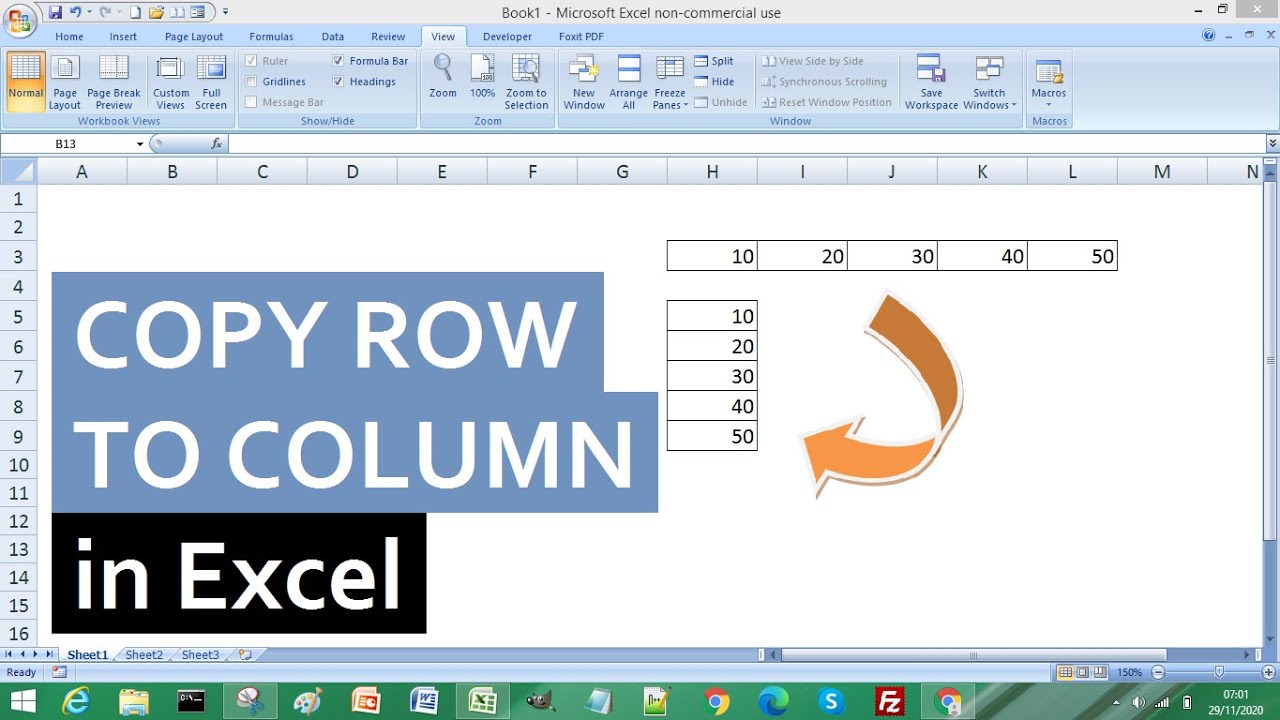Excel data kopiëren naar de laatste rij met gegevens
Werken met grote datasets in Excel kan een uitdaging zijn, vooral als je gegevens moet kopiëren naar de laatste rij met data. Hoe zorg je ervoor dat je niet onnodig lege rijen kopieert of data overschrijft? Dit artikel duikt in de wereld van efficiënt kopiëren in Excel en biedt oplossingen voor dit veelvoorkomende probleem.
Het kopiëren van gegevens naar de laatste rij met data in Excel is een essentiële vaardigheid voor iedereen die regelmatig met spreadsheets werkt. Of je nu een ervaren Excel-gebruiker bent of net begint, het beheersen van deze techniek kan je veel tijd en frustratie besparen.
Stel je voor dat je een lange lijst met klantgegevens hebt en je wilt nieuwe informatie toevoegen zonder handmatig naar de laatste rij te scrollen. Met de juiste technieken kun je dit proces automatiseren en je workflow stroomlijnen.
Van formules tot sneltoetsen, er zijn verschillende manieren om gegevens naar de laatste rij met data te kopiëren in Excel. We zullen de meest effectieve methoden bespreken, zodat je de beste aanpak voor jouw specifieke situatie kunt kiezen.
In dit artikel behandelen we alles van basisprincipes tot geavanceerde technieken, zodat je een expert wordt in het kopiëren naar de laatste rij met gegevens in Excel.
De exacte oorsprong van deze functionaliteit in Excel is moeilijk te achterhalen, maar het is geëvolueerd met elke nieuwe versie van de software. Het belang ervan ligt in het vermogen om dynamisch met groeiende datasets om te gaan, zonder handmatige interventie.
Een veelvoorkomend probleem is het per ongeluk overschrijven van bestaande gegevens. Door de juiste technieken te gebruiken, zoals het bepalen van de laatste rij met behulp van formules, kun je dit voorkomen.
Een eenvoudige manier om gegevens naar de laatste rij te kopiëren is door de Ctrl + Shift + Pijl-omlaag toetscombinatie te gebruiken om de laatste cel met data te selecteren. Vervolgens kun je de data kopiëren en plakken op de gewenste locatie.
Voordelen van het kopiëren naar de laatste rij met data:
1. Tijdbesparing: geen handmatig scrollen meer.
2. Nauwkeurigheid: voorkom fouten door handmatige invoer.
3. Efficiëntie: automatiseer je workflow.
Stap-voor-stap handleiding:
1. Selecteer de data die je wilt kopiëren.
2. Druk op Ctrl + C om te kopiëren.
3. Navigeer naar de kolom waar je de data wilt plakken.
4. Gebruik Ctrl + Shift + Pijl-omlaag om de laatste cel met data te selecteren.
5. Druk op Ctrl + V om te plakken.
Voor- en Nadelen
| Voordelen | Nadelen |
|---|---|
| Tijdsbesparing | Vereist enige Excel-kennis |
| Verhoogde nauwkeurigheid | Kan complex zijn bij zeer grote datasets |
Beste Praktijken:
1. Gebruik formules om de laatste rij dynamisch te bepalen.
2. Gebruik sneltoetsen voor efficiëntie.
3. Controleer altijd de resultaten.
4. Maak gebruik van VBA voor complexe scenario's.
5. Oefen regelmatig om de technieken te beheersen.
FAQ:
1. Hoe vind ik de laatste rij met data? Gebruik de Ctrl + Shift + Pijl-omlaag toetscombinatie.
2. Kan ik dit automatiseren? Ja, met VBA.
3. Wat als mijn data lege rijen bevat? Gebruik formules die lege rijen negeren.
4. Welke formule kan ik gebruiken? =LAATSTE.RIJ(A:A) bijvoorbeeld.
5. Hoe kopieer ik formules naar de laatste rij? Net als normale data, met Ctrl + C en Ctrl + V.
6. Wat zijn alternatieven voor kopiëren en plakken? Je kunt ook slepen en neerzetten.
7. Hoe voorkom ik overschrijven van data? Bepaal de laatste rij nauwkeurig.
8. Waar kan ik meer informatie vinden? Online Excel forums en tutorials.
Tips en Trucs: Gebruik de naammanager om dynamische bereiken te definiëren.
Het kopiëren van gegevens naar de laatste rij met data in Excel is een onmisbare vaardigheid voor efficiënt spreadsheetbeheer. Of je nu formules, sneltoetsen of VBA gebruikt, het beheersen van deze technieken zal je workflow aanzienlijk verbeteren. Door de tips en trucs in dit artikel toe te passen, kun je tijd besparen, fouten minimaliseren en je Excel-vaardigheden naar een hoger niveau tillen. Blijf oefenen en experimenteer met verschillende methoden om de beste aanpak voor jouw behoeften te vinden. In de steeds veranderende wereld van data-analyse is het essentieel om je vaardigheden up-to-date te houden en efficiënt te werken. Door je te verdiepen in de mogelijkheden van Excel, kun je waardevolle tijd besparen en je productiviteit maximaliseren. Begin vandaag nog met het implementeren van deze technieken en ontdek de kracht van efficiënt databeheer in Excel.
Ontrafel de wereld van geschillen
De magie van koning arthur duik in de wikipedia wereld
Alles heeft zijn tijd de wijsheid van prediker 3













:max_bytes(150000):strip_icc()/ExcelSelectRow-5bdf316dc9e77c00510333da.jpg)