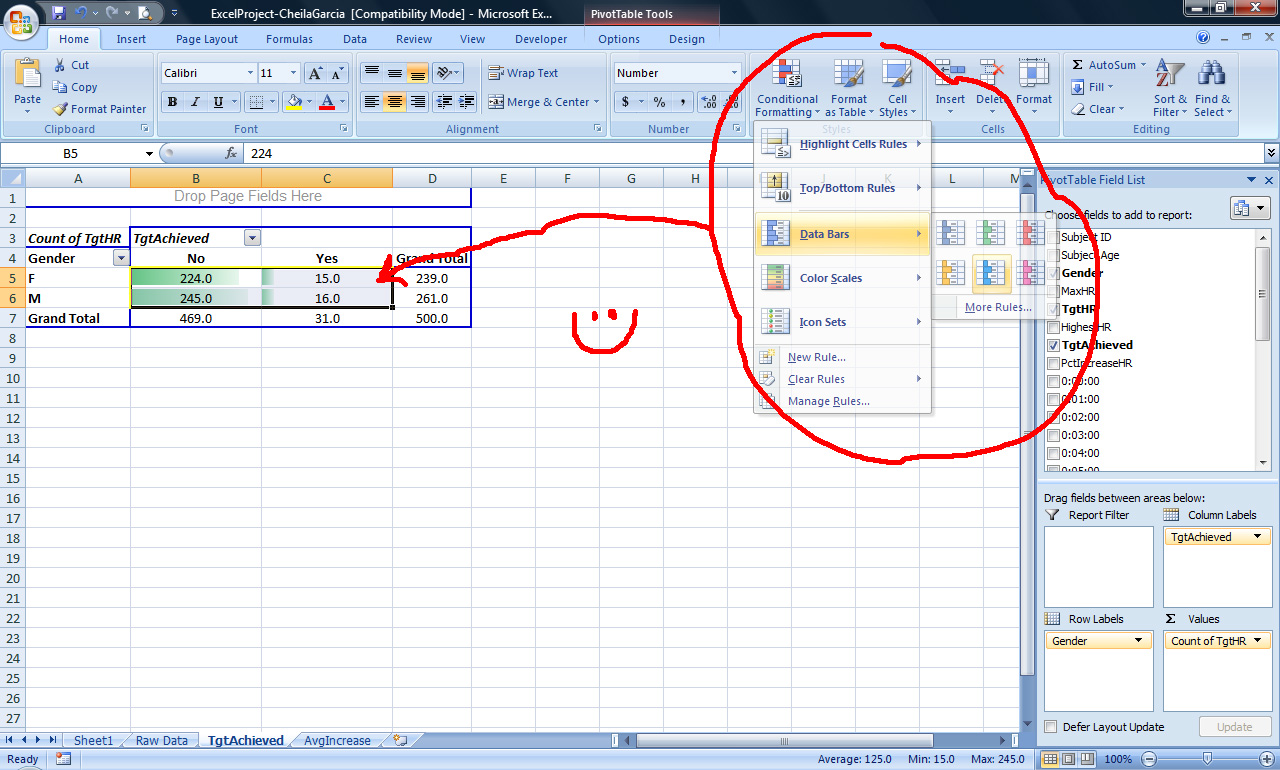Excel Draaitabellen Zonder Berekeningen Alleen Waarden
Draaitabellen in Excel zijn krachtige tools voor data-analyse, maar soms wil je gewoon de ruwe data zien, zonder sommen, gemiddelden of andere berekeningen. Hoe krijg je die pure data in je draaitabel? Dat is precies waar dit artikel over gaat: Excel draaitabellen zonder berekeningen, alleen waarden. We duiken in de wereld van data manipulatie en ontdekken hoe je de controle over je draaitabellen terugkrijgt.
Stel je voor: je hebt een enorme dataset met verkoopcijfers per product en regio. Je wilt snel inzicht krijgen in de individuele transacties, zonder dat Excel automatisch totalen of gemiddelden berekent. Je wilt simpelweg de waarden zien zoals ze in je brongegevens staan. Dit is waar de techniek van het weergeven van alleen waarden in een draaitabel van pas komt.
Het tonen van enkel de waarden in een Excel draaitabel is essentieel voor gedetailleerde analyse en rapportage. Het voorkomt verwarring door ongewenste aggregaties en biedt een helder overzicht van de individuele data punten. Dit is vooral handig bij het analyseren van transactiegegevens, klantgedrag of andere datasets waar de individuele records belangrijk zijn.
Het vermijden van berekeningen in een draaitabel kan in eerste instantie complex lijken, maar met de juiste kennis is het een eenvoudige procedure. In dit artikel leer je stap voor stap hoe je dit kunt bereiken en welke voordelen het biedt. Van het selecteren van de juiste instellingen tot het aanpassen van de weergave, we behandelen alle aspecten van het werken met draaitabellen zonder berekeningen.
Het begrijpen van de werking van Excel draaitabellen met alleen waarden is cruciaal voor efficiënte data-analyse. Deze techniek stelt je in staat om snel en accuraat inzicht te krijgen in de onderliggende data, zonder afgeleid te worden door samenvattingen. Dit artikel biedt een complete gids voor het beheersen van deze waardevolle vaardigheid.
De draaitabel functionaliteit bestaat al sinds de jaren '90 en heeft data-analyse in Excel revolutionair veranderd. Voorheen was het handmatig samenvatten van gegevens tijdrovend en foutgevoelig.
Een belangrijk probleem bij standaard draaitabellen is dat ze automatisch aggregeren. De oplossing: de waarden tonen zonder berekening. Dit doe je door in het waardeveld instellingen te kiezen voor 'Aantal' in plaats van 'Som' of 'Gemiddelde'.
Voorbeeld: Je hebt een lijst met klantnamen en hun aankopen. In plaats van de totale aankoopwaarde per klant te zien, wil je elke individuele aankoop getoond zien. Door 'Aantal' te selecteren in de waardeveld instellingen, wordt elke aankoop als een aparte regel weergegeven.
Voordelen: 1. Detailinformatie: Zie elke individuele datapoint. 2. Nauwkeurigheid: Voorkom fouten door ongewenste aggregaties. 3. Flexibiliteit: Analyseer data op een gedetailleerder niveau.
Stap-voor-stap handleiding: 1. Selecteer je data. 2. Maak een draaitabel. 3. Sleep de gewenste velden naar de rijen, kolommen en waarden secties. 4. Klik op het waardeveld in de draaitabel. 5. Selecteer 'Waardeveldinstellingen'. 6. Kies 'Aantal' onder 'Samenvatten op'.
Voor- en nadelen van Draaitabellen zonder Berekeningen
| Voordelen | Nadelen |
|---|---|
| Detailinformatie | Kan bij grote datasets leiden tot lange lijsten |
| Nauwkeurigheid | Minder geschikt voor snelle overzichten |
Beste Praktijken: 1. Gebruik filters om de data te beperken. 2. Sorteer de data voor beter overzicht. 3. Gebruik voorwaardelijke opmaak om belangrijke data te highlighten. 4. Exporteer de data naar een ander formaat voor verdere analyse. 5. Maak een kopie van je originele data voordat je met draaitabellen werkt.
Veelgestelde vragen: 1. Hoe toon ik alleen waarden? (Zie stap-voor-stap handleiding). 2. Wat als mijn dataset te groot is? (Gebruik filters). 3. Kan ik de data exporteren? (Ja, naar verschillende formaten). 4. Wat zijn de voordelen? (Detailinformatie, nauwkeurigheid, flexibiliteit). 5. Wat zijn de nadelen? (Kan leiden tot lange lijsten, minder geschikt voor snelle overzichten). 6. Hoe kan ik de data beter visualiseren? (Gebruik voorwaardelijke opmaak). 7. Kan ik meerdere waarden tegelijk tonen? (Ja, door meerdere waardevelden toe te voegen). 8. Hoe voorkom ik dat mijn originele data verandert? (Maak een kopie).
Tips & Trucs: Gebruik de sneltoets Alt+D+P om snel een draaitabel te maken. Experimenteer met verschillende veldcombinaties om nieuwe inzichten te ontdekken.
Conclusie: Excel draaitabellen zonder berekeningen, dus met alleen waarden, bieden een krachtige manier om gedetailleerd inzicht te krijgen in je data. Door ongewenste aggregaties te vermijden, krijg je een helder en accuraat beeld van de individuele data punten. Hoewel het werken met grote datasets een uitdaging kan zijn, bieden filters en sorteeropties de nodige controle. Het beheersen van deze techniek is essentieel voor iedereen die met data analyse werkt in Excel. De mogelijkheid om snel en efficiënt de ruwe data te analyseren zonder berekeningen opent deuren naar diepgaandere inzichten en betere besluitvorming. Door de stappen in dit artikel te volgen en de tips & tricks toe te passen, ben je goed op weg om een expert te worden in het gebruik van Excel draaitabellen voor precieze data-analyse. Begin vandaag nog met het verkennen van de mogelijkheden en ontdek de verborgen waarde in je data!
De beste nummers van david guetta ontdekken
Youp van het hek leeftijd ontdekken
Luchtige ovengerechten het geheim van stijfgeslagen eiwit