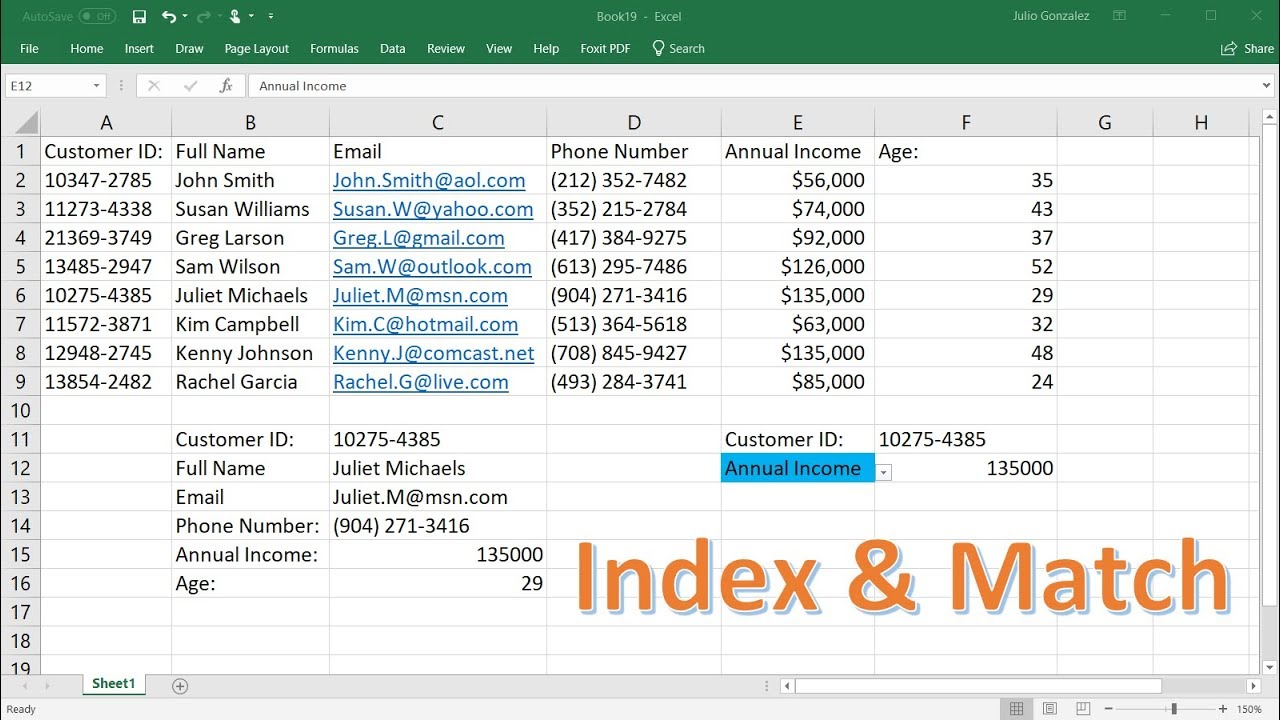Excel Drop Down Lijsten Verbinden
Stel je voor: je werkt met enorme Excel-sheets en moet steeds dezelfde gegevens invoeren. Frustrerend, toch? Gelukkig is er een oplossing: gekoppelde dropdown lijsten in Excel. Deze slimme functie kan je uren werk besparen en fouten minimaliseren.
Gekoppelde dropdown lijsten, ook wel afhankelijke dropdown lijsten genoemd, bieden een dynamische manier om gegevens in te voeren. In plaats van handmatig gegevens in te typen, kies je uit een vooraf gedefinieerde lijst. Het mooie is dat de tweede dropdown lijst zich aanpast aan de selectie in de eerste lijst.
Denk bijvoorbeeld aan een bestelformulier. Je selecteert eerst een productcategorie (bijvoorbeeld "Elektronica") in de eerste dropdown lijst. De tweede dropdown lijst toont dan alleen de producten binnen die categorie (bijvoorbeeld "Laptops", "Telefoons", "Televisies"). Dit voorkomt fouten en zorgt voor consistente data.
Excel heeft altijd al dropdown lijsten ondersteund via data validatie. De mogelijkheid om deze lijsten te koppelen is echter in de loop der jaren steeds verfijnder geworden. Met moderne Excel-versies kun je complexe afhankelijkheden creëren en zo je data-invoerproces optimaliseren.
Het linken van dropdown lijsten is essentieel voor data-integriteit en gebruiksgemak. Het voorkomt typefouten, zorgt voor consistente data en vereenvoudigt het invoerproces. Dit is vooral belangrijk bij grote datasets en complexe formulieren.
Een eenvoudig voorbeeld: je hebt een dropdown lijst met provincies en een tweede dropdown lijst met steden. Als je "Noord-Holland" selecteert in de eerste lijst, toont de tweede lijst alleen steden in Noord-Holland. Dit wordt bereikt met de INDIRECTE functie in de data validatie van de tweede dropdown lijst.
Voordelen van gekoppelde dropdown lijsten:
1. Verbeterde data-integriteit: Minder typefouten en consistente data.
2. Gebruiksvriendelijkheid: Sneller en eenvoudiger gegevens invoeren.
3. Tijdsbesparing: Geen handmatige invoer en controle meer.
Stap-voor-stap handleiding:
1. Maak je lijsten met gegevens (provincies en steden).
2. Maak de eerste dropdown lijst met data validatie.
3. Gebruik de INDIRECTE functie in de data validatie van de tweede dropdown lijst om deze te koppelen aan de eerste lijst.
Veelgestelde vragen:
1. Wat is een gekoppelde dropdown lijst? Een dropdown lijst die afhankelijk is van de selectie in een andere dropdown lijst.
2. Hoe maak ik een gekoppelde dropdown lijst? Met data validatie en de INDIRECTE functie.
3. Kan ik meer dan twee dropdown lijsten koppelen? Ja, je kunt meerdere lijsten aan elkaar koppelen.
4. Welke Excel-versies ondersteunen gekoppelde dropdown lijsten? Alle moderne versies.
5. Wat zijn de voordelen? Verbeterde data-integriteit, gebruiksvriendelijkheid en tijdsbesparing.
6. Kan ik dit ook gebruiken voor andere doeleinden dan data-invoer? Ja, bijvoorbeeld voor rapportage en analyse.
7. Zijn er beperkingen aan het aantal items in een dropdown lijst? Ja, er is een limiet, maar deze is meestal ruim voldoende.
8. Waar kan ik meer informatie vinden? Online tutorials en Excel help-bestanden.
Tips en trucs: Gebruik benoemde bereiken voor een overzichtelijkere formule. Test je gekoppelde dropdown lijsten grondig.
Conclusie: Gekoppelde dropdown lijsten zijn een krachtige tool in Excel. Ze verbeteren de data-integriteit, vereenvoudigen de data-invoer en besparen tijd. Door deze functionaliteit te implementeren, kun je de efficiëntie van je werkprocessen aanzienlijk verbeteren. Begin vandaag nog met het verkennen van de mogelijkheden van gekoppelde dropdown lijsten en ontdek hoe ze je kunnen helpen bij het beheren van je data.
Ontvangen creditnota boeken skr03 een complete gids
Cricket flip phone start niet oplossingen
Belgische mode online kopen via bolcom