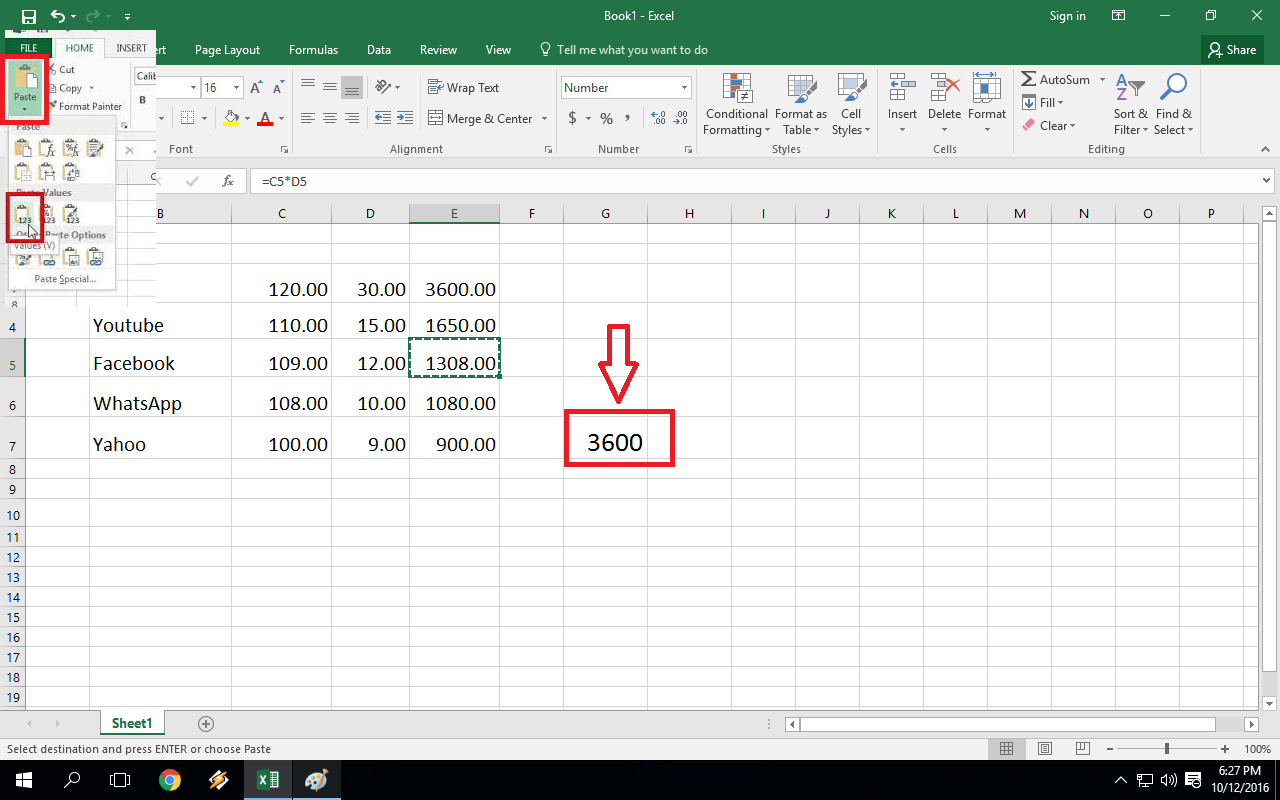Excel formules kopiëren als waarden Supermakkelijk
Stel je voor: je hebt een complexe Excel-sheet vol formules die prachtige berekeningen uitvoeren. Maar je wilt die formules omzetten naar de berekende waarden, zodat je ze kunt delen zonder dat de formules veranderen. Hoe doe je dat efficiënt? Welkom in de wereld van "formules kopiëren als waarden" in Excel, een essentiële vaardigheid voor elke spreadsheet-ninja.
Het kopiëren van formules als waarden in Excel is als het bakken van een taart. Je begint met een recept (de formule) en eindigt met een heerlijke, vaste vorm (de waarde). Deze functionaliteit is cruciaal voor het behouden van de integriteit van je data, vooral wanneer je spreadsheets deelt met anderen die mogelijk per ongeluk formules aanpassen.
Van financiële analyses tot projectplanning, het kopiëren van formules als waarden is een onmisbare tool. Het voorkomt fouten, vereenvoudigt spreadsheets en zorgt ervoor dat je data consistent blijft. Denk aan het als het vastleggen van een momentopname van je berekeningen.
Maar hoe werkt dit wondermiddel nu precies? Excel biedt verschillende methoden om formules om te zetten naar waarden, van simpele kopiëren-en-plakken-trucs tot geavanceerdere opties. In dit artikel duiken we diep in de wereld van het kopiëren van formules als waarden in Excel, en onthullen we alle geheimen om je spreadsheet skills naar een hoger niveau te tillen.
Of je nu een Excel-beginner bent of een doorgewinterde professional, deze gids biedt waardevolle inzichten en praktische tips om je efficiëntie te verhogen en je spreadsheets te optimaliseren. Dus laten we beginnen!
De geschiedenis van deze functionaliteit gaat terug tot de vroege versies van Excel. Het is altijd een belangrijk onderdeel geweest van het programma, omdat het gebruikers in staat stelt om berekeningen te "bevriezen" en te voorkomen dat ze per ongeluk worden gewijzigd.
Een eenvoudig voorbeeld: stel je hebt een formule =A1+B1. Als je deze formule kopieert als waarde, wordt de berekende waarde weergegeven, bijvoorbeeld 5, in plaats van de formule zelf.
Voor- en Nadelen
| Voordeel | Nadeel |
|---|---|
| Data integriteit behouden | Verlies van de dynamische berekening |
| Eenvoudiger delen van spreadsheets | Extra stappen vereist |
Beste Praktijken:
1. Gebruik Plakken Speciaal: Waarden. Dit is de meest betrouwbare methode.
2. Gebruik de sneltoets Alt + E + S + V. Dit bespaart tijd.
3. Kopieer naar een nieuw werkblad om de originele formules te behouden.
4. Gebruik de functie WAARDE om formules binnen een formule om te zetten naar waarden.
5. Controleer altijd of de waarden correct zijn gekopieerd.
Concrete voorbeelden:
1. Financiële rapporten: Formules omzetten naar waarden voor het archiveren.
2. Projectplanning: Vastleggen van mijlpalen.
3. Data-analyse: Resultaten vastleggen voor rapportage.
4. Budgettering: Budgetten vastleggen voor vergelijking.
5. Voorraadbeheer: Voorraadniveaus vastleggen.
FAQ:
1. Hoe kopieer ik een formule als waarde? Gebruik Plakken Speciaal: Waarden.
2. Wat is het verschil tussen kopiëren en kopiëren als waarde? Bij kopiëren wordt de formule gekopieerd, bij kopiëren als waarde alleen de berekende waarde.
3. Kan ik meerdere formules tegelijk als waarde kopiëren? Ja.
4. Wat gebeurt er als ik de originele data wijzig na het kopiëren als waarde? De gekopieerde waarden blijven ongewijzigd.
5. Kan ik de waarden terugzetten naar formules? Nee, de formules zijn verloren gegaan na het kopiëren als waarde.
6. Wat is de sneltoets voor plakken speciaal waarden? Alt + E + S + V
7. Kan ik formules als waarden kopiëren naar een ander werkblad? Ja.
8. Wat is de functie WAARDE in Excel? De functie WAARDE zet een tekstrepresentatie van een getal om in een getal.
Tips & Trucs: Oefen met verschillende methoden om de meest efficiënte manier te vinden die bij jouw workflow past.
Conclusie: Het kopiëren van formules als waarden in Excel is een onmisbare vaardigheid voor iedereen die met spreadsheets werkt. Het zorgt voor data-integriteit, vereenvoudigt het delen van spreadsheets en voorkomt fouten. Door de verschillende methoden en best practices te beheersen, kun je je efficiëntie verhogen en je spreadsheets optimaliseren. Begin vandaag nog met het toepassen van deze technieken en til je Excel-skills naar een hoger niveau. Het beheersen van deze techniek stelt je in staat om nauwkeuriger en efficiënter met je data te werken, wat uiteindelijk leidt tot betere besluitvorming en een verbeterde workflow. Door te investeren in het verfijnen van je Excel-vaardigheden, leg je een solide basis voor succes in een data-gedreven wereld.
Hoe oud wordt een paard gemiddeld ontdek het hier
Nevermind baby vs nirvana de rechtszaak uitgelegd
Trigger vinger wat is het en hoe ga je ermee om