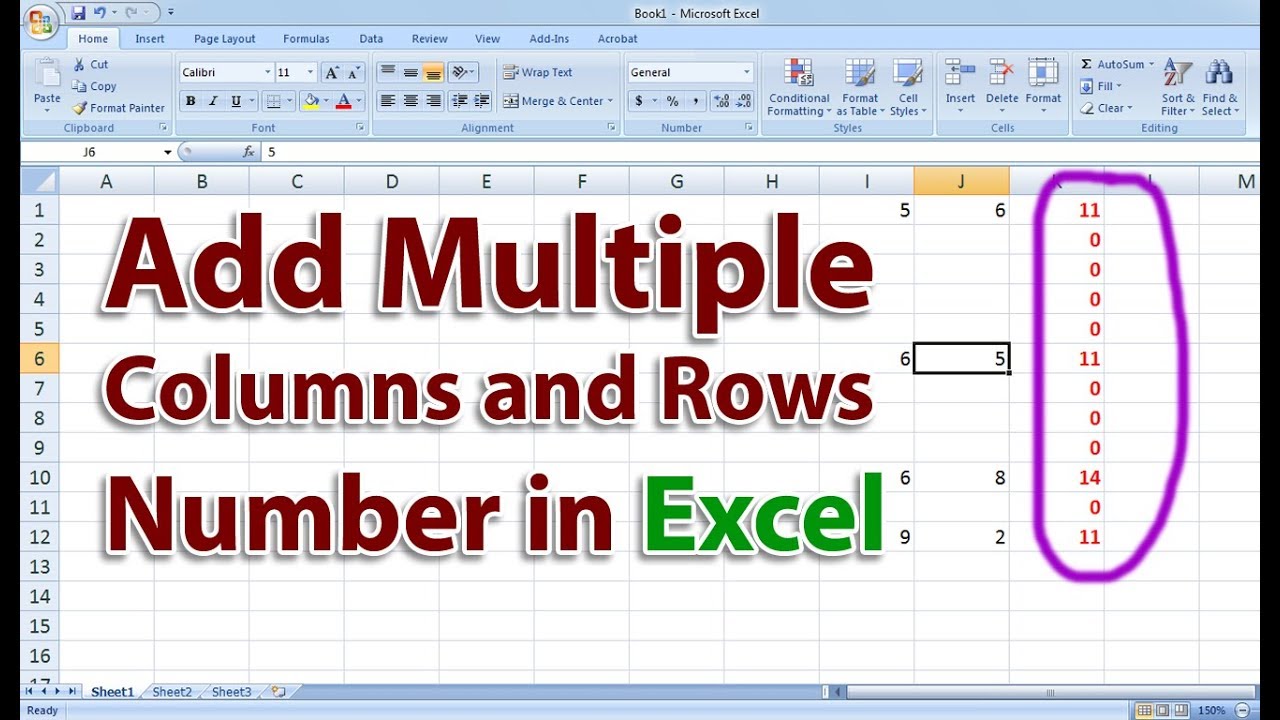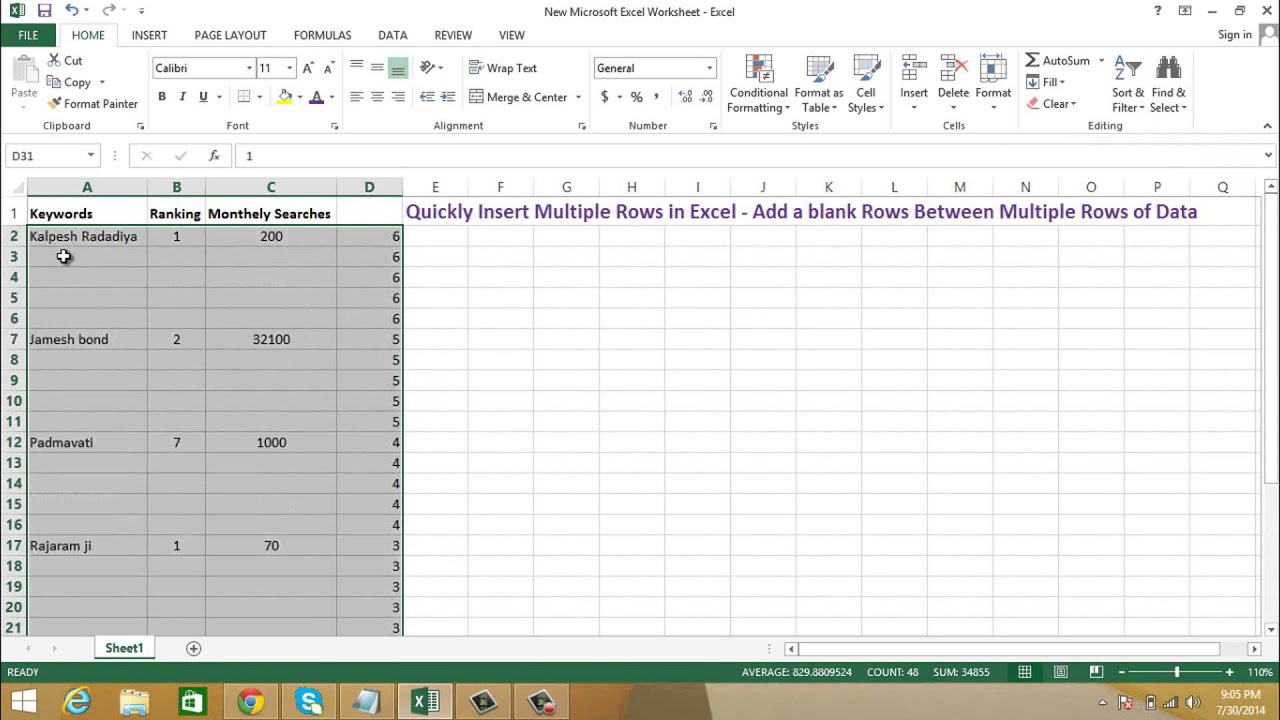Excel Gegevens Transformeren Meerdere Rijen Naar Één Rij
Stel je voor: een Excel-sheet vol gegevens, verspreid over meerdere rijen, die je graag samengevoegd wilt hebben op één enkele rij. Klinkt als een uitdaging? Niet langer! Het samenvoegen van gegevens uit verschillende rijen in Excel tot één overzichtelijke rij is een essentiële vaardigheid die je workflow kan stroomlijnen en je data-analyse een boost kan geven.
Van het consolideren van klantgegevens tot het vereenvoudigen van rapportages, het beheersen van deze techniek opent een wereld aan mogelijkheden. In dit artikel duiken we diep in de wereld van Excel-manipulatie en ontdekken we hoe je meerdere rijen naar één rij kunt kopiëren. Bereid je voor om je Excel-skills naar een hoger niveau te tillen.
Het kopiëren van meerdere rijen naar één rij in Excel is geen nieuwe truc. Het is een techniek die al jaren bestaat en een onmisbaar onderdeel is geworden van de toolkit van menig data-analist, accountant en projectmanager. De oorsprong ligt in de behoefte aan efficiëntere data-organisatie en -analyse.
Het belang van deze techniek is evident. Het bespaart niet alleen tijd en moeite, maar zorgt ook voor een overzichtelijker presentatie van gegevens. In plaats van door eindeloze rijen te scrollen, kun je alle relevante informatie in één oogopslag bekijken. Dit vergemakkelijkt de interpretatie van data en het nemen van weloverwogen beslissingen.
Eén van de grootste uitdagingen bij het kopiëren van meerdere rijen naar één rij is het behouden van de data-integriteit. Het is cruciaal dat er geen gegevens verloren gaan of corrupt raken tijdens het proces. Gelukkig biedt Excel verschillende methoden om dit te garanderen.
Een eenvoudige manier om meerdere rijen naar één rij te kopiëren is met behulp van de functie 'Samenvoegen en centreren'. Selecteer de cellen die je wilt samenvoegen en klik op de knop 'Samenvoegen en centreren'. Houd er echter rekening mee dat deze methode alleen de eerste waarde in de selectie behoudt.
Een andere methode is het gebruik van de functie 'TRANSPOSE'. Deze functie kopieert gegevens van rijen naar kolommen en vice versa. Selecteer de rijen die je wilt kopiëren, kopieer ze en plak ze vervolgens met de optie 'Transponeren'.
Voordelen van het kopiëren van meerdere rijen naar één rij zijn onder andere: betere overzichtelijkheid, efficiëntere data-analyse en tijdwinst. Stel je voor dat je klantgegevens hebt verspreid over meerdere rijen. Door deze gegevens samen te voegen tot één rij, kun je snel een compleet overzicht van elke klant krijgen.
Stap-voor-stap handleiding: 1. Selecteer de rijen die je wilt kopiëren. 2. Kopieer de selectie. 3. Ga naar de cel waar je de gegevens wilt plakken. 4. Klik met de rechtermuisknop en kies 'Plakken speciaal'. 5. Selecteer 'Transponeren'.
Voor- en Nadelen van Meerdere Rijen naar Één Rij Kopiëren
| Voordelen | Nadelen |
|---|---|
| Betere overzichtelijkheid | Potentieel dataverlies met 'Samenvoegen en centreren' |
| Efficiëntere data-analyse | Complexe formules kunnen nodig zijn voor geavanceerde manipulatie |
Beste praktijken: 1. Maak een back-up van je data. 2. Gebruik de juiste methode voor jouw situatie. 3. Controleer de resultaten zorgvuldig. 4. Gebruik formules voor dynamische updates. 5. Experimenteer met verschillende technieken.
Veelgestelde vragen: 1. Wat is de snelste manier om meerdere rijen naar één rij te kopiëren? 2. Hoe kan ik dataverlies voorkomen? 3. Welke functie is het meest geschikt? 4. Kan ik formules gebruiken? 5. Wat doe ik als de data complex is? 6. Hoe kan ik de resultaten controleren? 7. Zijn er online tutorials beschikbaar? 8. Waar kan ik meer informatie vinden?
Tips en trucs: Gebruik sneltoetsen voor efficiëntie. Experimenteer met verschillende plak-opties. Maak gebruik van online resources.
Het kopiëren van meerdere rijen naar één rij in Excel is een waardevolle vaardigheid die je data-analyse en workflow aanzienlijk kan verbeteren. Of je nu klantgegevens consolideert, rapportages vereenvoudigt of complexe datasets analyseert, deze techniek biedt een efficiënte en overzichtelijke manier om met je data om te gaan. Door de verschillende methoden en beste praktijken te beheersen, kun je je Excel-skills naar een hoger niveau tillen en waardevolle tijd besparen. Begin vandaag nog met experimenteren en ontdek de mogelijkheden! Door te oefenen en de juiste technieken toe te passen, kun je je Excel-vaardigheden verder ontwikkelen en je data-analyse optimaliseren. Investeer in je Excel-kennis en profiteer van de vele voordelen die het te bieden heeft. Het beheersen van deze techniek is een waardevolle asset in de huidige data-gedreven wereld.
Verhef je stem de kracht van mijn god is zo groot bladmuziek
Paul van den berg ncsc expert in cybersecurity
Het mysterie van het zesletterwoord beginnend met im