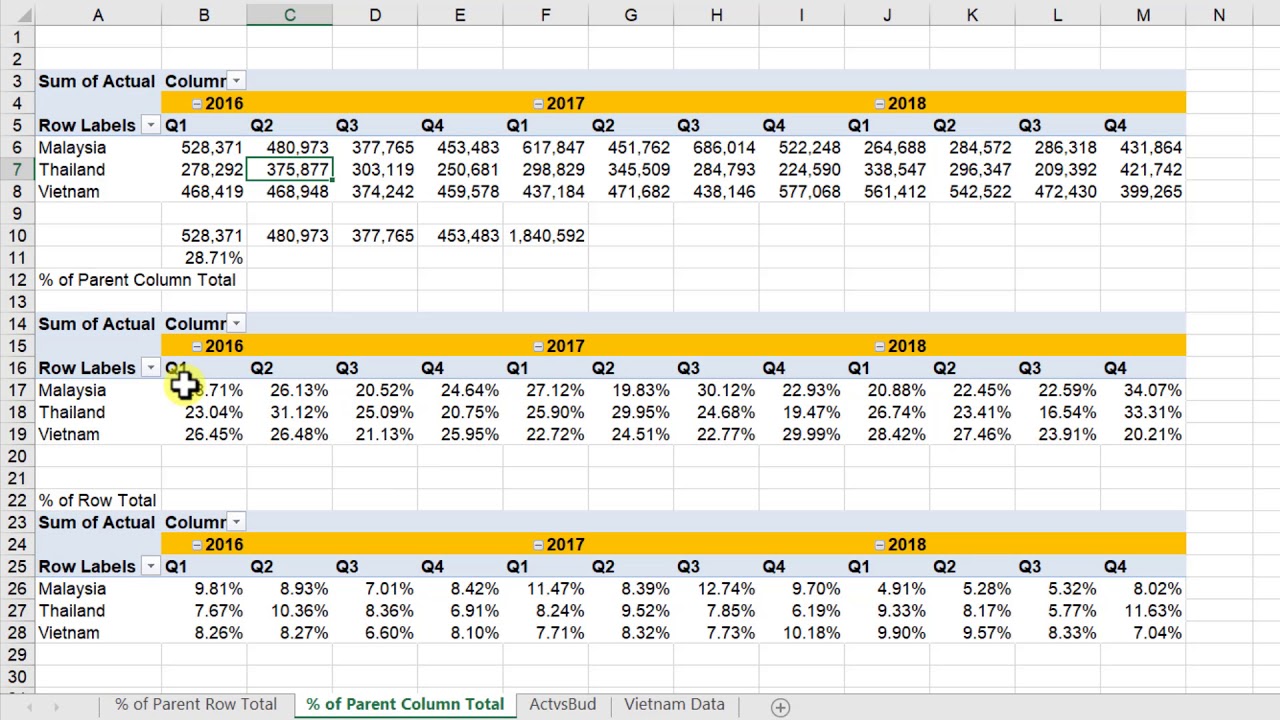Excel Pivot Table Percentage Kolom Toevoegen
Wil je snel en efficiënt inzicht krijgen in de verhoudingen binnen je data? Dan is het toevoegen van een percentage kolom aan je Excel draaitabel een essentiële vaardigheid. Een percentagekolom in een draaitabel geeft je de mogelijkheid om data te analyseren en te presenteren op een manier die trends en verhoudingen duidelijk zichtbaar maakt. Of het nu gaat om verkoopcijfers, marktaandelen of klanttevredenheid, percentages helpen je om de context te begrijpen en gefundeerde beslissingen te nemen.
Excel draaitabellen zijn al jaren een krachtig hulpmiddel voor data-analyse. Met de mogelijkheid om gegevens te groeperen, te filteren en te aggregeren, bieden ze een flexibele manier om grote datasets te verkennen. Het toevoegen van een percentage kolom breidt deze functionaliteit verder uit, waardoor je direct inzicht krijgt in de relatieve bijdragen van verschillende elementen binnen je dataset. Denk bijvoorbeeld aan het berekenen van het percentage van de totale omzet per productcategorie of het percentage van de totale kosten per afdeling.
De mogelijkheid om percentages te berekenen in draaitabellen is al sinds de vroege versies van Excel aanwezig. Met de continue ontwikkeling van Excel zijn de mogelijkheden voor het werken met percentages in draaitabellen steeds verder uitgebreid. Tegenwoordig biedt Excel verschillende manieren om percentagekolommen toe te voegen, afhankelijk van de specifieke behoefte. Je kunt bijvoorbeeld percentages berekenen ten opzichte van het totaal, ten opzichte van een subtotaal, of ten opzichte van een specifieke waarde.
Een veelvoorkomend probleem bij het toevoegen van percentagekolommen aan draaitabellen is het kiezen van de juiste berekeningsmethode. Het is belangrijk om te begrijpen welk type percentage je wilt berekenen en welke instellingen je hiervoor moet gebruiken. Een verkeerde configuratie kan leiden tot misleidende resultaten. Daarom is het cruciaal om de verschillende opties te begrijpen en de juiste methode te kiezen die past bij je analysevraag.
Het beheersen van de kunst van het toevoegen van percentage kolommen aan Excel draaitabellen opent de deur naar diepgaandere data-analyse. Door percentages te gebruiken, kun je trends identificeren, prestaties vergelijken en inzichten verkrijgen die anders verborgen zouden blijven. In de rest van dit artikel duiken we dieper in de verschillende methoden, tips en trucs voor het effectief toevoegen en gebruiken van percentagekolommen in je Excel draaitabellen.
Stap-voor-stap handleiding voor het toevoegen van een percentagekolom:
1. Maak een draaitabel van je gegevens.
2. Sleep het veld dat je als percentage wilt weergeven naar het gebied 'Waarden'.
3. Klik met de rechtermuisknop op een waarde in de kolom en selecteer 'Waardeveldinstellingen'.
4. Ga naar het tabblad 'Waarden weergeven als'.
5. Kies de gewenste percentageberekening (bijv. '% van totaal', '% van rijtotaal', '% van kolomtotaal').
Voor- en Nadelen Percentage Kolom in Draaitabel
| Voordeel | Nadeel |
|---|---|
| Snelle berekening van percentages | Kan misleidend zijn bij verkeerde interpretatie |
| Duidelijke visualisatie van verhoudingen | Vereist begrip van verschillende berekeningsmethoden |
Veelgestelde vragen:
1. Hoe bereken ik het percentage van het totaal in een draaitabel? Antwoord: Via 'Waardeveldinstellingen' en '% van totaal' selecteren.
2. Kan ik meerdere percentagekolommen toevoegen? Antwoord: Ja, door het proces te herhalen voor elk veld.
3. Wat als mijn percentages niet kloppen? Antwoord: Controleer de 'Waardeveldinstellingen' en de gebruikte berekeningsmethode.
4. Hoe toon ik percentages met twee decimalen? Antwoord: Pas de getalnotatie aan in de 'Waardeveldinstellingen'.
5. Kan ik percentages berekenen op basis van een subtotaal? Antwoord: Ja, selecteer '% van rijtotaal' of '% van kolomtotaal'.
6. Hoe filter ik op percentages in een draaitabel? Antwoord: Gebruik de filteropties van de draaitabel.
7. Kan ik de berekende percentages kopiëren naar een ander werkblad? Antwoord: Ja, door de waarden te kopiëren en te plakken.
8. Hoe kan ik percentages berekenen ten opzichte van een specifieke periode? Antwoord: Door filters toe te passen op de tijdsperiode in de draaitabel.
Conclusie: Het toevoegen van een percentagekolom aan je Excel draaitabel is een krachtige manier om je data-analyse naar een hoger niveau te tillen. Door de relaties binnen je data te visualiseren met percentages, krijg je diepgaandere inzichten en kun je beter geïnformeerde beslissingen nemen. Hoewel het belangrijk is om de verschillende berekeningsmethoden te begrijpen en de juiste instellingen te kiezen, is het toevoegen van een percentagekolom een relatief eenvoudige procedure met een grote impact. Begin vandaag nog met het experimenteren met percentagekolommen in je eigen draaitabellen en ontdek de verborgen trends in je data!
Alles heeft zijn tijd de wijsheid van prediker 3
Green day loans mythe of realiteit ontdek de waarheid
Hardware design engineer jobs in canada jouw gids voor een succesvolle carriere