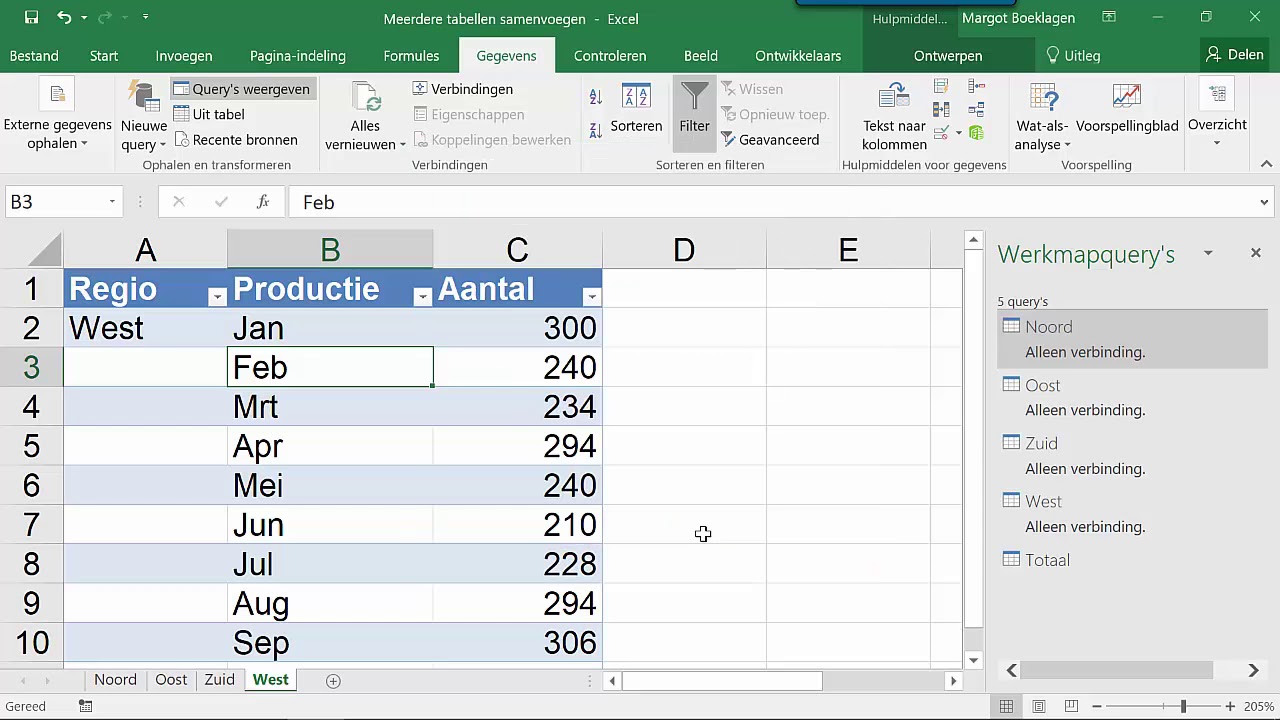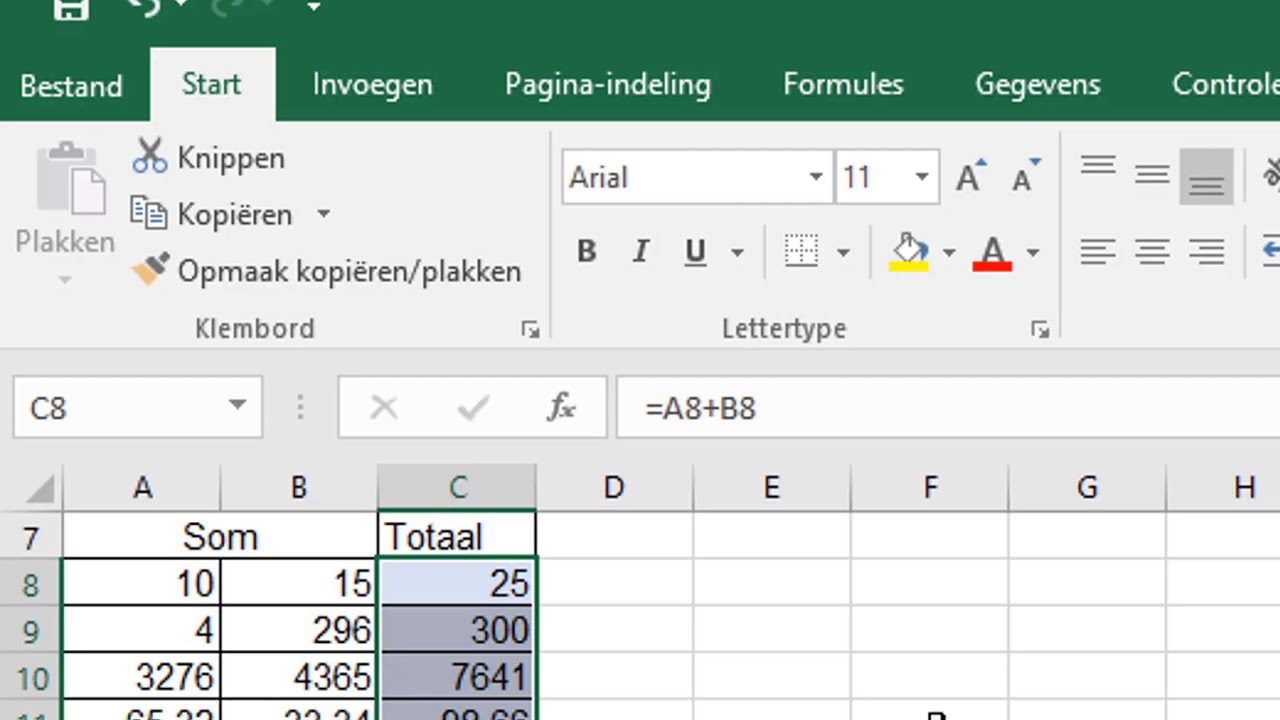Excel: Sommen Maken - De Ultieme Gids
Van die lastige huiswerkopdracht tot het balanceren van je maandelijkse budget: Excel is je redding. Maar hoe krijg je die getallen nou precies opgeteld? Geen paniek, deze gids duikt diep in de wereld van sommen maken in Excel. Of je nu een beginner bent of al wat ervaring hebt, we hebben tips en tricks voor iedereen.
Sommen maken in Excel lijkt misschien simpel, maar er is meer dan alleen de =SOM functie. We behandelen alles, van simpele optellingen tot het werken met complexe formules. Denk aan het optellen van specifieke cellen, het gebruik van criteria, en zelfs het combineren van formules voor geavanceerde berekeningen. Klaar om je Excel skills naar een hoger niveau te tillen?
Excel, ontwikkeld door Microsoft, is al decennia de onbetwiste koning van spreadsheet software. De mogelijkheid om snel en efficiënt berekeningen uit te voeren is een van de belangrijkste redenen voor zijn populariteit. Van studenten die hun cijfers bijhouden tot multinationals die financiële analyses uitvoeren, de SOM functie en varianten daarvan zijn onmisbaar.
Een veelvoorkomend probleem bij het werken met Excel is het correct toepassen van formules. Fouten in de syntax of het selecteren van de verkeerde cellen kunnen leiden tot onjuiste resultaten. Daarom is het belangrijk om de verschillende manieren waarop je sommen kunt maken in Excel goed te begrijpen.
Het beheersen van de kunst van het sommeren in Excel opent deuren naar efficiënt databeheer en -analyse. Of je nu werkt met grote datasets of kleine tabellen, het kunnen automatiseren van berekeningen bespaart tijd en minimaliseert de kans op fouten. Laten we eens kijken hoe je dat precies doet.
De eenvoudigste manier om een som te maken is met de =SOM functie. Bijvoorbeeld: =SOM(A1:A10) telt de waarden in de cellen A1 tot en met A10 op. Je kunt ook specifieke cellen optellen: =SOM(A1,B2,C3). Een andere handige functie is SOM.ALS, waarmee je cellen kunt optellen op basis van een bepaald criterium.
Voordelen van het beheersen van Excel sommen:
1. Tijdsbesparing: Automatische berekeningen versnellen je workflow.
2. Nauwkeurigheid: Minimaliseer menselijke fouten door formules te gebruiken.
3. Flexibiliteit: Pas formules aan om aan specifieke behoeften te voldoen.
Stap-voor-stap handleiding voor =SOM:
1. Selecteer de cel waar je het resultaat wilt weergeven.
2. Typ =SOM(
3. Selecteer het bereik van cellen dat je wilt optellen.
4. Sluit de formule af met ).Voor- en Nadelen van Excel formules
Geen tabel mogelijk in
elementen, maar hier een beschrijving.
Voordelen: automatisering, nauwkeurigheid, flexibiliteit.
Nadelen: complexe formules kunnen lastig zijn, fouten in celverwijzingen kunnen onjuiste resultaten opleveren.
Beste Praktijken:
1. Gebruik duidelijke celverwijzingen.
2. Controleer je formules op fouten.
3. Gebruik de functiewizard voor complexe formules.
4. Maak gebruik van naamgeving voor bereiken.
5. Documenteer je formules.Voorbeelden:
=SOM(A1:A10)
=SOM(A1,B2,C3)
=SOM.ALS(A1:A10;">10")
=SOMPRODUCT(A1:A10,B1:B10)Veelgestelde vragen:
1. Wat is de syntax van de SOM functie? =SOM(bereik)
2. Hoe tel ik specifieke cellen op? Gebruik komma's om cellen te scheiden.
3. Wat is SOM.ALS? Sommeert cellen op basis van een criterium.Conclusie: Het beheersen van Excel sommen is essentieel voor iedereen die met data werkt. Van simpele optellingen tot complexe formules, Excel biedt een breed scala aan tools om je te helpen efficiënt en nauwkeurig te rekenen. Investeer tijd in het leren van deze vaardigheden en je zult er de vruchten van plukken in je studie, werk en dagelijks leven. Dus, duik erin en ontdek de kracht van Excel! Met de tips en trucs in deze gids ben je goed op weg om een Excel pro te worden. Blijf oefenen en ontdek de vele mogelijkheden die Excel te bieden heeft.
Overleven in een veranderende wereld aanpassing van wilde dieren
Kunststof beelden een sprankelende toevoeging aan jouw groene oase
Kledingwinkels in guatemala een kleurrijke wereld van mode en traditie