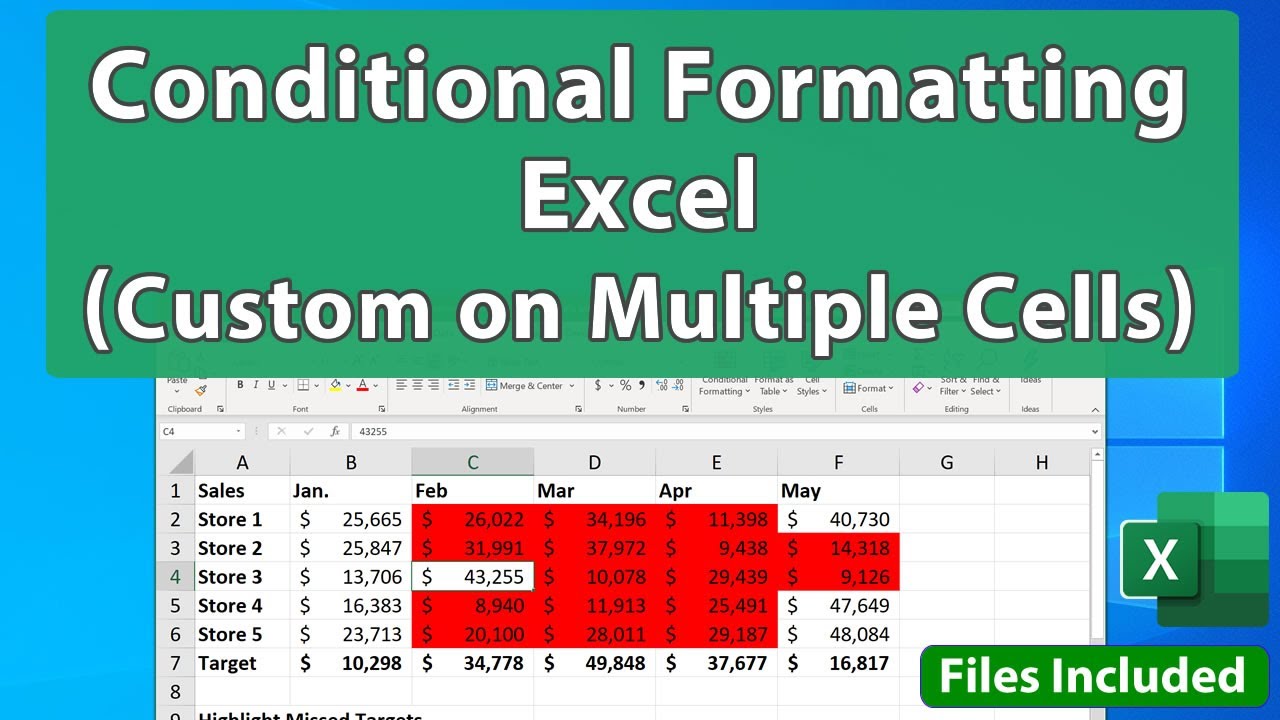Formules kopiëren in spreadsheets Excel Google Sheets
Stel je voor: je werkt aan een gigantische spreadsheet met honderden, misschien wel duizenden rijen data. Je moet een berekening uitvoeren voor elke rij, bijvoorbeeld een percentage berekenen of een totaal optellen. Zou je die formule dan handmatig voor elke cel invoeren? Natuurlijk niet! Daarvoor bestaat de magie van het kopiëren en toepassen van formules.
Het kopiëren en toepassen van formules is een essentiële vaardigheid voor iedereen die met spreadsheets werkt, of het nu gaat om Excel, Google Sheets of andere spreadsheetprogramma's. Het bespaart je enorm veel tijd en moeite, en minimaliseert de kans op fouten. Maar hoe doe je dat nu precies, formules kopiëren en toepassen op andere cellen? In dit artikel duiken we diep in de wereld van spreadsheetformules en ontdekken we alle ins en outs van kopiëren, plakken en aanpassen.
Het kopiëren van formules is niet alleen simpelweg 'copy-paste'. Er komt meer bij kijken, zoals relatieve en absolute celverwijzingen. Begrijp je deze concepten, dan kun je formules flexibel toepassen en aanpassen aan verschillende situaties. Denk bijvoorbeeld aan het vastzetten van een celverwijzing om altijd naar dezelfde cel te verwijzen, ongeacht waar je de formule kopieert.
De oorsprong van deze functionaliteit ligt in de beginjaren van spreadsheetprogramma's. Vanaf het moment dat spreadsheets meer werden dan digitale rekenmachines, was de behoefte aan het efficiënt herhalen van berekeningen duidelijk. Het kopiëren van formules was een revolutionaire stap die spreadsheets transformeerde tot de krachtige tools die ze vandaag de dag zijn.
Het belang van het kopiëren van formules kan niet genoeg benadrukt worden. Het is de basis van efficiënt spreadsheetgebruik. Zonder deze functie zouden complexe berekeningen en analyses onmogelijk zijn uit te voeren. Het is de sleutel tot het automatiseren van taken en het maximaliseren van de kracht van spreadsheets.
Een eenvoudig voorbeeld: je hebt een kolom met verkoopprijzen en een kolom met BTW-percentages. Je wilt voor elke rij de BTW berekenen. Je maakt een formule in de eerste rij: `=A1*B1`. Door deze formule te kopiëren en toe te passen op de rest van de kolom, berekent de spreadsheet automatisch de BTW voor elke rij, waarbij de celverwijzingen dynamisch aanpassen aan de rij waarin de formule staat.
Voordelen van het kopiëren van formules:
1. Tijdsbesparing: Stel je voor dat je duizenden cellen handmatig moet bijwerken. Met kopiëren en plakken doe je dit in seconden.
2. Consistentie: Het kopiëren van formules zorgt ervoor dat dezelfde berekening consistent wordt toegepast op alle relevante cellen, waardoor fouten worden geminimaliseerd.
3. Flexibiliteit: Met relatieve en absolute celverwijzingen kun je formules aanpassen aan verschillende situaties en datasets.
Stap-voor-stap handleiding voor het kopiëren van formules in Excel:
1. Selecteer de cel met de formule die je wilt kopiëren.
2. Klik op het kleine vierkantje rechtsonder in de geselecteerde cel (de vulgreep).
3. Sleep de vulgreep naar beneden of opzij over de cellen waar je de formule wilt toepassen.
Veelgestelde vragen:
1. Wat is een relatieve celverwijzing? Antwoord: Een celverwijzing die verandert wanneer de formule wordt gekopieerd.
2. Wat is een absolute celverwijzing? Antwoord: Een celverwijzing die niet verandert wanneer de formule wordt gekopieerd.
3. Hoe maak ik een absolute celverwijzing? Antwoord: Voeg een dollarteken ($) toe voor de kolomletter en rijnummer (bijv. $A$1).
4. Hoe kopieer ik een formule naar een ander werkblad? Antwoord: Kopieer de cel en plak deze in het andere werkblad.
5. Kan ik formules kopiëren tussen verschillende spreadsheetprogramma's? Antwoord: Ja, meestal wel, maar de syntax kan verschillen.
6. Hoe voorkom ik cirkelverwijzingen? Antwoord: Zorg ervoor dat een formule niet naar zichzelf verwijst, direct of indirect.
7. Wat doe ik als mijn formule niet correct kopieert? Antwoord: Controleer de celverwijzingen (relatief vs. absoluut).
8. Waar vind ik meer informatie over formules in Excel? Antwoord: Zoek online naar "Excel formules tutorial" of raadpleeg de Help-functie van Excel.
Tips en trucs: Gebruik de sneltoets Ctrl+C en Ctrl+V om formules te kopiëren en te plakken. Experimenteer met relatieve en absolute celverwijzingen om de kracht van formules te ontdekken.
Conclusie: Het kopiëren en toepassen van formules is een fundamentele vaardigheid voor efficiënt spreadsheetgebruik. Het beheersen van deze techniek, inclusief het begrijpen van relatieve en absolute celverwijzingen, opent de deur naar krachtige data-analyse en automatisering. Door te investeren in het leren van deze vaardigheden, bespaar je tijd, minimaliseer je fouten en maximaliseer je de mogelijkheden van spreadsheets. Of je nu een beginner bent of een ervaren spreadsheetgebruiker, het verfijnen van je kennis over formules is altijd een waardevolle investering. Begin vandaag nog met het oefenen met formules en ontdek de eindeloze mogelijkheden die spreadsheets te bieden hebben. Neem de tijd om verschillende methoden te verkennen, zoals het gebruik van de vulgreep en sneltoetsen, en ontdek welke het beste bij jouw workflow past. Door consistent te oefenen en te experimenteren, zul je merken dat je steeds efficiënter en productiever wordt met spreadsheets.
Ontdek magische kerst knutsels creatieve ideeen
Bahnhof de betekenis en het belang ervan
Ontdek de mogelijkheden diensten verrichten binnen de eu