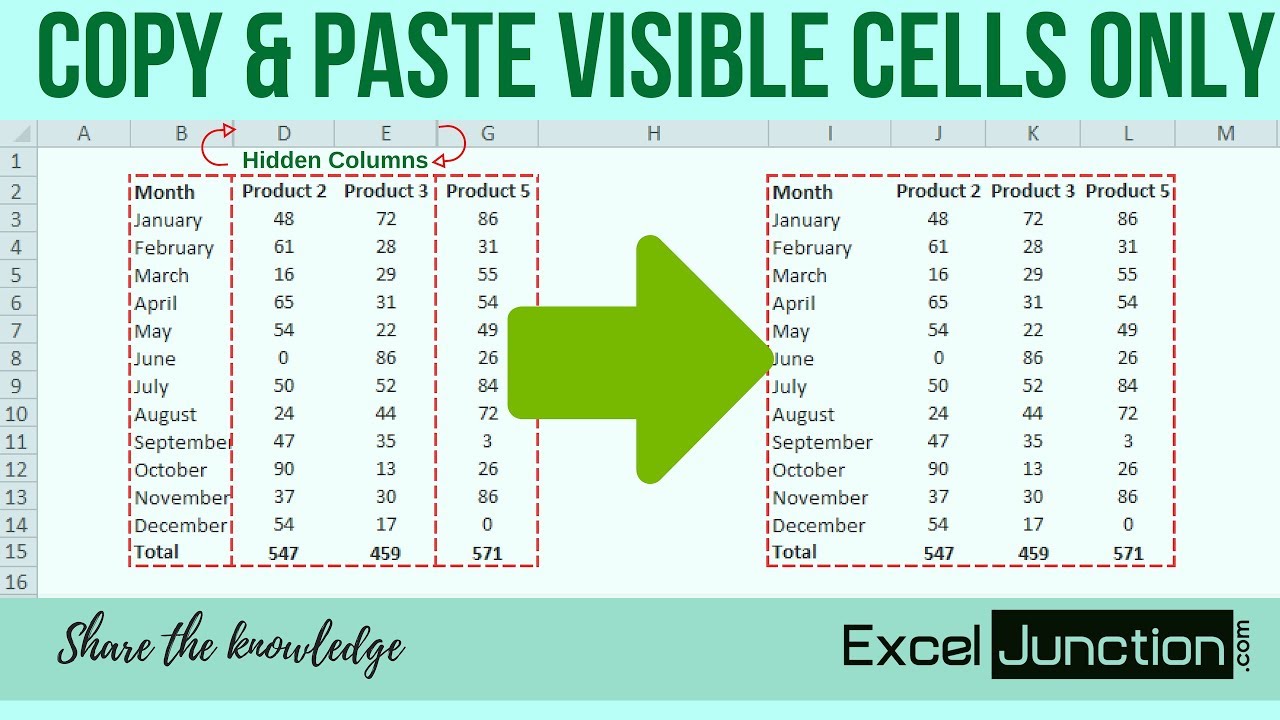Gefilterde Excelcellen kopiëren: De Ultieme Gids
Stel je voor: je hebt een enorme dataset in Excel en je wilt alleen de gegevens kopiëren die aan specifieke criteria voldoen. Hoe pak je dat aan zonder eindeloos te scrollen en handmatig cellen te selecteren? Het antwoord is simpel: gefilterde cellen kopiëren. Deze ogenschijnlijk eenvoudige functie kan je uren werk besparen en je efficiëntie enorm verhogen.
Gefilterde cellen kopiëren in Excel is een essentiële vaardigheid voor iedereen die regelmatig met spreadsheets werkt. Of je nu een data-analist, een projectmanager of een marketeer bent, de mogelijkheid om snel en accuraat gegevens te extraheren is cruciaal.
De functie is al jarenlang een vast onderdeel van Excel en heeft zich ontwikkeld met elke nieuwe versie. Vroeger waren er beperkingen en workarounds nodig, maar tegenwoordig is het proces gestroomlijnd en intuïtief.
Het kopiëren van alleen de zichtbare, gefilterde cellen voorkomt fouten die kunnen ontstaan bij het handmatig kopiëren van gegevens. Het elimineert de kans dat je per ongeluk ongewenste rijen mee kopieert, wat tot onjuiste analyses en conclusies kan leiden.
Een veelvoorkomend probleem bij het kopiëren van gefilterde gegevens is dat de oorspronkelijke opmaak verloren kan gaan. Gelukkig zijn er methoden om dit te voorkomen, zoals het plakken met behoud van opmaak of het gebruik van speciale plakken opties.
Definitie: Gefilterde cellen kopiëren verwijst naar het proces waarbij alleen de zichtbare cellen in een gefilterde Excel-tabel worden gekopieerd, terwijl de verborgen rijen worden genegeerd.
Voorbeeld: Stel je hebt een lijst met klanten en je wilt alleen de contactgegevens kopiëren van klanten in een bepaalde regio. Je filtert de tabel op regio en kopieert vervolgens de gefilterde cellen met de contactgegevens.
Voordelen van het kopiëren van gefilterde cellen:
1. Tijdsbesparing: Je hoeft niet handmatig rijen te selecteren, wat vooral handig is bij grote datasets.
2. Nauwkeurigheid: Je vermijdt fouten die kunnen ontstaan bij handmatige selectie.
3. Efficiëntie: Je stroomlijnt je workflow en kunt sneller analyses uitvoeren.
Stap-voor-stap handleiding:
1. Filter de gegevens op basis van je criteria.
2. Selecteer de zichtbare, gefilterde cellen die je wilt kopiëren.
3. Kopieer de cellen (Ctrl+C of Cmd+C).
4. Ga naar de bestemming waar je de gegevens wilt plakken.
5. Gebruik "Plakken speciaal" en kies "Waarden" om alleen de gegevens te plakken zonder de opmaak.
Voor- en Nadelen
| Voordeel | Nadeel |
|---|---|
| Tijdsbesparing | Opmaak kan verloren gaan (oplosbaar met "Plakken speciaal") |
Best Practices:
1. Gebruik "Plakken speciaal" om de opmaak te behouden.
2. Controleer altijd of je de juiste cellen hebt gekopieerd.
3. Gebruik filters consistent voor optimale data-analyse.
4. Experimenteer met verschillende plak-opties om de gewenste resultaten te bereiken.
5. Maak een back-up van je data voordat je complexe filter- en kopieerbewerkingen uitvoert.
Veelgestelde vragen:
1. Hoe kopieer ik alleen gefilterde cellen? (Zie stap-voor-stap handleiding)
2. Wat is "Plakken speciaal"? (Een functie waarmee je kunt kiezen welke elementen je wilt plakken, zoals waarden, formules of opmaak.)
3. Kan ik de opmaak behouden bij het kopiëren van gefilterde cellen? (Ja, met "Plakken speciaal".)
4. Wat als ik per ongeluk de verkeerde cellen kopieer? (Gebruik "Ongedaan maken" (Ctrl+Z of Cmd+Z).)
5. Hoe filter ik data in Excel? (Gebruik de filteropties in het tabblad "Gegevens".)
6. Kan ik gefilterde cellen naar een andere werkmap kopiëren? (Ja.)
7. Wat zijn de beperkingen van het kopiëren van gefilterde cellen? (Sommige complexe formules kunnen problemen opleveren.)
8. Waar vind ik meer informatie over geavanceerde filtertechnieken? (Online Excel-fora en Microsoft support websites.)
Tips en Trucs: Gebruik de sneltoets Alt+; om snel alleen de zichtbare cellen te selecteren. Dit is een handige shortcut voor het kopiëren van gefilterde gegevens.
Het kopiëren van gefilterde cellen in Excel is een onmisbare tool voor efficiënte data-analyse. Het bespaart tijd, verhoogt de nauwkeurigheid en stroomlijnt workflows. Door de stappen in deze gids te volgen en de best practices toe te passen, kun je optimaal profiteren van deze krachtige functie. Het beheersen van deze techniek stelt je in staat om sneller inzichten te verkrijgen uit je data en betere beslissingen te nemen. Begin vandaag nog met het verkennen van de mogelijkheden van gefilterde cellen kopiëren en ontdek hoe het je productiviteit kan verbeteren! Neem de controle over je data en til je Excel-vaardigheden naar een hoger niveau.
Woorden die beginnen met cide een diepgaande analyse
De weg naar jouw ontdekking
Ontdek terneuzen en omgeving avontuurlijke uitjes